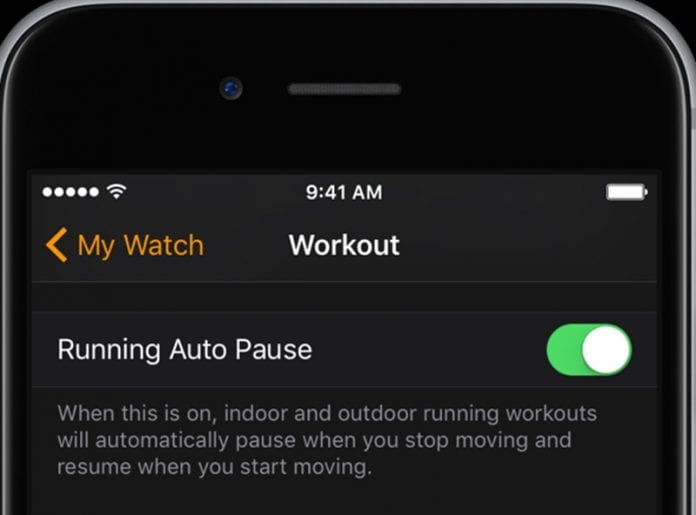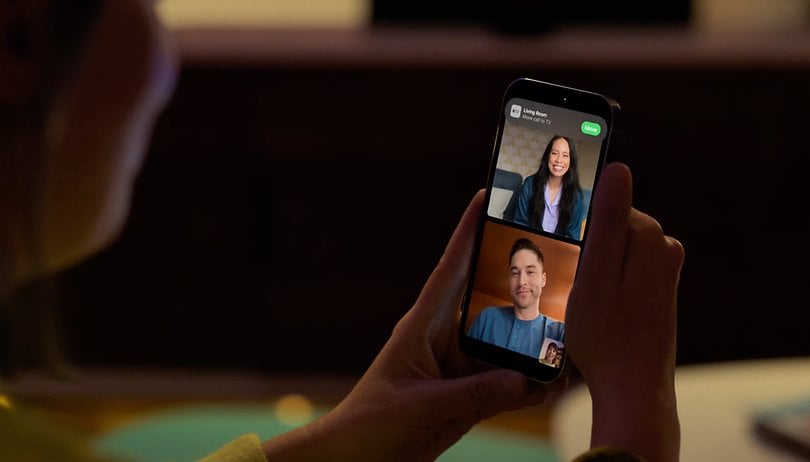Ha elégedett a Windows 10 használatával, és nem szeretné, hogy rávegyék a Windows 11-re való frissítésre, akkor a legjobb megoldás az, ha teljesen letiltja a Windows 11 frissítését. Ez a cikk bemutatja, hogyan blokkolhatja a Windows 11 frissítését Windows 10 rendszerű számítógépen. Továbbra is használja számítógépét a Microsoft beavatkozása nélkül az alábbi lépésekkel.

Sajnos a Windows 10 nem kínál egyértelmű módot a Windows 11 frissítésének blokkolására. Ezért manuálisan kell szerkesztenie a beállításjegyzék-értékeket a Rendszerleíróadatbázis-szerkesztővel vagy a Csoportházirend-szerkesztővel – ami néhány felhasználó számára megfélemlítő lehet. De ne aggódjon, mert a folyamatot könnyen emészthető lépésekre bontjuk.
Windows 11 frissítés blokkolása Windows 10 rendszerű számítógépen a Csoportházirend-szerkesztő használatával
A Csoportházirend-szerkesztő egy beépített Windows felügyeleti konzol, amellyel a felhasználói fiókokat és a számítógép munkakörnyezetét vezérelheti.
Mielőtt a programot a Windows 11 frissítésének blokkolására használná, ismernie kell a Windows 10 aktuális verzióját. Ha nem biztos a verziójában, kövesse az alábbi lépéseket.
- Navigáljon a számítógép asztalára, és keresse meg a „winver” kifejezést.

- Válassza a „Megnyitás” lehetőséget, vagy nyomja meg az „Enter” gombot a billentyűzeten.

- A felugró ablakban látnia kell a Windows 10 aktuális verzióját.

Most, hogy ismeri a Windows 10 verzióját, a Csoportházirend-szerkesztő segítségével blokkolhatja a Windows 11 frissítéseit a számítógépén. Az alábbiakban ismertetjük a követendő lépéseket:
- Írja be a „Csoportházirend szerkesztése” vagy a „gpedit” kifejezést a számítógép keresősávjába.

- A lehetőségek közül válassza a „Megnyitás” lehetőséget.

- A „Helyi számítógépházirend” menüben nyissa meg a „Számítógép konfigurációja” elemet.

- Lépjen a „Felügyeleti sablonok” elemre, és válassza a „Windows-összetevők” lehetőséget.

- Görgessen le a „Windows Update” elemhez, és válassza a „Windows Update cégeknek” lehetőséget.

- Kattintson a „Válassza ki a kívánt funkciófrissítési verziót” elemre.

- Válassza az „Engedélyezett” rádió opciót.

- A termékmezőbe írja be, hogy „Windows 10”.

- A „Funkciófrissítés célverziója” szövegmezőbe írja be a Windows 10 aktuális verzióját. Kérjük, vegye figyelembe, hogy ha a „winver” valami olyasmit jelez, mint „Version 21H2 (OS Build 19044.1889)”, akkor írja be a második karakterláncot, ami „21H2”.

- Ha végzett, nyomja meg az „Alkalmaz”, majd az „OK” gombot.

Indítsa újra a számítógépet, hogy a házirend-frissítések életbe lépjenek. Alternatív megoldásként használhatja a parancssort (CMD) a házirendek azonnali frissítéséhez. Íme, hogyan kell csinálni:
- Keresse meg a „Command Prompt” elemet, és válassza a „Futtatás rendszergazdaként” lehetőséget.

- A CMD betöltése után írja be a „
gpupdate /force” és nyomja meg az „Enter” gombot.
- Várjon néhány másodpercet, amíg a frissítések befejeződnek.
- Zárja be az ablakot, ha megjelenik a sikeres üzenet.
A folyamat sikerességének ellenőrzéséhez kövesse az alábbi lépéseket:
- Nyissa meg a „Beállítások” elemet, és válassza a „Frissítések és biztonság” lehetőséget.

- Egy üzenetnek kell megjelennie, amely szerint a szervezet kezeli bizonyos beállításokat.
- Ha meg szeretné tekinteni, hogy melyik Windows-verzió kapja meg a biztonsági frissítéseket, kattintson a „Konfigurált frissítési házirendek megtekintése” elemre.
Ha a fenti beállításokat aktiválja, akkor nem kap semmilyen funkciófrissítést, beleértve a rettegett Windows 11 frissítést sem. Azonban továbbra is megkapja a minden operációs rendszerhez nélkülözhetetlen biztonsági frissítést.
Vegye figyelembe azt is, hogy a Csoportházirend-szerkesztő csak a Windows 10 alábbi verzióihoz érhető el:
- Windows 10 Pro
- Windows 10 Enterprise
- Windows 10 oktatás
A Windows 10 Home felhasználók a Rendszerleíróadatbázis-szerkesztővel szerkeszthetik a beállításjegyzék-értékeket. Jó dolog, a Registry Editor minden Windows 10 kiadáshoz elérhető.
A Windows 11 frissítés blokkolása Windows 10 számítógépen a Rendszerleíróadatbázis-szerkesztő használatával
Ha a Rendszerleíróadatbázis-szerkesztővel blokkolja a Windows 11 frissítését Windows 10 rendszerű számítógépen, kövesse az alábbi lépéseket:
- Keresse meg a „Registry Editor” elemet, és válassza a „Megnyitás” vagy a „Futtatás rendszergazdaként” lehetőséget.

- A felugró ablakban kattintson az „Igen” gombra.

- Bontsa ki a „HKEY_LOCAL_MACHINE” elemet, nyissa meg a „SZOFTVER”, majd lépjen a „Policies” részre.

- Nyissa meg a „Microsoft” mappát, és görgessen le a „Windows” részhez.

- A „Windows” mappában nyissa meg a „WindowsUpdate” elemet. Ha nem látja a mappát, kattintson jobb gombbal a „Windows” elemre, és hozzon létre egy új mappát „WindowsUpdate” néven.

Most, hogy megvan a „WindowsUpdate” mappa, három kulcsot kell létrehoznia:
- TargetReleaseVersion
- ProductVersion
- TargetReleaseVersionInfo
Ideális esetben a fenti billentyűk határozzák meg, hogy milyen frissítéseket szeretne kapni a számítógépéhez. A mi esetünkben csak a Windows 10 frissítéseit szeretné megkapni, a Windows 11-hez nem. Ennek ellenére a következőképpen hozhatja létre mindegyiket:
- Kattintson a jobb gombbal a „WindowUpdate” mappára.

- A lehetőségek közül válassza az „Új”, majd a „Kulcs” lehetőséget.

- Válassza ki a „DWORD (32-bit) Value” lehetőséget, és nevezze el „TargetReleaseVersion”-nak.

- Kattintson duplán a „TargetReleaseVersion” elemre, írja be az értékadatokat „1”-ként, majd nyomja meg az „OK” gombot.

- A 2–4. lépéseket referenciaként használva hozzon létre egy másik kulcsot „ProductVersion” néven, és adja meg a „Windows 10” adatértéket.

- Kattintson ismét a jobb gombbal a WindowsUpdate mappába.

- Lépjen a menü „Új” elemére, és válassza a „String Value” lehetőséget.

- Írja be a „TargetReleaseVersionInfo” parancsot, és nyomja meg az „Enter” gombot.

- Kattintson duplán a „TargetReleaseInfo” elemre, és adja meg a Windows 10 aktuális verzióját értékként. (Nyissa meg az asztalát, keressen rá a „winver” kifejezésre, majd kattintson a „Megnyitás” gombra a Windows 10 aktuális verziójának megtekintéséhez.)

- Indítsa újra a számítógépet, hogy a változtatások érvénybe lépjenek.
Kérjük, vegye figyelembe, hogy a folyamat megfelelő működéséhez pontosan be kell írnia a kulcsokat (beleértve a szavak nagybetűs írását is), ahogyan a fenti lépésekben megjelennek. A kulcsok megfelelő működésének ellenőrzéséhez kövesse az alábbi lépéseket:
- Lépjen a “Beállítások” elemre, és kattintson a “Frissítés és biztonság” elemre.

- A bal oldalsávon válassza a „Windows Insider Program” lehetőséget.

- A „Windows Update” alatt egy figyelmeztetésnek kell megjelennie, amely szerint az Ön szervezete kezel bizonyos beállításokat.
Ha meggondolja magát, és szeretné megfordítani a fenti beállításokat, hogy frissíthessen Windows 11-re, kövesse az alábbi lépéseket:
- A Windows 10 rendszeren nyomja meg a „Windows + R” billentyűket.

- A „Megnyitás” szövegmezőbe írja be, hogy „regedit”, majd kattintson az „OK” gombra.

- Nyissa meg a „HKEY_LOCAL_MACHINE”, majd a „SZOFTVER” elemet, végül nyissa meg a „Policies” mappát.

- Nyissa meg a „Microsoft” mappát, görgessen le, és válassza a „Windows” lehetőséget.

- A „WindowsUpdate” mappában válassza ki a „ProductVersion”, „TargetReleaseVersionInfo” és „TargetReleaseVersion” elemet, majd nyomja meg a „Delete” gombot.

- Indítsa újra a számítógépet, hogy a változtatások érvénybe lépjenek.
A három kulcs törlésével sikeresen frissíthet a Windows 11-re.
Éljen a Windows 10
Amint láthatja, a Windows 11 frissítésének blokkolása Windows 10 rendszeren nem lehetetlen. Csak meg kell adnia azokat a frissítéseket, amelyeket meg szeretne kapni a számítógépe a Csoportházirend-szerkesztő vagy a Rendszerleíróadatbázis-szerkesztő segítségével. A folyamat blokkolja a funkciók frissítését, de továbbra is kap biztonsági frissítéseket, így számítógépe akkor is védett marad, ha nem kap frissítéseket.
Ettől függetlenül reméljük, hogy most már letilthatja a Windows 11 frissítéseit Windows 10 rendszerű számítógépén.
Letiltott már egy Windows 11 frissítést Windows 10 rendszerű számítógépen? A fenti rendszerleíró adatbázis-szerkesztők közül melyiket használta? Kérjük, ossza meg velünk tapasztalatait az alábbi megjegyzések részben.