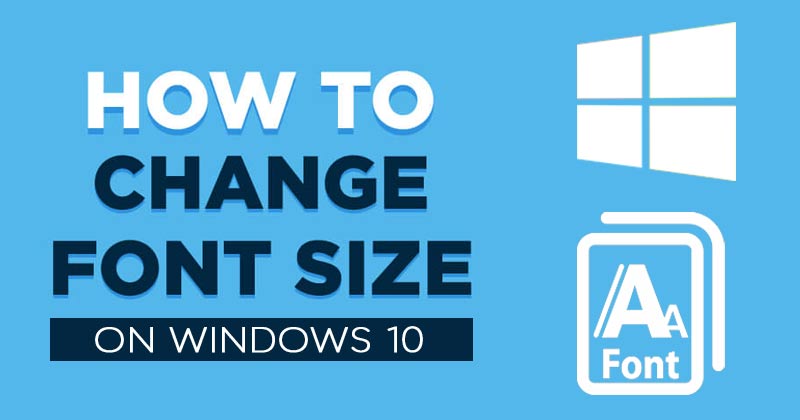Windows 11 rendszeren nincs szükség harmadik féltől származó fájltitkosítási eszköz telepítésére a meghajtón tárolt fájlok és mappák titkosításához. A BitLocker, a beépített biztonsági funkció segítségével titkosíthatja a teljes meghajtót.
A BitLocker egy nagyszerű biztonsági funkció, mivel megakadályozza a meghajtón tárolt fájljaihoz és dokumentumaihoz való jogosulatlan hozzáférést. Windows 11 rendszeren a Microsoft megerősítette a BitLocker követelményeit, de továbbra is használhatja a meghajtó titkosításához a Trusted Platform Module (TOM) követelményének megkerülésével.
Ha már használja a BitLockert a meghajtó titkosításához, akkor azt is tudnia kell, hogyan tilthatja le. Bár a BitLocker letiltása nem ajánlott, ha törődik magánéletével és biztonságával; ennek ellenére néha előfordulhat, hogy néhány okból le kell tiltania a biztonsági funkciót.
A BitLocker meghajtótitkosítás kikapcsolásának lépései Windows 11 rendszeren
A BitLocker letiltása meglehetősen egyszerű, különösen a Windows 11 operációs rendszeren. Az alábbiakban megosztottunk egy lépésről lépésre szóló útmutatót a BitLocker meghajtótitkosítás letiltásához a legújabb Windows 11 operációs rendszerben. Nézzük meg.
Fontos: Windows 11-et használtunk a folyamat bemutatására; Ugyanezeket a lépéseket követheti a BitLocker letiltásához a Windows 10 operációs rendszeren.
1. Először kattintson a Windows 11 keresésre, és írja be a Vezérlőpultba. Ezután nyissa meg a Vezérlőpult alkalmazást a megfelelő találatok listájából.
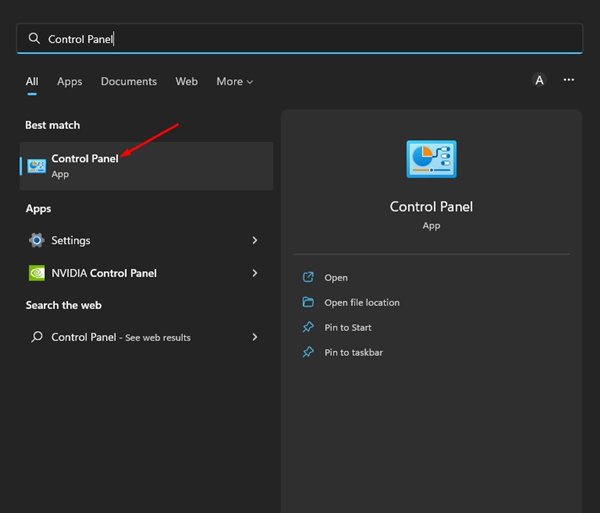
2. A Vezérlőpulton váltson a Kategória nézetre. Ezután kattintson a Rendszer és biztonság lehetőségre, ahogy az alábbi képernyőképen látható.
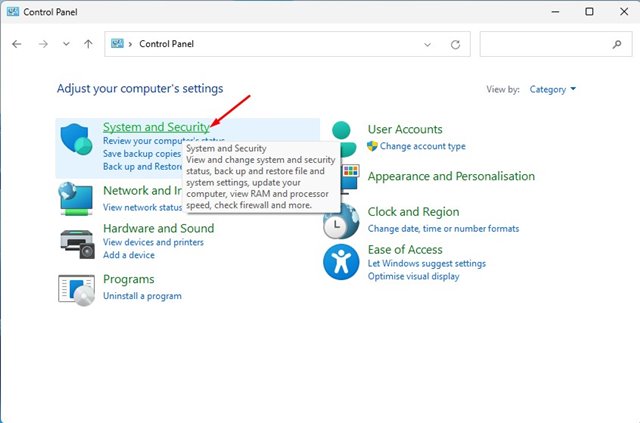
3. A Rendszer és biztonság oldalon görgessen lefelé, és kattintson a BitLocker meghajtótitkosítás elemre.
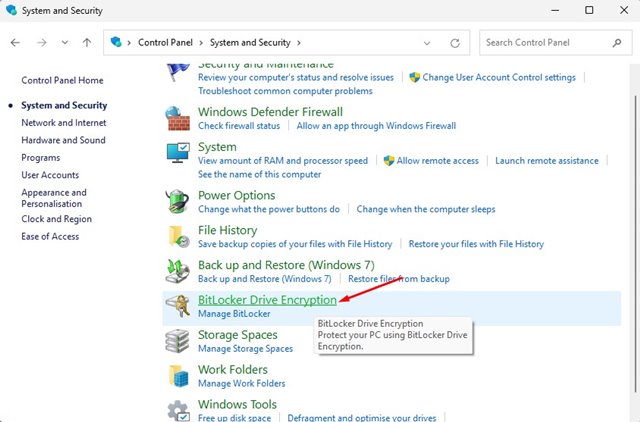
4. Ezután görgessen lefelé, és keresse meg azt a meghajtót, ahol a BitLocker titkosítás be van kapcsolva.
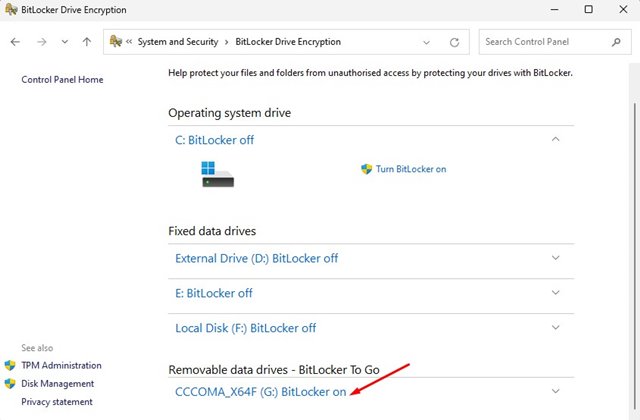
5. Kattintson a BitLocker kikapcsolása hivatkozásra a titkosított meghajtó mellett. A titkosított meghajtó lehet az operációs rendszer, a rögzített adatok vagy a cserélhető meghajtó.

6. A Megerősítő ablakban kattintson ismét a Bitlocker kikapcsolása gombra.
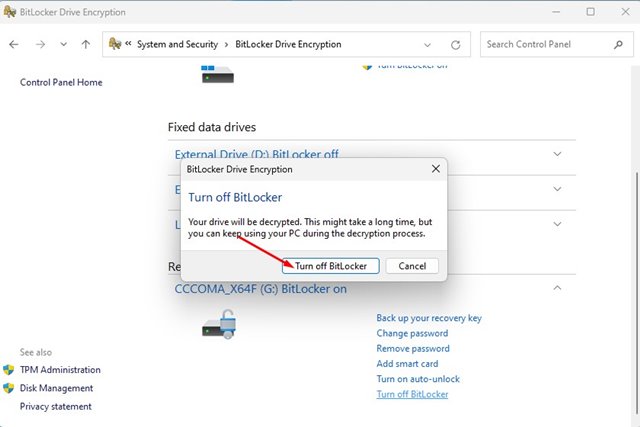
Ez az! Így tilthatja le a BitLocker meghajtótitkosítást és a BitLocker To Go szolgáltatást Windows 11 rendszerű számítógépén.
A BitLockeren kívül más titkosító szoftvereket is használhat a Windowshoz a meghajtó titkosításához és az adatok biztonságának megőrzéséhez. Tehát ennyire egyszerű letiltani a BitLocker meghajtótitkosítást Windows 11 rendszeren. Ha nem használja a BitLockert, kövesse a BitLocker Windows 11 rendszeren történő használatáról szóló útmutatónkat. Ha további segítségre van szüksége a BitLocker meghajtótitkosítással kapcsolatban, forduljon hozzánk. tudd meg a kommentekben.