
A Windows 11 előnézeti buildjei használata során a felhasználók sok problémába ütköznek. A közelmúltban sok felhasználó arról számolt be, hogy problémákkal szembesült a merevlemez-meghajtókhoz való hozzáférés során. Ennek az az oka, hogy a Windows 11 még mindig tesztelés alatt áll, és nem teljesen mentes a hibáktól és hibáktól.
Egyes felhasználók azt mondták, hogy a Windows 11 nem ismeri fel a merevlemez-meghajtót, míg mások azt állították, hogy a fájlkezelő hibákat mutat meg bizonyos meghajtók elérésekor. Ha ilyen problémákat tapasztal, akkor a megfelelő weboldalra érkezett.
A merevlemez-problémák megoldásának lépései Windows 11 rendszeren
Teljesen normális, hogy a Windows 11 felhasználók merevlemezzel kapcsolatos problémákkal szembesülnek, de a jó dolog az, hogy a merevlemez-problémák gyorsan kijavíthatók, feltéve, hogy nincsenek hardverproblémák. Itt megosztottunk néhány legjobb módszert a merevlemez-problémák megoldására a legújabb Windows 11 rendszerben. Nézzük meg.
1) Futtassa a Lemezhiba-ellenőrző segédprogramot
A Windows 11 rendelkezik egy Lemezhiba-ellenőrző segédprogrammal, amely ellenőrzi a meghajtón a fájlrendszer-hibákat. Az eszköz gyorsan megoldja az olyan problémákat, mint például a meghajtó hosszú ideig tartó megnyitása, a meghajtó hibákat mutat bizonyos mappák elérésekor stb. Az eszköz ellenőrzi, keresi a fájlrendszer-hibákat, és megoldja azokat.
1. Először is nyissa meg a Fájlkezelőt a Windows 11 számítógépén.
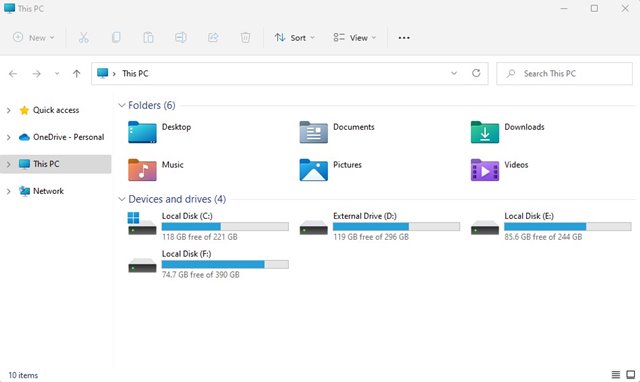
2. Ezután kattintson a jobb gombbal arra a meghajtóra, ahol problémát tapasztal, és válassza a Tulajdonságok menüpontot.
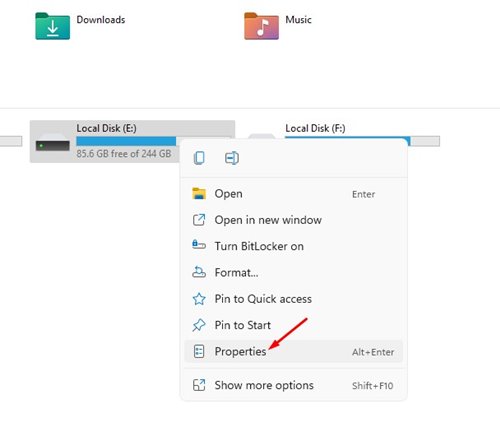
3. A Tulajdonságok ablakban váltson az Eszközök lapra.
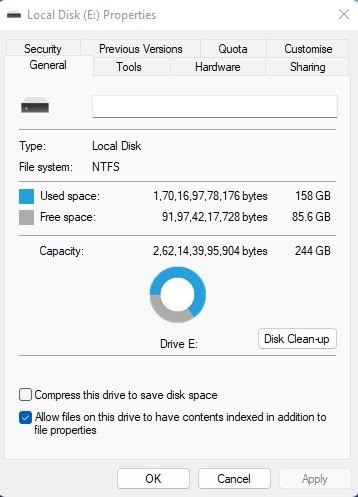
4. Ezután kattintson az Ellenőrzés gombra a Hibaellenőrzés részben.
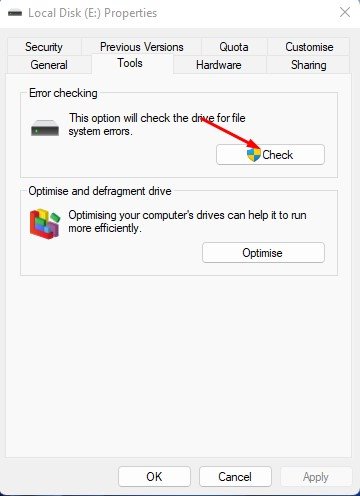
5. Az Error-checking segédprogramban kattintson a Meghajtó beolvasása lehetőségre.
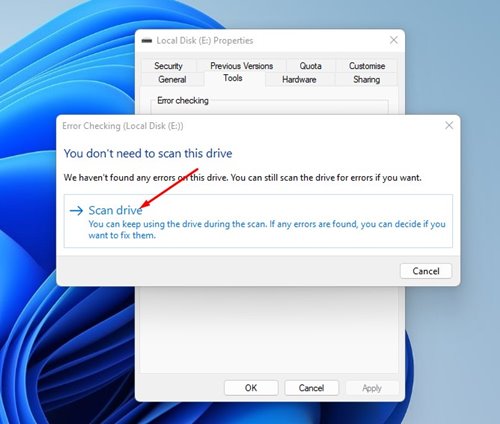
Most fut a Windows 11 lemezellenőrző segédprogramja, és ellenőrzi a meghajtót a fájlrendszer hibáira. Ha bármilyen problémát talál, automatikusan megoldja.
2) Futtassa a Lemezellenőrzés (chkdsk) segédprogramot a parancssoron keresztül
Futtatjuk a Windows 11 Check Disk segédprogramot a Parancssoron keresztül, hogy megkeressük és kijavítsuk a merevlemez-hibákat ezzel a módszerrel. Íme, mit kell tenned.
1. Először kattintson a Windows 11 keresésre, és írja be a Parancssorba. Ezután kattintson a jobb gombbal a Parancssorra, és válassza a Futtatás rendszergazdaként lehetőséget.

2. A Parancssor ablakban hajtsa végre a következő parancsot:
chkdsk /f c:
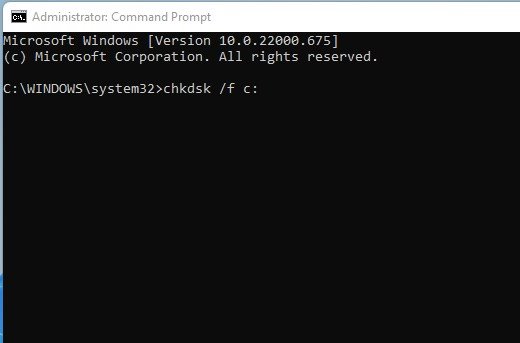
Fontos: cserélje ki a c:-t a vizsgálni kívánt meghajtóbetűjelre.
3. Ha ki szeretné javítani a merevlemez hibás szektorait, akkor ezt a parancsot kell végrehajtania:
chkdsk /r c:
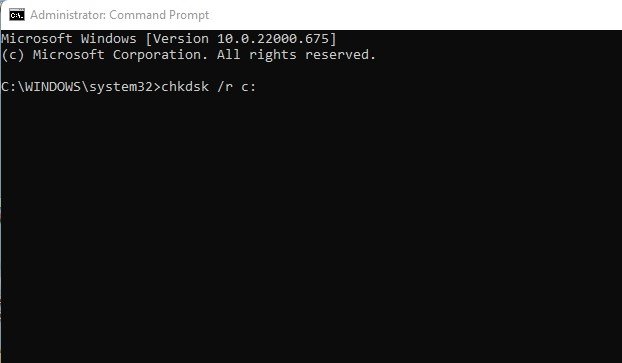
Ügyeljen arra, hogy a c: helyére írja be a vizsgálni kívánt meghajtóbetűjelet.
Ez az! A parancssor elindítja a chkdsk vizsgálatot, és kijavítja a merevlemez-problémákat a számítógépen. Ha a következő újraindításkor hibás szektorokat talál, a rendszer kérheti, hogy ütemezze be a vizsgálatot. Ezért ügyeljen arra, hogy ütemezze a vizsgálatot, hogy megoldja a merevlemez-meghajtó mindenféle problémáját a Windows 11 rendszeren.
3) Egyéb módszerek a merevlemez hibáinak ellenőrzésére és javítására
Ha továbbra is merevlemez-problémákkal küzd a Windows 11 rendszeren, a legjobb, ha harmadik féltől származó hibaellenőrző segédprogramot használ.
Számos külső féltől származó eszköz érhető el az interneten, amelyek a Windows 11 Lemezellenőrzés segédprogramját használják a merevlemezzel kapcsolatos különféle problémák megkeresésére és kijavítására.
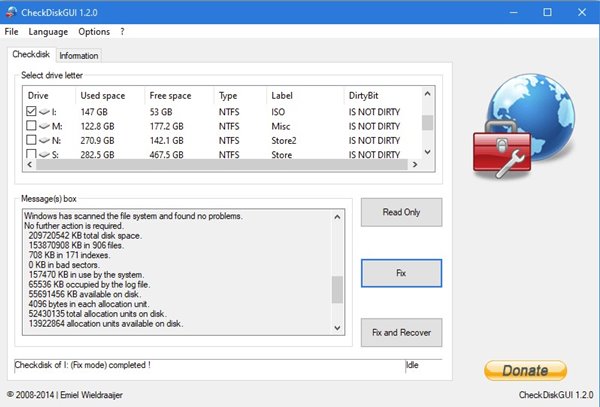
Ezért használhat eszközöket a merevlemez-hibák ellenőrzésére és kijavítására, hogy megoldja a merevlemez problémáját. Ügyeljen azonban arra, hogy megbízható forrásokból töltse le az eszközöket, és törölje a csomagban lévő alkalmazások jelölését a telepítési problémák során.
Ezek a legjobb módszerek a merevlemez-problémák vizsgálatára és megoldására a Windows 11 rendszerben. Ha úgy érzi, hogy a merevlemezen hardverprobléma van, lehet, hogy ki kell cserélnie. Vagy ha a jótállási időszak alatt van, el kell vinnie a helyi szervizközpontba, hogy megjavítsák vagy kicseréljék. Ha tud bármilyen más módszert a merevlemez-problémák megoldására a Windows 11 rendszeren, tudassa velünk a megjegyzésekben.





