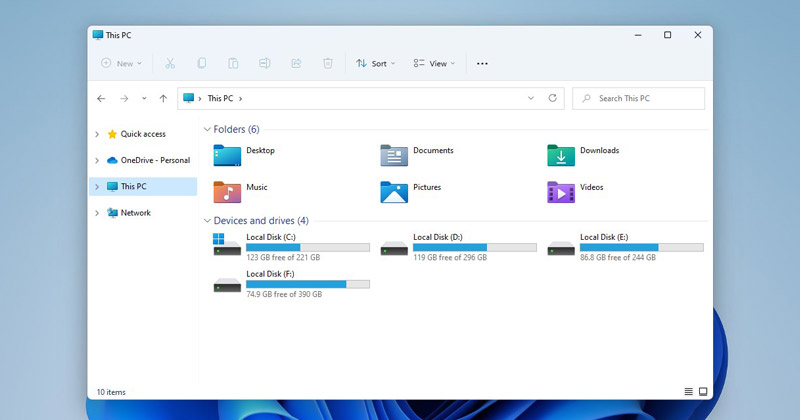
Ha már jó ideje használja a Windows 11 rendszert, előfordulhat, hogy már sok problémával megküzdött. Ennek az az oka, hogy az operációs rendszer még a tesztelési fázisban van, és jelenleg sok hibája és hibája van. A Windows 11-felhasználók gyakran szembesülnek olyan problémákkal, mint például a Start menü összeomlása, a keresés nem működik, a File Explorer késések stb.
Ha a Fájlböngészőről beszélünk, ez a Windows egyik alapvető segédprogramja, és a Windows 11-en egy újratervezett File Explorer felületet kapunk. Bár a Windows 11 Fájlkezelője jól néz ki, számos problémája van.
A közelmúltban néhány Windows 11 felhasználó késedelmes problémákról számolt be a Fájlkezelő megnyitásakor. Nem csak ez, hanem sok felhasználó azt is mondta, hogy a File Explorer túl sokáig tart betölteni a merevlemezen tárolt fájlokat.
6 módszer a lassú fájlkezelő javítására a Windows 11 rendszerben
Tehát, ha úgy érzi, hogy a Windows 11 Fájlkezelője túl sokáig tart a fájlok betöltéséhez, akkor a megfelelő oldalon landolt. Ez a cikk megosztja a néhány legjobb módszert a Windows File Explorer lassú javítására. Tehát kezdjük.
1) Indítsa újra a Windows Intézőt
Ha a Windows 11 Fájlböngészője örökké tart a HDD-n/SSD-n tárolt fájlok betöltéséhez, a legjobb, ha újraindítja a Windows Intézőt a Feladatkezelőből. Kövesse az alábbi egyszerű lépéseket a Windows Intéző újraindításához Windows 11 rendszeren.
1. Először kattintson a Windows 11 keresésre, és írja be a Feladatkezelőt.

2. A Feladatkezelőben keresse meg a Windows Intézőt.
3. Kattintson a jobb gombbal a Windows Intézőre, és válassza az Újraindítás lehetőséget.
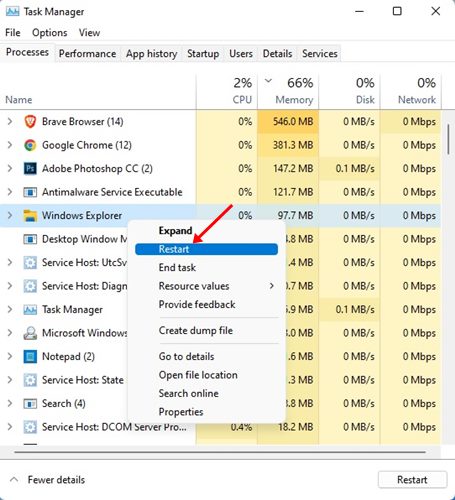
Ez az! A Windows Intéző újraindítása után nyissa meg újra a Fájlkezelőt, és ellenőrizze, hogy a probléma megoldódott-e.
2) Zárja be a szükségtelen programokat
A File Explorer késése vagy a fájlok betöltése sokáig tart, nem mindig kell szoftverproblémákkal kapcsolódnia. Túl sok program futtatása a háttérben szintén befolyásolja a File Explorer sebességét. Ezért be kell zárnia az összes nem használt programot a memória felszabadításához, ami végül megoldja a lassú Fájlkezelő problémát.
1. Először kattintson a Windows 11 keresésre, és írja be a Feladatkezelőt.

2. A Feladatkezelőben váltson a Folyamatok lapra. Most nézze meg a háttérben futó és a memóriát használó programok listáját.

3. Ha szükségtelen alkalmazást talál a listában, kattintson rá jobb gombbal, és válassza a Feladat befejezése lehetőséget.

4. Meg kell ismételnie a folyamatot, hogy megölje az összes olyan alkalmazást, amelyet nem használ.
Ez az! Így csökkentheti a háttérben futó alkalmazások számát, hogy kijavítsa a Windows 11 File Explorer lemaradási problémáját.
3) Kapcsolja ki a Gyorselérési menüt
Bár a Windows 11 File Explorer gyorselérési menüje hasznos, lelassítja a File Explorer sebességét is. Ezért megpróbálhatja letiltani a Gyors hozzáférés menüt a Windows 11 File Explorer lassú problémájának megoldásához.
1. Először nyissa meg a Fájlkezelőt, és kattintson a három pontra az alábbiak szerint.

2. A megjelenő menüben válassza az Opciók lehetőséget.

3. A Mappa beállításainál válassza a “Ez a számítógép” lehetőséget a Fájlböngésző megnyitása legördülő menüjében.
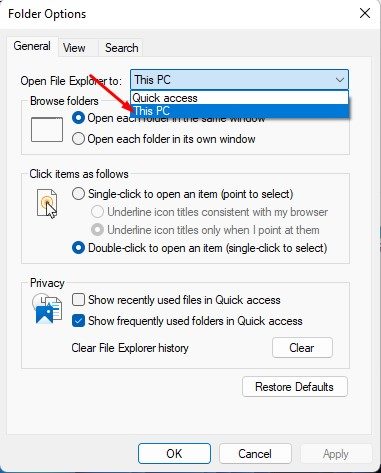
4. Ha végzett, kattintson az Alkalmaz gombra, majd az OK gombra.
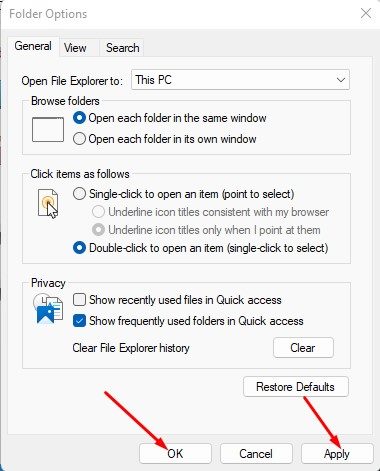
Ez az! Ezzel letiltja a Gyors hozzáférést a Windows 11 rendszerű számítógépén.
4) Törölje a File Explorer előzményeit
Ha a Windows 11 Fájlkezelő továbbra is késik, vagy sok időt vesz igénybe a fájlok betöltése, megpróbálhatja törölni a Fájlböngésző előzményeit. Így távolíthatja el a File Explorer előzményeit a Windows 11 rendszerben.
1. Először nyissa meg a Fájlkezelőt, és kattintson a három pontra az alábbiak szerint.

2. A megjelenő menüben válassza az Opciók lehetőséget.

3. A Mappa opcióknál törölje a jelet a két lehetőség közül – A legutóbb használt fájlok megjelenítése a Gyorselérésben és a Gyakran használt mappák megjelenítése a Gyorselérésben.
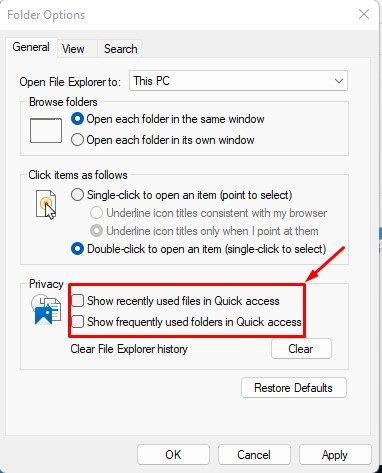
4. Ha végzett, kattintson a Fájlböngésző előzményeinek törlése mögötti Törlés gombra.
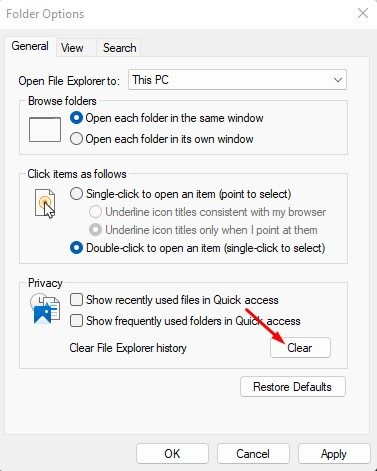
Ez az! Így törölheti a File Explorer előzményeit a Windows 11 rendszerben a File Explorer problémák megoldása érdekében.
5) Állítsa be a mappaoptimalizálást a Windows 11 rendszerben
Ha a Fájlkezelő késéssel vagy örökké tart, amíg betölt egy adott mappát, amely sok fájlt és almappát tartalmaz, konfigurálnia kell a mappaoptimalizálási beállításokat. Így konfigurálhatja a mappaoptimalizálási beállításokat a Windows 11 rendszerben.
1. Először kattintson a jobb gombbal az optimalizálni kívánt mappára, és válassza a Tulajdonságok menüpontot.
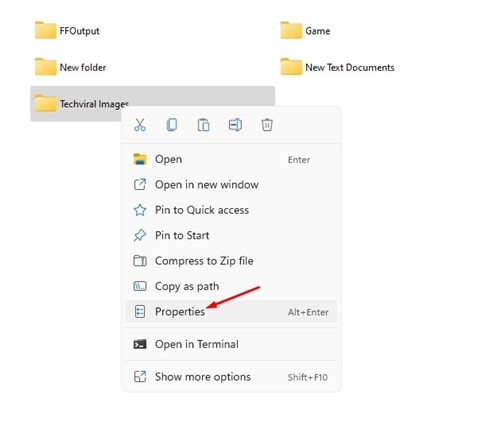
2. A Mappa tulajdonságai oldalon váltson a Testreszabás lapra.
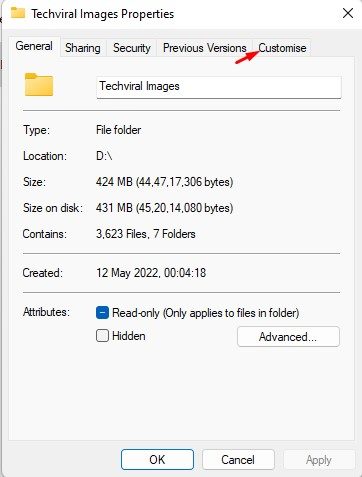
3. Ezután kattintson a Mappa optimalizálása lehetőségre a legördülő menüben, és válassza az Általános elemek lehetőséget.
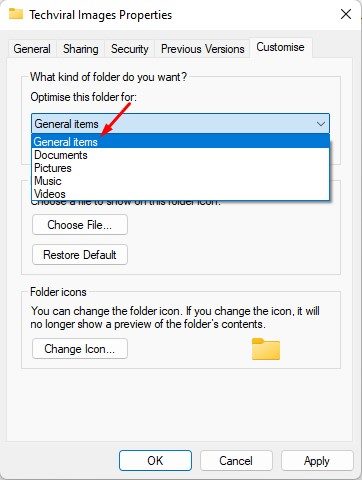
4. Miután kiválasztotta, jelölje be a “Sablon alkalmazása az összes almappára is” lehetőséget.
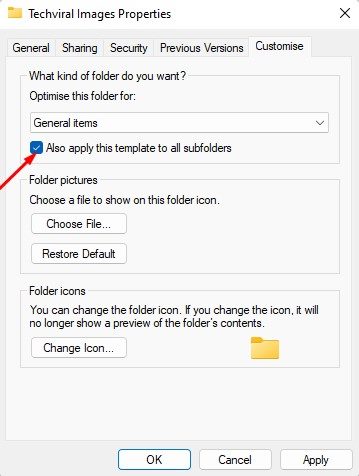
5. Ha végzett, kattintson az Alkalmaz gombra, majd az OK gombra.
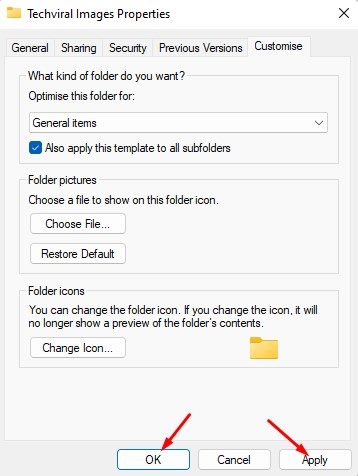
Ez az! Ez megoldja a Windows 11 File Explorer lassú problémáját a számítógépen/laptopon.
6) A Windows keresés és indexelés hibaelhárítása
Ha problémákat tapasztal a Windows Search használata során a Fájlkezelőben, kövesse ezt a módszert. Elhárítjuk a Windows keresési és indexelési szolgáltatásának hibáit, hogy kijavítsuk a Fájlkezelő lassú keresősávját.
1. Először nyissa meg a Windows 11 keresést, és írja be az Indexelési beállításokat.
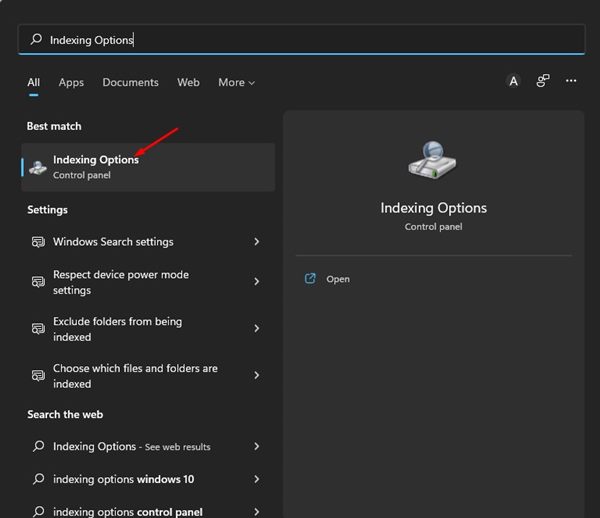
2. Az Indexelési beállításoknál kattintson a Speciális gombra.
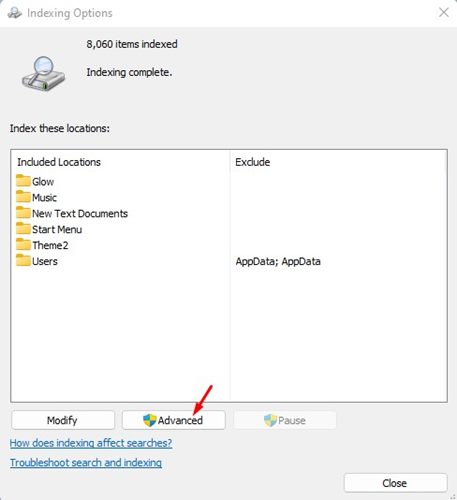
3. A Speciális beállítások oldalon kattintson a Keresés és indexelés hibaelhárítása hivatkozásra.
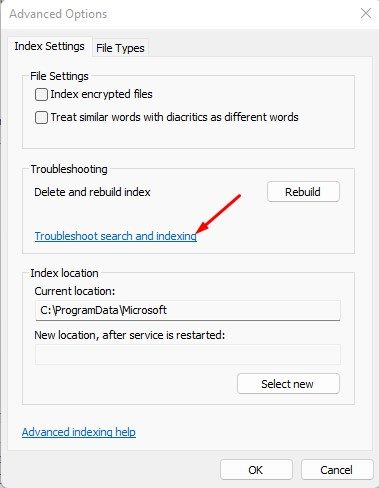
4. A Keresés és indexelés hibaelhárítójában válassza ki a tapasztalt problémát, és kattintson a Tovább gombra.
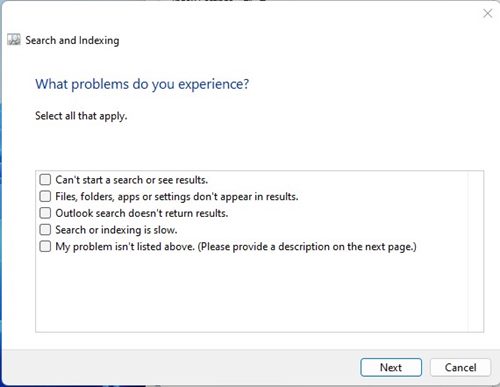
5. A hibaelhárítási folyamat befejezéséhez kövesse a képernyőn megjelenő utasításokat.
Ez az! Kész vagy. A hibaelhárítási folyamat befejezése után újra kell indítania a számítógépet.
Tehát ezek a legjobb módszerek a Windows 11 File Explorer lassú és késleltetett problémáinak megoldására. Az ugyanazzal a problémával szembesülő Windows 10-felhasználók ezeket a módszereket követhetik a Fájlkezelővel kapcsolatos problémák megoldására. Ha bármilyen más módot talált a File Explorer lassú vagy késleltetési problémáinak megoldására a Windows 11 rendszeren, tudassa velünk a megjegyzés mezőben.





