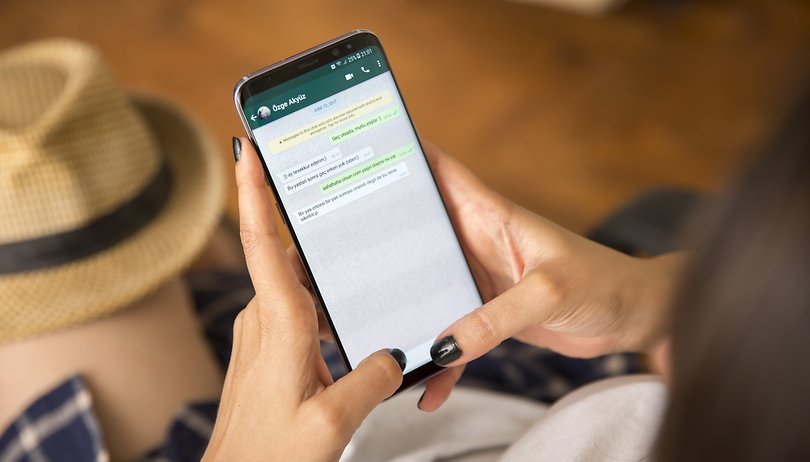A techviral oldalon már sok útmutatót megosztottunk az akkumulátor energiatakarékosságáról és a laptop akkumulátor élettartamának meghosszabbításáról. Ha laptopja a legújabb Windows 11-et használja, gyorsabban lemeríti az akkumulátort. Ez azért van, mert a Windows 11 több vizuális elemet és háttérfolyamatot tartalmaz, amelyek több energiát igényelnek, ami végső soron gyorsabban lemeríti az akkumulátort.
Igen, manuálisan leállíthatja a háttérfolyamatokat/alkalmazásokat, és letilthatja az animációkat, hogy kímélje az akkumulátort; mi van, ha az eredmények nem kielégítőek? Ebben az esetben más módokat kell keresnie az akkumulátor megtakarítására és az akkumulátor élettartamának meghosszabbítására.
A Windows 11 rendszeren többféle lehetőség kínálkozik az akkumulátor energiatakarékosságára és az akkumulátor élettartamának meghosszabbítására. Például engedélyezheti az akkumulátorkímélő módot, vagy egy meghatározott idő elteltével kikapcsolhatja a merevlemezt az akkumulátor élettartamának megtakarítása érdekében.
A merevlemez kikapcsolásának lépései tétlenségi idő után a Windows 11 rendszerben
Ebben a cikkben arról fogunk beszélni, hogyan lehet kikapcsolni a merevlemezt tétlenségi idő után a Windows 11 rendszerben az akkumulátor kímélése érdekében. Ha a számítógépe mindkettővel – SSD-vel és HDD-vel – rendelkezik, érdemes megfontolni a merevlemez kikapcsolását egy meghatározott idő után az akkumulátor élettartamának megőrzése érdekében. Tehát nézzük meg, hogyan állíthatjuk be a merevlemezt úgy, hogy a tétlenség után kikapcsoljon a Windows 11 rendszerben.
1) Az üresjárati idő után kapcsolja ki a merevlemezt
Ennél a módszernél egy RUN paranccsal állítjuk be a merevlemezt, hogy automatikusan kikapcsoljon tétlenség után a Windows 11 rendszerben. Íme néhány egyszerű lépés, amelyet követnie kell.
1. Először is nyomja meg a Windows Key + R gombot a billentyűzeten. Ezzel megnyílik a RUN párbeszédpanel a számítógépén.
2. A RUN párbeszédpanelen írja be a powercfg.cpl parancsot, és nyomja meg az Enter gombot.
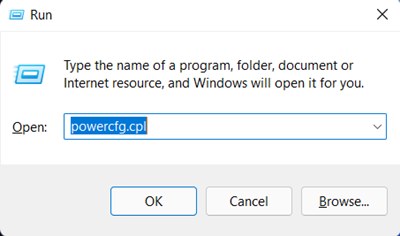
3. Ezzel megnyílik a számítógépen az Energiagazdálkodási lehetőségek. Kattintson a Tervbeállítások módosítása hivatkozásra, amint az az alábbi képernyőképen látható.
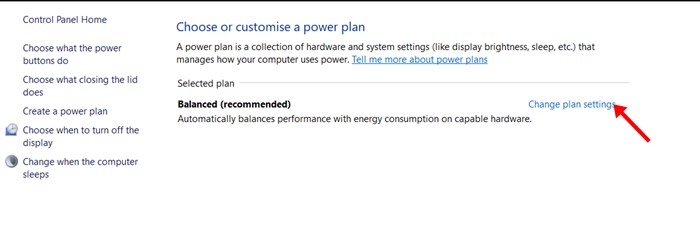
4. A következő képernyőn kattintson a Speciális energiagazdálkodási beállítások módosítása hivatkozásra az alábbiak szerint.
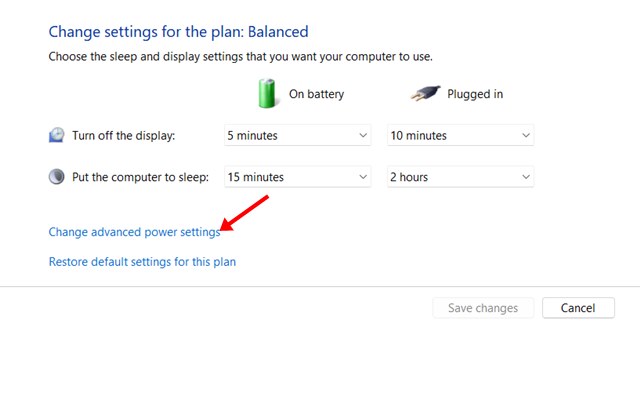
5. Most az Energiagazdálkodási lehetőségek menüben bontsa ki a Merevlemez lehetőséget. Az alapértelmezett bekapcsolási idő 10 perc.
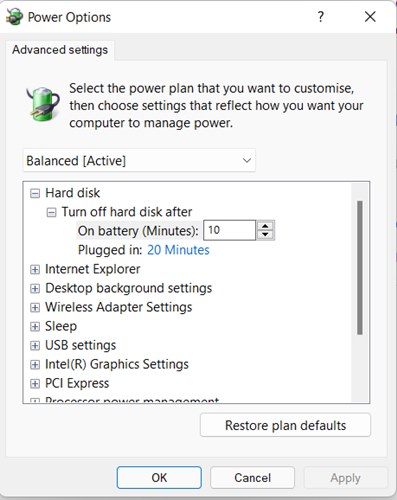
6. Ezután a Merevlemez kikapcsolása után menüben állítsa be az új időkorlátot mind az On Battery, mind a Plugged in (Akkumulátoros állapot) és a Plugged in (csatlakoztatva) elemekhez. Ügyeljen arra, hogy az időt percben adja meg.
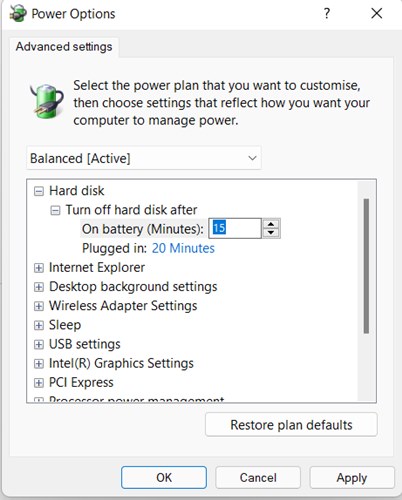
7. Ha elkészült, kattintson az Alkalmaz gombra, majd az OK gombra.
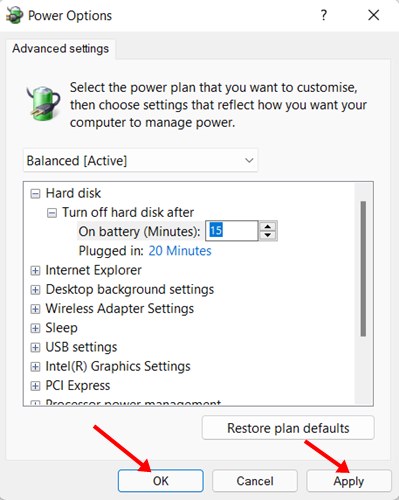
Ez az! Kész vagy. Így állíthatja be a RUN paranccsal a merevlemezt úgy, hogy a tétlenség után kikapcsoljon a Windows 11 rendszerben.
2) Kapcsolja ki a merevlemezt a parancssoron keresztül
Ha valamilyen okból nem tud hozzáférni az Energiagazdálkodási beállításokhoz, akkor ezt a módszert kell kipróbálnia. Ennél a módszernél a Command Prompt segédprogramot használjuk a merevlemez kikapcsolására meghatározott idő után. Íme, mit kell tenned.
1. Először nyissa meg a Windows 11 keresést, és írja be a Parancssorba. Ezután kattintson a jobb gombbal a Parancssorra, és válassza a Futtatás rendszergazdaként lehetőséget.
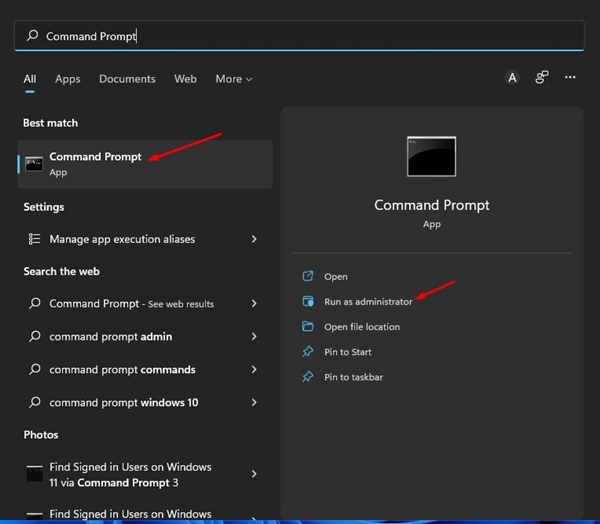
2. A Parancssor ablakban hajtsa végre az alább megosztott parancsot, és nyomja meg az Enter gombot.
powercfg -change -disk-timeout-dc 0
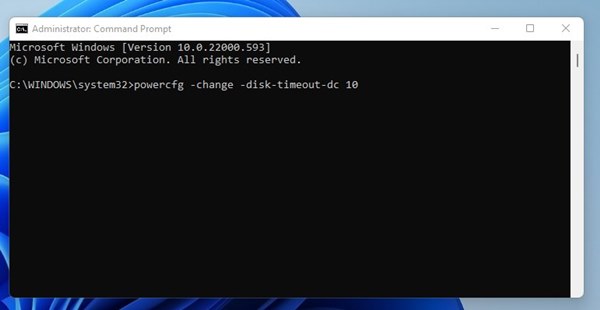
Fontos: Cserélje ki a 0-t arra az időtartamra (percben), amikor a merevlemezt az üresjárati idő után szeretné letiltani.
3. Ezután másoljon be és illesszen be egy másik, alább megosztott parancsot, majd nyomja meg az Enter gombot.
powercfg -change-disk-timeout-ac-0
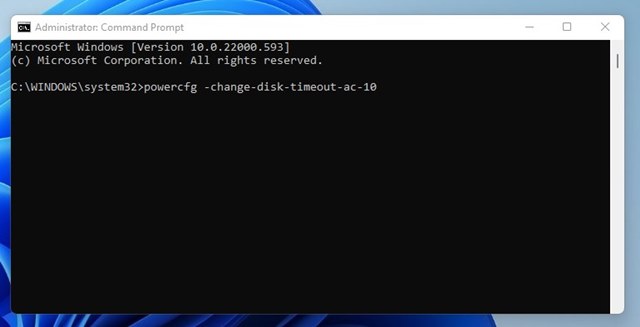
Fontos: Cserélje ki a 0-t arra az időtartamra (percben), amikor a merevlemezt az üresjárati idő után szeretné letiltani.
Ez az! Kész vagy. Így állíthatja be, hogy a merevlemez kikapcsoljon tétlenség után a Windows 11 parancssoron keresztül.
A fenti lépések végrehajtása után feltétlenül indítsa újra a Windows 11 számítógépet. Tehát így kapcsolhatja ki a merevlemezt tétlenség után, hogy energiát takarítson meg a Windows 11 rendszerben. Remélem, ez a cikk segített Önnek! Kérjük, ossza meg barátaival is. Ha kétségei vannak ezzel kapcsolatban, tudassa velünk az alábbi megjegyzés rovatban.