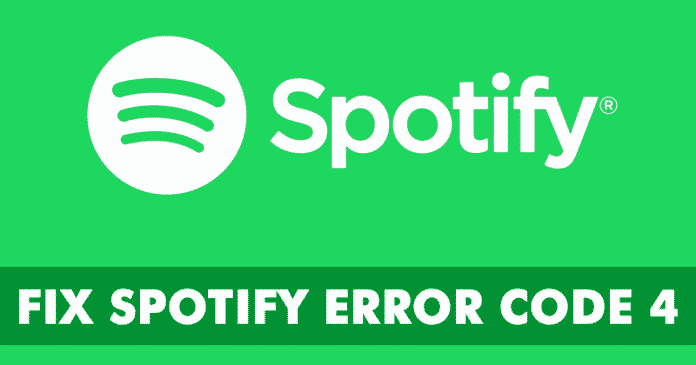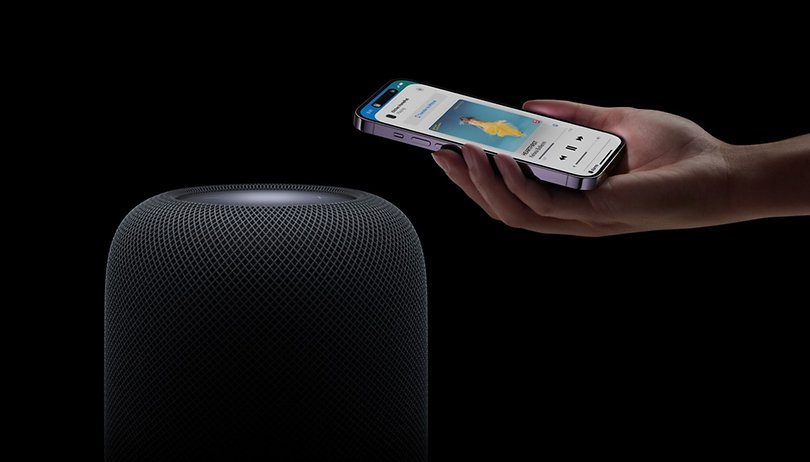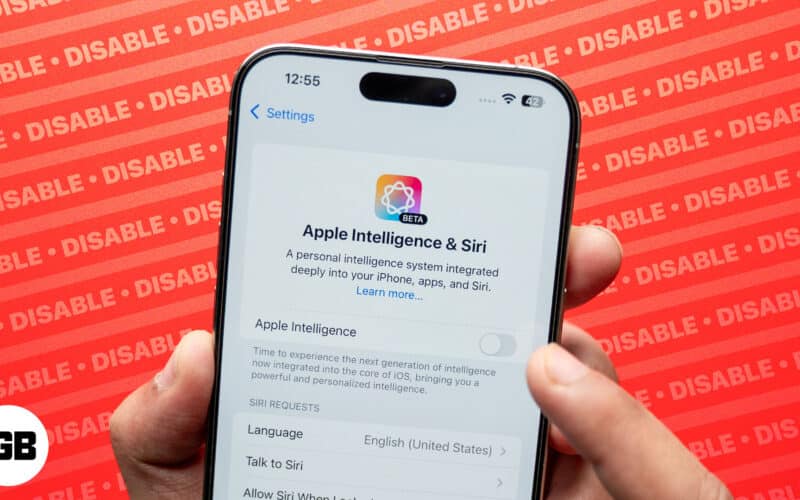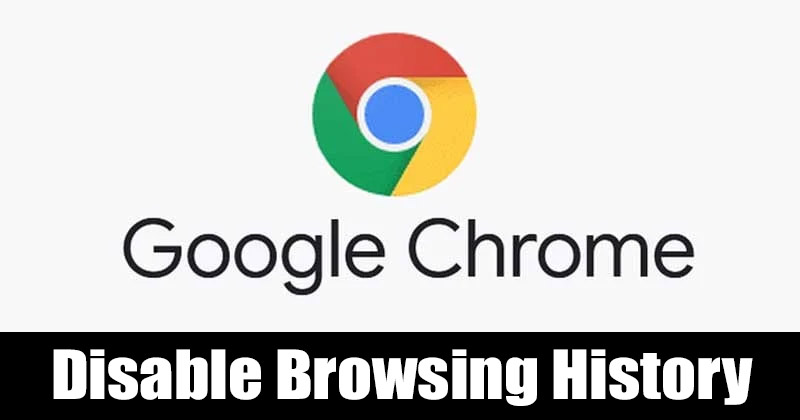
A ma használt új böngészők többsége inkognitómóddal rendelkezik. Az inkognitómód a Google Chrome és a Microsoft Edge webböngészőben is elérhető, és ha engedélyezi, a böngészési előzmények nem kerülnek mentésre.
Tehát, ha a Google Chrome-ot használja, és nem szeretné, hogy a böngésző emlékezzen böngészési tevékenységeire, akkor privát módon böngészhet az interneten inkognitómódban. Nagyon egyszerű engedélyezni az inkognitó módot a Chrome böngészőben – csak indítsa el a böngészőt, kattintson a három pontra, és válassza az „Új inkognitóablak” lehetőséget.
Az inkognitómódot általában privát böngészésre használják, de mi van akkor, ha nem akarja használni, és azt sem szeretné, hogy a böngésző mentse a böngészési előzményeket? Igen, lehetősége van néhány kattintással törölni a Chrome összes böngészési előzményét, de a folyamatot minden alkalommal meg kell ismételnie, amikor bezárja a böngészőt.
Lépések annak megakadályozására, hogy a Chrome elmentse a böngészési előzményeket a Windows 11 rendszerben
Ha Windows 11 operációs rendszert használ, megakadályozhatja, hogy a Chrome webböngésző a helyi tárhelyére mentse a böngészési előzményeket. A folyamat egy kis beállításjegyzék-szerkesztést igényel, de normál módban teljesen blokkolja a Google Chrome böngészési előzményeinek funkcióját.
Ezért ebben a cikkben megosztunk egy lépésről lépésre szóló útmutatót arról, hogyan akadályozhatja meg, hogy a Chrome elmentse böngészési előzményeit a Windows 11 PC-n. A folyamat kissé bonyolult lesz; ezért gondosan kövesse őket. Íme, mit kell tenned.
1. Először is kattintson a Windows Search elemre, és írja be a Registry parancsot. Ezután nyissa meg a Rendszerleíróadatbázis-szerkesztőt a listából.
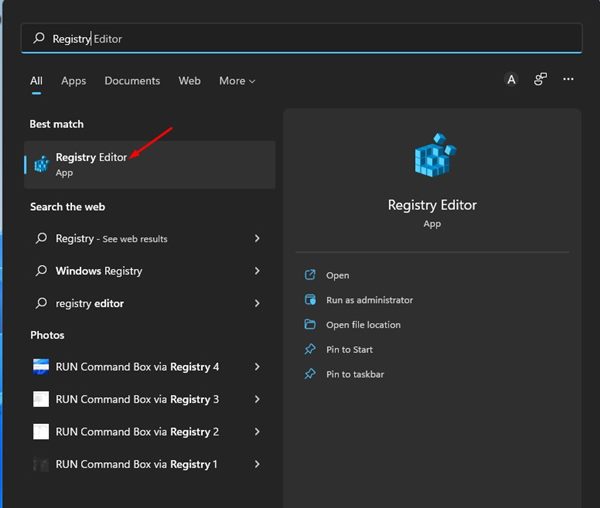
2. Ekkor megjelenik egy UAC párbeszédpanel. Az Igen gombra kell kattintania.
3. A Rendszerleíróadatbázis-szerkesztőben a következő elérési útra kell navigálnia:
HKEY_LOCAL_MACHINE\SOFTWARE\Policies
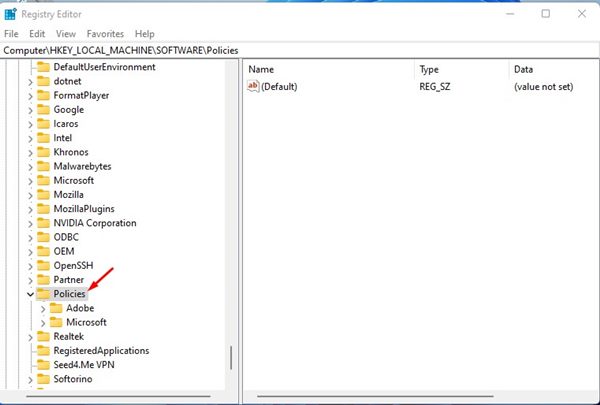
Megjegyzés: A Házirendek mappa eléréséhez a megosztott elérési utat a címsorba is másolhatja és beillesztheti.
4. Most kattintson a jobb gombbal a házirendekre, és válassza az Új > Kulcs menüpontot.
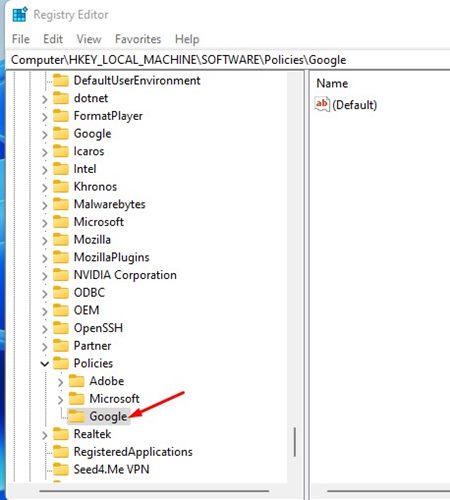
6. Most kattintson a jobb gombbal a Google kulcsra, és válassza az Új > Kulcs menüpontot.
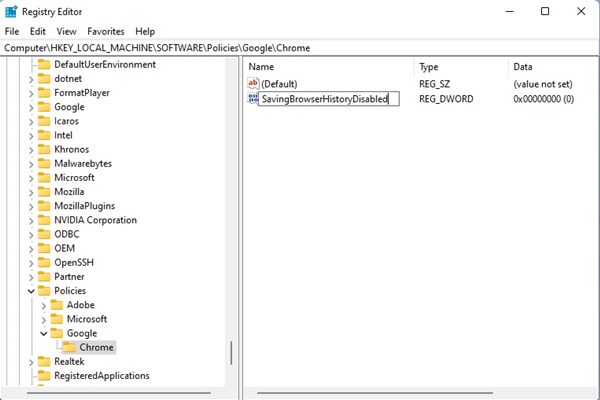
9. Most kattintson duplán a SavingBrowserHistoryDisabled kulcsra. Ezután az Érték mezőbe írja be az 1-et, és kattintson az OK gombra.
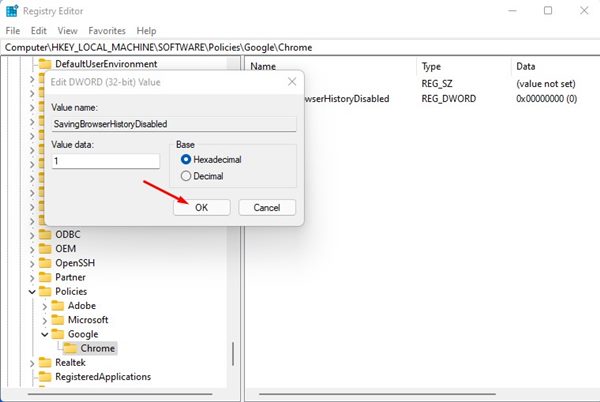
Ez az! Kész vagy. Most zárja be a Rendszerleíróadatbázis-szerkesztőt, és használja a Google Chrome böngészőt. A webböngésző nem menti el a böngészési előzményeket.
Hogyan lehet engedélyezni a böngésző előzményeit?
Nos, ha engedélyezni szeretné a böngésző előzményeit, a 9. lépésnél be kell írnia a „0” értéket az Értékadatok mezőbe. Ha végzett, törölje az 5. lépésben létrehozott Google kulcsot. A módosítások elvégzése után indítsa újra a számítógépet, és a Google Chrome elkezdi menteni a böngészési előzményeket az eszközén.
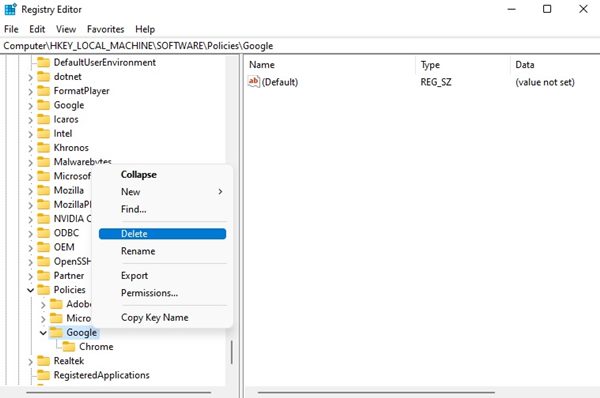
Tehát ez egy részletes útmutató arról, hogyan lehet megakadályozni, hogy a Chrome böngésző elmentse a böngészési előzményeket a Windows 11 számítógépén. Remélem, ez a cikk segített Önnek! Kérjük, ossza meg barátaival is. Ha kétségei vannak ezzel kapcsolatban, tudassa velünk az alábbi megjegyzés rovatban.