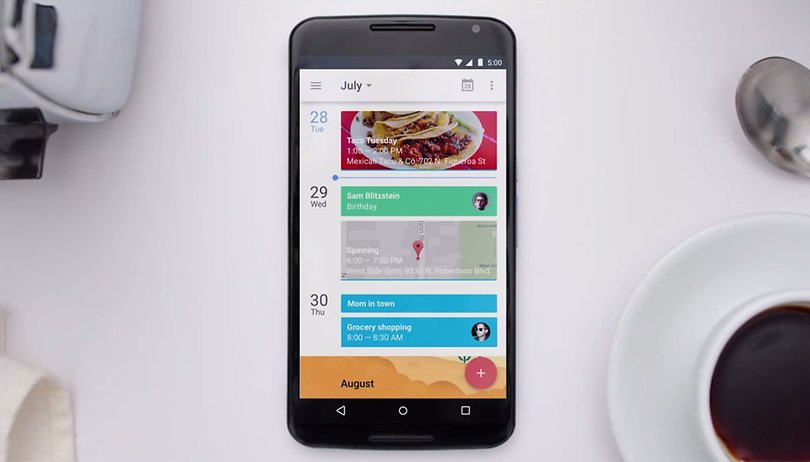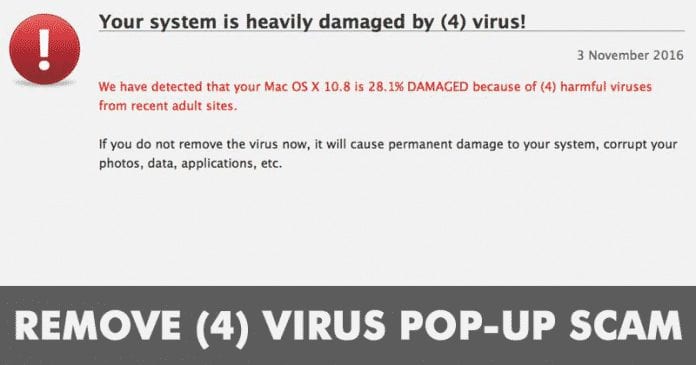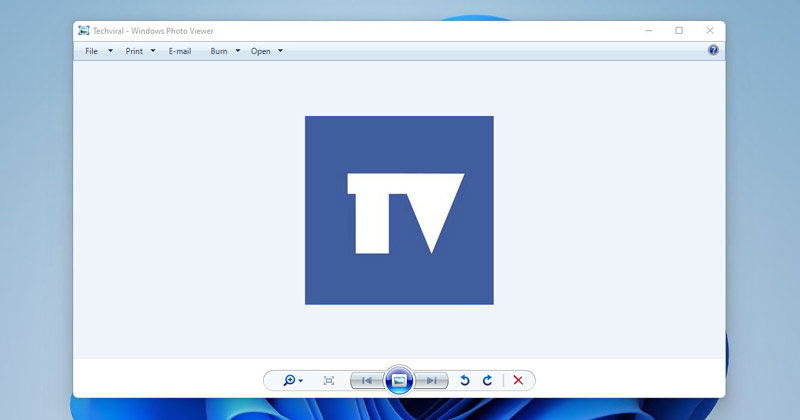
Azok, akik a Windows régebbi verzióit, például a Windows XP-t, a Windows 7-et vagy a Windows 8-at használták, valószínűleg nagyon jól ismerik a Windows Photo Viewer alkalmazást. A Windows Photo Viewer korábban gyors volt, és szinte az összes főbb képfájlformátumot támogatta. A dolgok azonban megváltoztak a Windows 10 megjelenése után.
A Microsoft lecserélte a klasszikus Photo Viewer alkalmazást a Windows 10 rendszeren, és bevezetett egy új „Photos” alkalmazást új dizájnnal. Az új Fotók alkalmazás minden funkcióval rendelkezik, és jól néz ki, de van egy jelentős hátránya. A Photo Viewer régebbi verziójához képest az új Fotók alkalmazás lassú, és csak néhány képfájlformátumot tud kezelni.
Ez az egyetlen oka annak, hogy a Windows 10 és Windows 11 felhasználók gyakran keresik a módját, hogy visszaszerezzék a régi, klasszikus Windows Photo Viewer-t eszközükön. Tehát, ha Ön sem elégedett az új Fotók alkalmazással, és a régi, klasszikus Fényképnézegető alkalmazás engedélyezésének módjait keresi a Windows 11 rendszerben, akkor a megfelelő útmutatót olvassa el.
A Windows Photo Viewer engedélyezésének lépései a Windows 11 rendszerben
Ebben a cikkben felsorolunk néhány egyszerű lépést a Windows Photo Viewer engedélyezéséhez a Windows 11 rendszerben. Íme néhány egyszerű lépés, amelyet követnie kell. Kezdjük el.
Winaero Tweaker használata
A Winaero Tweaker egy Windows testreszabási eszköz, amely Windows 7, 8, 10 és 11 operációs rendszerekhez érhető el. Ez egy könnyű alkalmazás, amely lehetővé teszi az operációs rendszer megjelenésének és viselkedésének testreszabását. Használhatja a Windows 11 rendszeren a Windows Photo Viewer engedélyezésére. Íme néhány egyszerű lépés, amelyet követnie kell.
1. Először is töltse le és telepítse Winaero Tweaker Windows 11 rendszerű számítógépén.
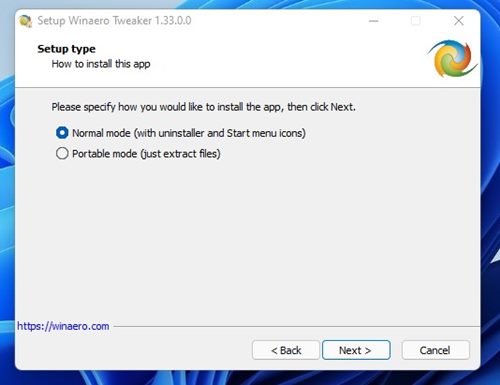
2. A telepítés után nyissa meg a Winaero Tweaker alkalmazást eszközén, és kattintson az „Elfogadom” gombra a folytatáshoz.
3. A bal oldali ablaktáblában bontsa ki a Klasszikus alkalmazások beszerzése részt az alábbiak szerint.
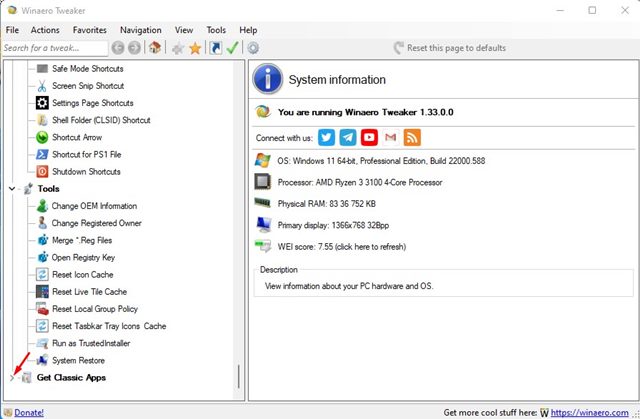
4. Ezután kattintson a Windows Photo Viewer aktiválása opcióra, ahogy az alábbi képernyőképen látható.
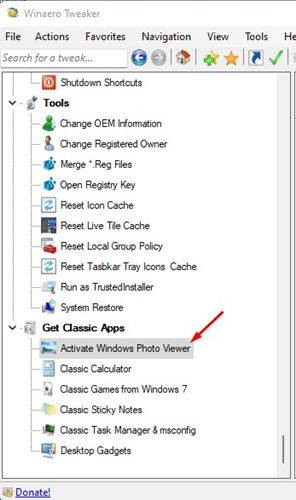
5. A jobb oldali ablaktáblában kattintson a Windows Photo Viewer aktiválása elemre.
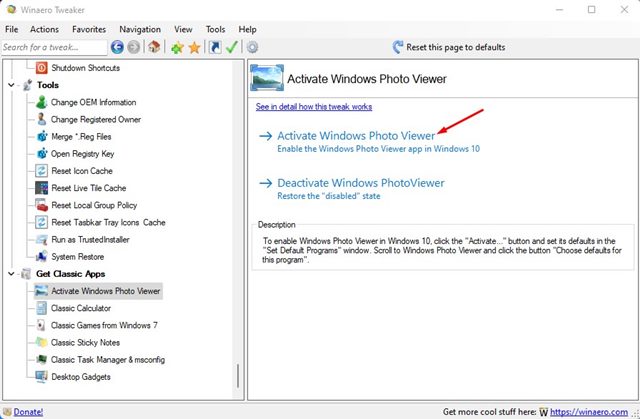
6. Most megjelenik egy UAC prompt. Egyszerűen kattintson az Igen gombra a klasszikus Windows Photo Viewer aktiválásához.
7. Most kattintson a jobb gombbal bármelyik képre, válassza a Megnyitás lehetőséget, majd válassza a Windows Photo Viewer lehetőséget a listából.
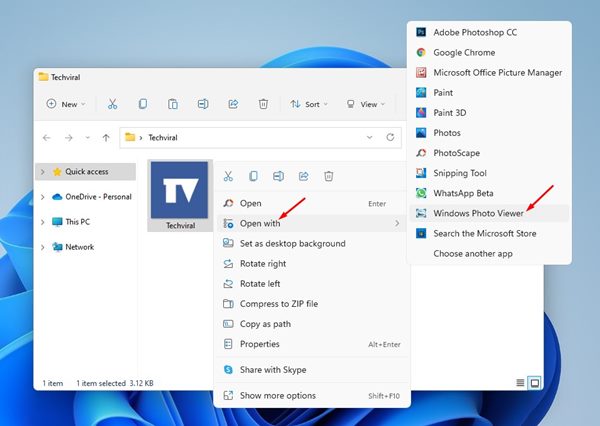
8. Ha le szeretné tiltani a Windows Photo Viewer programot, egyszerűen kattintson a Windows PhotoViewer kikapcsolása elemre.
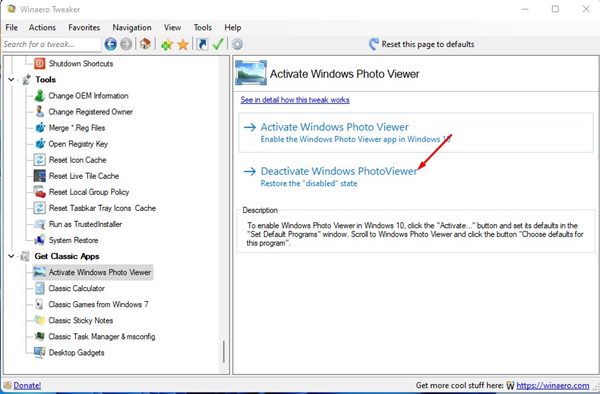
Ez az! Kész vagy. Így állíthatja vissza a klasszikus Windows Photo Viewert a Windows 11 rendszeren.
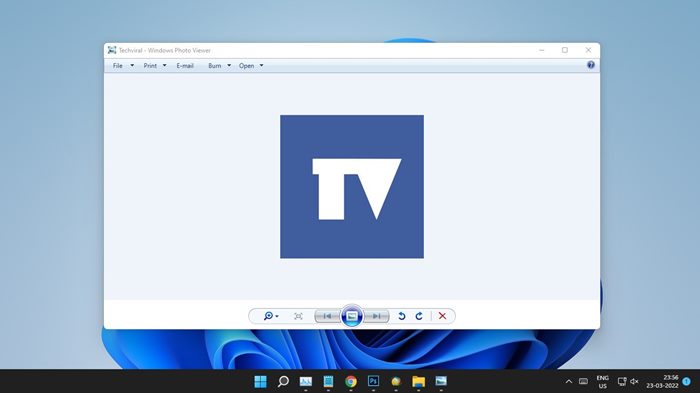
Tehát ez az útmutató arról szól, hogyan engedélyezheti a klasszikus Windows Photo Viewer alkalmazást Windows 11 rendszeren. Remélem, ez a cikk segített Önnek! Kérjük, ossza meg barátaival is. Ha ezzel kapcsolatban kétségei vannak, tudassa velünk a megjegyzés rovatban.