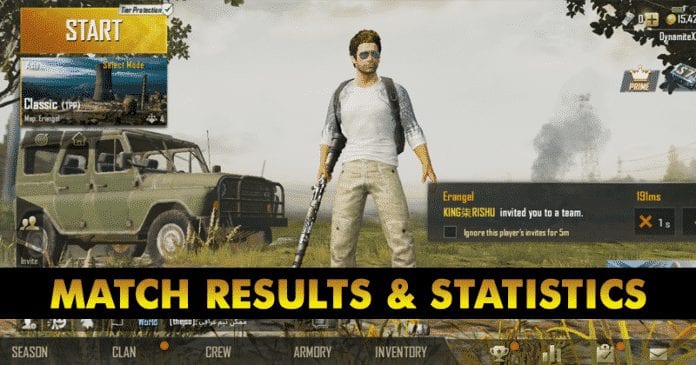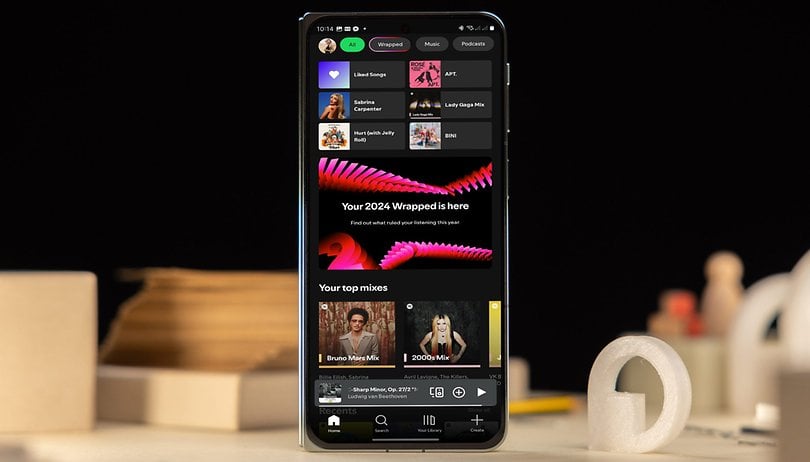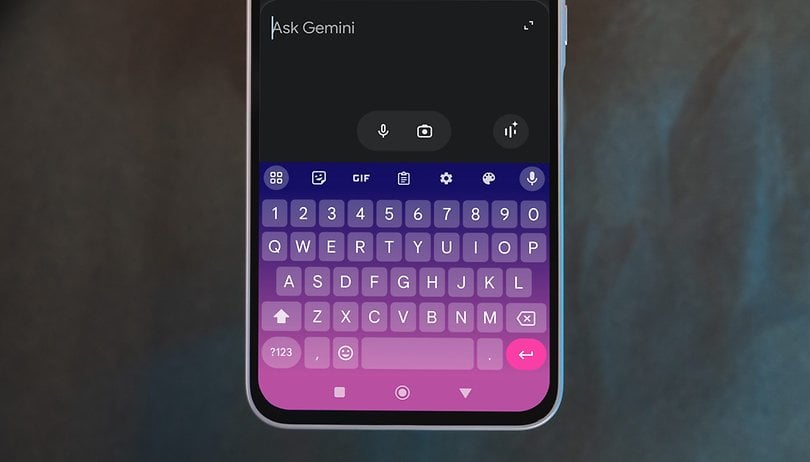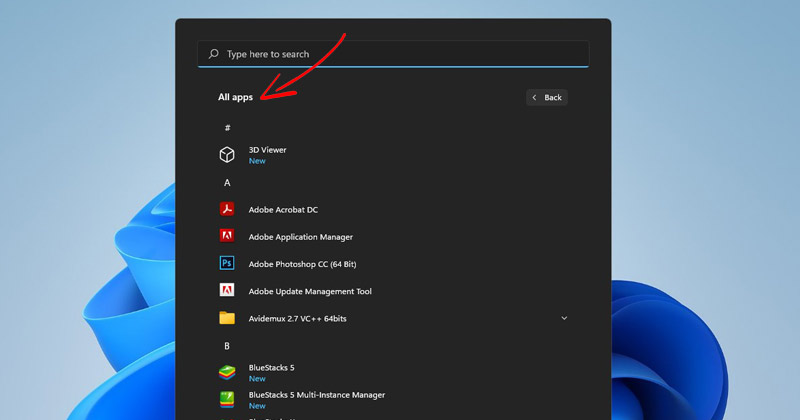
Ha a Windows 11 legújabb verzióját használja, tudhatja, hogy az operációs rendszert új Start menüvel és új fájlkezelő ikonokkal szállítjuk. Valójában a Windows 11 fejlettebb, mint a Windows 10, és sok olyan új funkciót tartalmaz, amelyek más asztali operációs rendszereken nem voltak láthatók.
Ezenkívül a Microsoft megváltoztatta a Windows 11 Start menüjének funkcióit. Ha már egy ideje Windows 11 rendszert használ, észrevehette, hogy a Start menü alapértelmezés szerint nem jeleníti meg az összes alkalmazást. Ehelyett az újonnan telepített alkalmazásokat, a nemrég megnyitott fájlokat és a Start menühöz rögzített alkalmazásokat jeleníti meg.
Igen, megtekintheti az Összes alkalmazás részt, de rá kell kattintania a Rögzített szöveg mellett található Minden alkalmazás gombra. Míg a Start menü alapkinézete jól illeszkedik az operációs rendszerhez, a felhasználók tetszés szerint testreszabhatják.
Például testreszabhatja a Windows 11 Start menüjét, hogy alapértelmezés szerint az összes alkalmazást megtekinthesse. Ha így tesz, a Windows 11 Start menüje nem jeleníti meg a rögzített alkalmazásokat és a közelmúltban használt fájlokat, amelyek sokak számára adatvédelmi problémát jelenthettek volna.
Alapértelmezés szerint az „Összes alkalmazás” megjelenítése a Windows 11 Start menüjében
Ezért, ha az összes alkalmazás alapértelmezés szerinti megnyitásának módját keresi a Windows 11 Start menüjében, akkor a megfelelő útmutatót olvassa el. Ebben a cikkben egy lépésről lépésre ismertetjük, hogyan lehet az összes alkalmazást alapértelmezés szerint megjeleníteni a Windows 11 rendszerben. Nézzük meg.
1. Először is nyissa meg kedvenc webböngészőjét, és nyissa meg ezt Github link. Ezután töltse le az ExplorerPatcher legújabb verzióját.
2. Miután letöltötte, futtassa az ExplorerPatcher szoftvert, hogy telepítse a készülékére.
3. Mivel az ExplorerPatchernek nincs felülete, a telepítés során nem fog látni semmit. A telepítés után kattintson a jobb gombbal a tálcára, és válassza a Tulajdonságok lehetőséget.
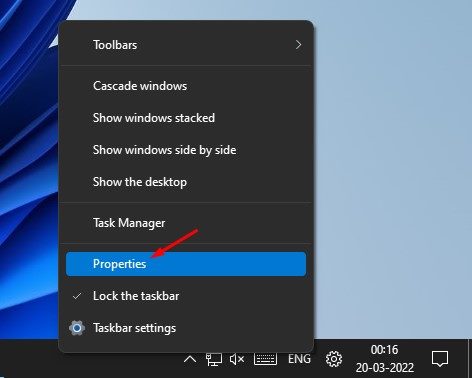
4. Ezzel megnyílik az ExplorerPatcher tulajdonságai oldal. Át kell váltania a Tálca opcióra.
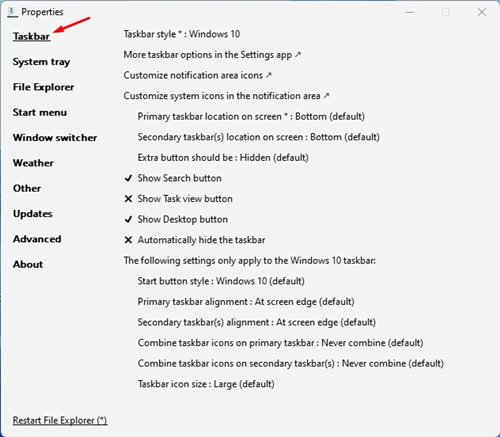
5. A jobb oldalon válassza ki a Windows 11 (alapértelmezett) elemet a Tálca stílusában.
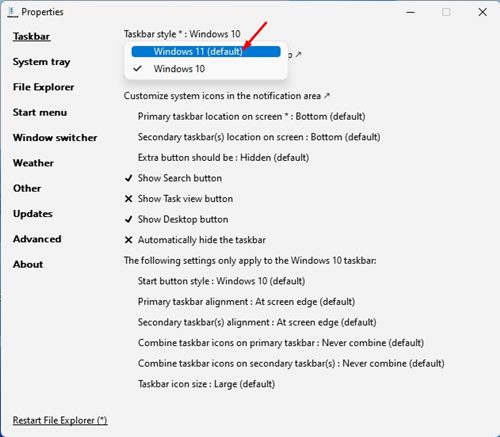
6. Most váltson a Start menü opcióra az alábbiak szerint.
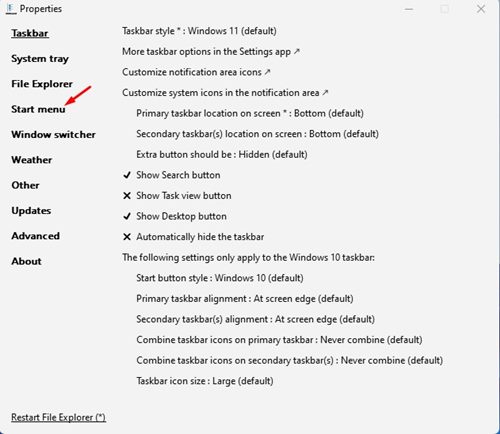
7. A jobb oldalon jelölje be az Alapértelmezés szerint a Start megnyitása az összes alkalmazásban lehetőséget.
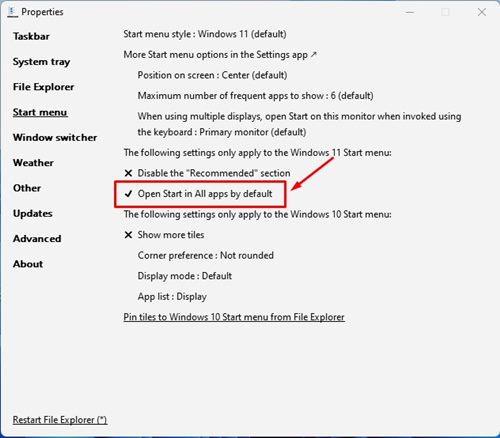
8. A módosítások elvégzése után kattintson a Fájlböngésző újraindítása gombra, az alábbiak szerint.
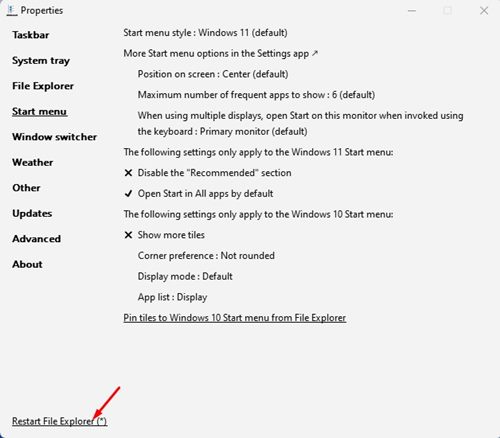
Fontos: A cikk írásakor az ExplorerPatcher szoftver számos hibát tartalmaz. Előfordulhat, hogy többször is meg kell próbálnia megnyitni a Start menüt.
Ha a felület késik, vagy a képernyő elsötétült, nyomja meg a CTRL+ALT+DEL billentyűket, és válassza ki a Feladatkezelőt. A Taskmanagerben kattintson a Fájl > Új feladat futtatása elemre. A RUN párbeszédpanelen írja be az explorer.exe fájlt, és nyomja meg az Enter gombot.
Ez az! Kész vagy. Most a Windows 11 Start menüjében alapértelmezés szerint az Összes alkalmazás jelenik meg.
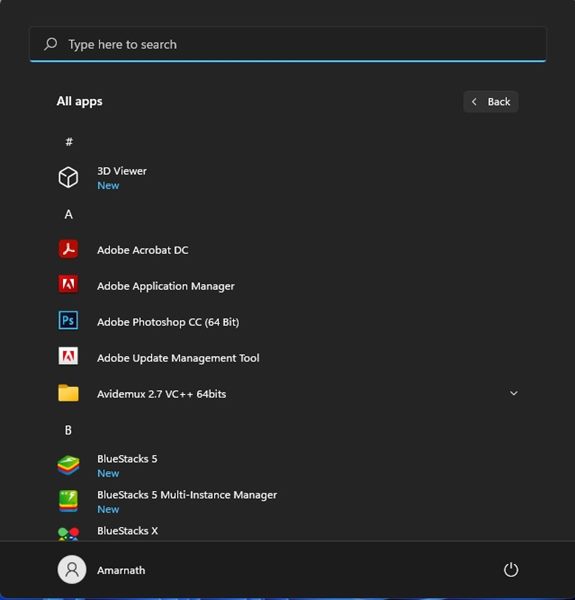
A Windows 11 Start menüjének testreszabása meglehetősen egyszerű az ExplorerPatcher szoftverrel. Remélem, ez a cikk segített Önnek! Kérjük, ossza meg barátaival is. Ha kétségei vannak ezzel kapcsolatban, tudassa velünk az alábbi megjegyzés rovatban.