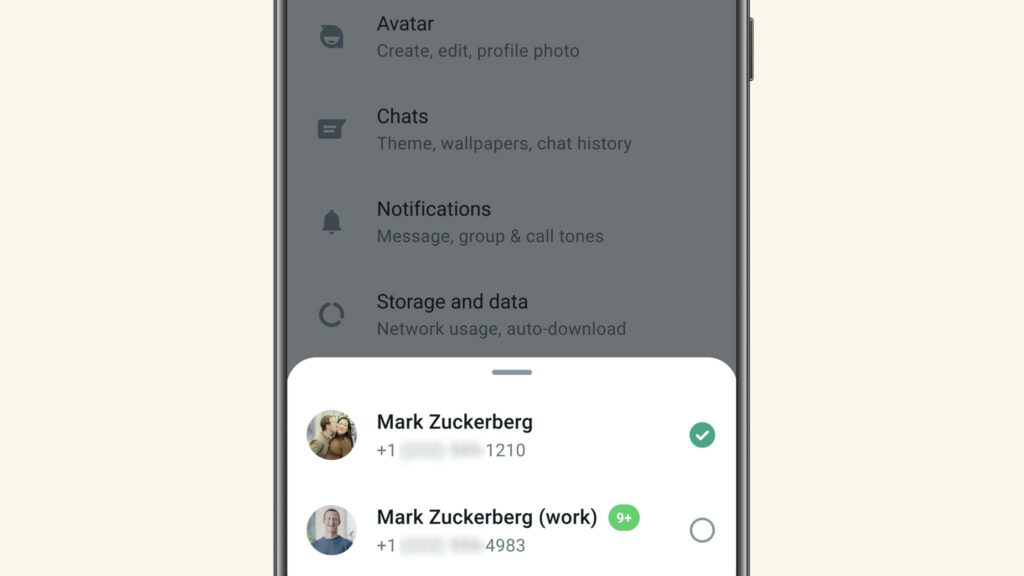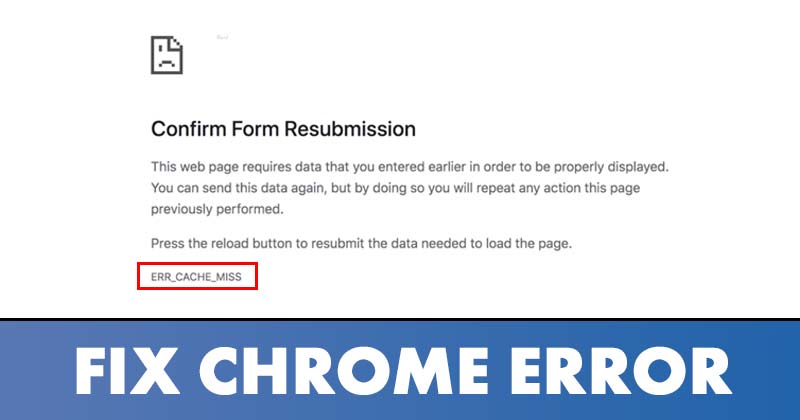
Annak ellenére, hogy a Google Chrome a legnépszerűbb asztali webböngésző, számos hibája van. A felhasználók gyakran tapasztalnak DNS-hibákat, gyorsítótár-hibákat stb., amikor weboldalakat nyitnak meg a Chrome böngészőben.
Ha Ön rendszeres Google Chrome-felhasználó, előfordulhat, hogy valamikor találkozott az Err_Cache_Miss hibával. Az Err_Cache_Miss egy gyakori Chrome-hiba, amely általában webhelyek elérésekor jelenik meg.
Mi az Err_Cache_Miss a Chrome-ban?
Az Err_Cache_Miss általában akkor jelenik meg, amikor egy weboldalt tölt be a Google Chrome böngészőben. Maga a hibakód azt mondja, hogy a hiba a Cache fájlhoz kapcsolódik.
Az Err_Cache_Miss általában a webhely és az eszközön tárolt gyorsítótár verziója közötti eltérésből adódik.
A hiba oka lehet hálózati probléma, webböngészővel kapcsolatos probléma vagy maga a felkeresett webhely is.
Mivel elég nehéz feltételezni az Err_Cache_Miss valódi okát, követnünk kell néhány alapvető módszert a javításhoz.
7 módszer az Err_Cache_Miss javítására a Chrome böngészőben
Most, hogy teljesen tisztában van az Err_Cache_Miss problémával, érdemes lehet kijavítani. Az alábbiakban felsoroltunk néhány legjobb módszert az Err_Cache_Miss javítására a Google Chrome böngészőben. Nézzük meg.
1) Frissítse keményen a weboldalt
Az Err_Cache_Miss hiba kijavításához az első dolog, hogy keményen frissítse (Shift+Reload gomb) a betölteni kívánt weboldalt.
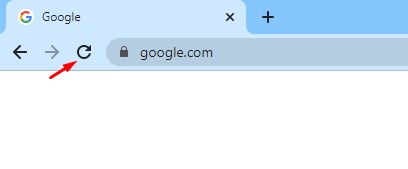
A weboldal újratöltéséhez kattintson az Újraindítás gombra a Chrome böngészőben. Alternatív megoldásként megnyomhatja az F5 billentyűt a billentyűzeten a weboldal frissítéséhez.
2) Indítsa újra a webböngészőt
Ha a weboldal frissítése után is megjelenik az Err_Cache_Miss hibaüzenet, újra kell indítania a webböngészőt.
A Google Chrome újraindítása egyszerű Windows 11 rendszeren; zárja be a böngészőt, majd nyissa meg újra. Az újraindítás után nyissa meg újra a webhelyet, és ellenőrizze, hogy az Err_Cache_Miss megoldódott-e vagy sem.
3) Frissítse Chrome böngészőjét
Kevés felhasználó számolt be arról, hogy frissítette Chrome böngészőjét az Err_Cache_Miss hibaüzenet javítása érdekében. Tehát megpróbálhatja frissíteni a Chrome böngészőt a gyorsítótár probléma megoldása érdekében.
1. Először is nyissa meg a Google Chrome webböngészőt, és kattintson a három pontra az alábbiak szerint.
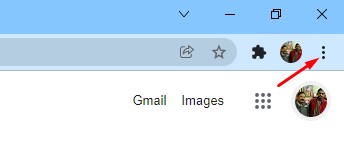
2. A menüben kattintson a Súgó > A Google Chrome névjegye lehetőségre.

Ez az! Kész vagy. Így frissítheti Chrome böngészőjét az Err_Cache_Miss hiba kijavításához.
4) Tiltsa le a Chrome-bővítményeket
Bár a Chrome-bővítmények célja a Chrome funkcionalitásának bővítése volt, számos bővítmény problémákat okozhat a gyorsítótár-fájlokkal. Egyes bővítmények még a webhely teljes betöltését is megakadályozhatják.
Tehát, ha nemrég adott hozzá egy új bővítményt a Chrome-hoz, a legjobb, ha letiltja, és ellenőrizze a webhelyet. Így tilthatja le a Chrome-bővítményeket.
1. Először is nyissa meg a Google Chrome-ot, és kattintson a három pontra az alábbiak szerint.
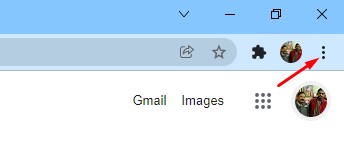
2. A lehetőségek listájából válassza a További eszközök > Bővítmények lehetőséget.

A bővítmények letiltása után indítsa újra a böngészőt, és keresse fel azt a webhelyet, ahol az Err_Cache_Miss hibaüzenetet kapja.
5) Tiltsa le a Chrome gyorsítótárat
Ha a fenti módszerek végrehajtása után is megjelenik az Err_Cache_Miss hibaüzenet, le kell tiltania a Chrome gyorsítótárazását. Az Err_Cache_Miss hiba kijavításához a következőképpen kapcsolhatja ki a Chrome gyorsítótárazását.
1. Először is nyissa meg a Google Chrome böngészőt, és kattintson a három pontra az alábbiak szerint.
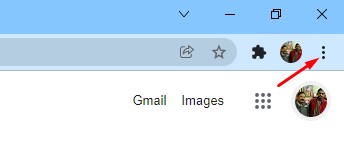
2. A legördülő menüben válassza a További eszközök > Fejlesztői eszközök lehetőséget.
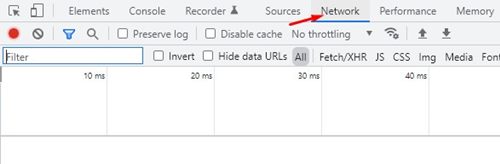
4. A hálózaton jelölje be a „Gyorsítótár letiltása” opciót.
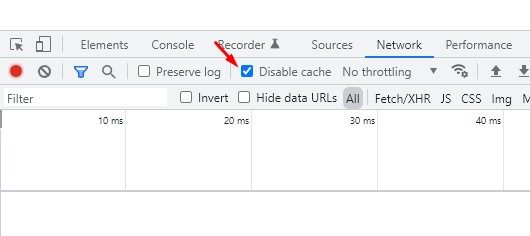
Ez az! Kész vagy. Most töltse be újra a weboldalt, és többé nem jelenik meg az Err_Cache_Miss hibaüzenet.
6) Állítsa vissza a hálózati beállításokat
Az Err_Cache_Miss hiba is lehet hálózati probléma eredménye. Tehát ezzel a módszerrel visszaállítjuk a Windows 11 hálózati beállításait. A hálózati visszaállítás eltávolít minden olyan ütközést, amely megakadályozza az internet megfelelő működését. Íme, mit kell tenned.
1. Először is nyissa meg a Windows 10/11 keresést, és írja be a Windows PowerShell parancsot. Kattintson a jobb gombbal a Windows Powershellre, és válassza a “Futtatás rendszergazdaként” lehetőséget.
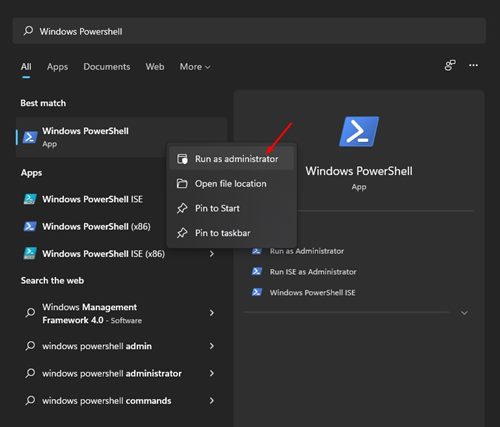
2. A PowerShell ablakban a következő parancsokat kell beírnia. Ügyeljen arra, hogy végrehajtsa a parancsokat a hálózati kapcsolat visszaállításához.
- ipconfig /release
- ipconfig /flushdns
- ipconfig /renew
- netsh winsock reset
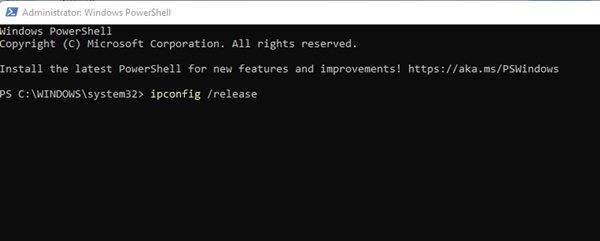
Alternatív megoldásként követheti útmutatónkat – Hálózati beállítások visszaállítása Windows 11 rendszerben a hálózat CMD vagy Powershell nélkül történő visszaállításához.
7) Módosítsa a DNS-t
Néha a DNS-beállítások módosítása különféle webböngészővel kapcsolatos problémákat is megold. Bár ez nem egy biztos megoldás, megpróbálhatja megváltoztatni a számítógép DNS-kiszolgálóját az Err_Cache_Miss javítása érdekében.
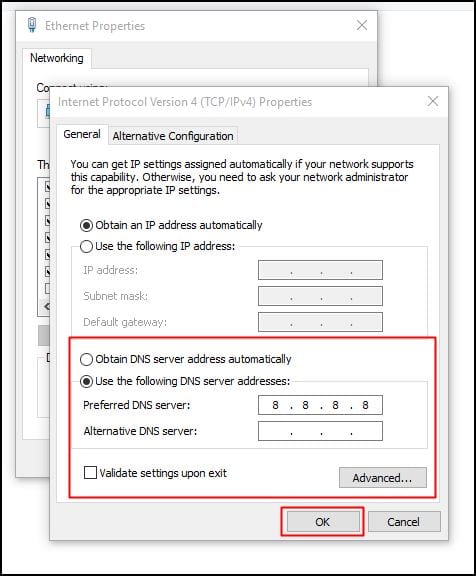 A DNS-kiszolgáló megváltoztatása meglehetősen egyszerű Windows 10 és Windows 11 rendszeren. Kövesse a DNS-kiszolgáló módosítása Windows rendszeren című útmutatót, hogy megtudja, hogyan módosíthatja egyszerű lépésekkel a DNS-kiszolgálót.
A DNS-kiszolgáló megváltoztatása meglehetősen egyszerű Windows 10 és Windows 11 rendszeren. Kövesse a DNS-kiszolgáló módosítása Windows rendszeren című útmutatót, hogy megtudja, hogyan módosíthatja egyszerű lépésekkel a DNS-kiszolgálót.
Az Err_Cache_Miss gyakori Chrome-probléma, de könnyen javítható. Minden módszert alkalmaznia kell a probléma megoldásához a Chrome böngészőben. Remélem, ez a cikk segített Önnek! Kérjük, ossza meg barátaival is. Ha kétségei vannak ezzel kapcsolatban, tudassa velünk az alábbi megjegyzés rovatban.