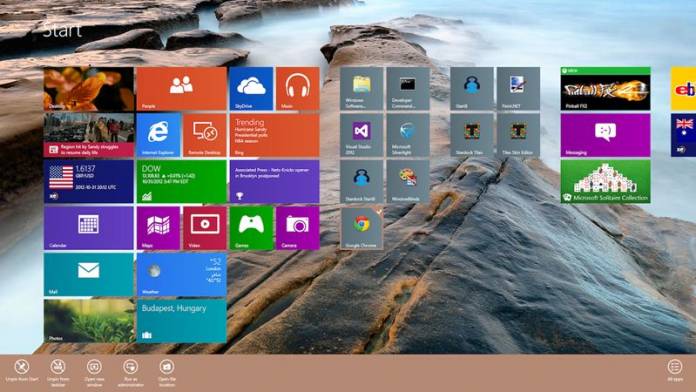
A Windows 8.1 csak Önről és az Ön által kedvelt dolgokról szól, és számos módon személyre szabhatja számítógépét. Az alábbiakban megosztunk néhány módszert, amellyel egyszerűen testreszabhatja a Windows 8 kezdőképernyőjét. Olvassa el a bejegyzést, hogy tudjon róla.
Ma itt vagyunk a Windows 10 vagy 8 kezdőképernyő testreszabásának módszerével. Mint mindannyian tudjuk, a Microsoft egy hatalmas szoftverhálózat, és a Windows 8, 8.1 pro rendszerről fogunk beszélni. Ez a verzió számos olyan funkciót tartalmaz, amelyek vonzóbbá és felhasználóbarátabbá teszik a megjelenést. És elmondjuk, milyen módszerek vagy módok segítségével szabhatja könnyen testre a Windows 8 indítóképernyőjét. Csak kövesse az alábbi módszereket a folytatáshoz.
A Windows 10 vagy 8 kezdőképernyő testreszabása
Az alábbiakban felsorolunk néhány módszert, amellyel megkönnyítheti a Windows 8 működését. Csak kövesse az alábbi módszereket a folytatáshoz.
#1 Módosítsa a kezdőképernyő témáját
Módosíthatja az indítóképernyő témáját, mivel a Microsoft különféle témákat kínál a Windows 8 rendszerben a képernyő megjelenésének testreszabásához.
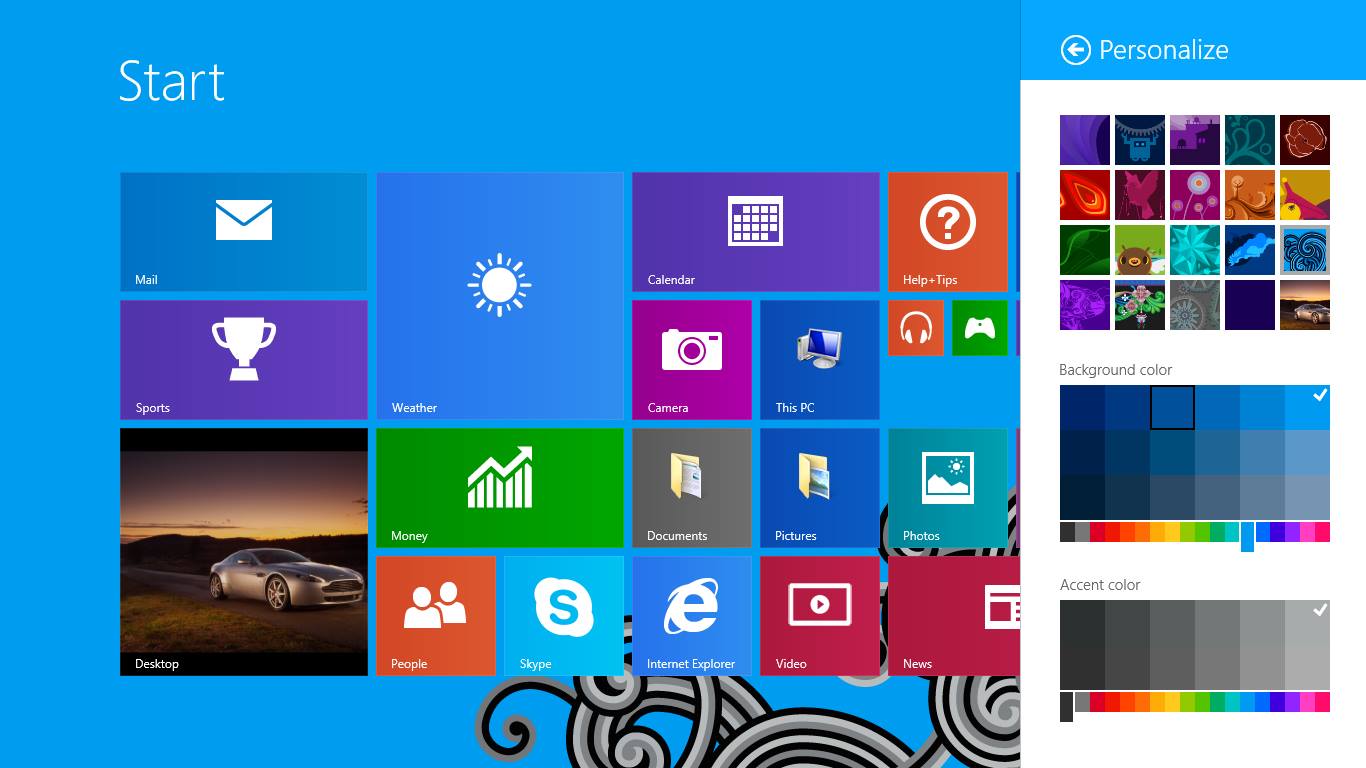
A kezdőképernyő témájának megváltoztatása:
1. lépés Nyissa meg az Indítást úgy, hogy a képernyő jobb szélétől befelé csúsztat, majd megérinti a Start lehetőséget. (Vagy ha egeret használ, mutasson a képernyő bal alsó sarkára, vigye az egeret egészen a sarokba, majd kattintson a Start gombra.)
2. lépés: Húzza ujját befelé a képernyő jobb szélétől, majd érintse meg a Beállítások elemet.
(Ha egeret használ, mutasson a képernyő jobb alsó sarkába, mozgassa az egérmutatót felfelé, majd kattintson a Beállítások lehetőségre.)
3. lépés Koppintson vagy kattintson a Testreszabás elemre, majd érintse meg vagy kattintson a kívánt háttérre, háttérszínre és kiemelő színre. A kiválasztott háttér- és kiemelőszínek néhány más helyen is megjelennek, például a varázslatokban és a bejelentkezési képernyőn.
#2 Élő csempék letiltása vagy engedélyezése
Ebben az ablakban sok olyan alkalmazást láthat, amelyek az élő értesítéseket jelenítik meg rajta. Néha jól néz ki, ha ezt nézi, de ha lassú az internetkapcsolata, akkor le kell tiltania őket, hogy leállítsa az adatfelhasználást.
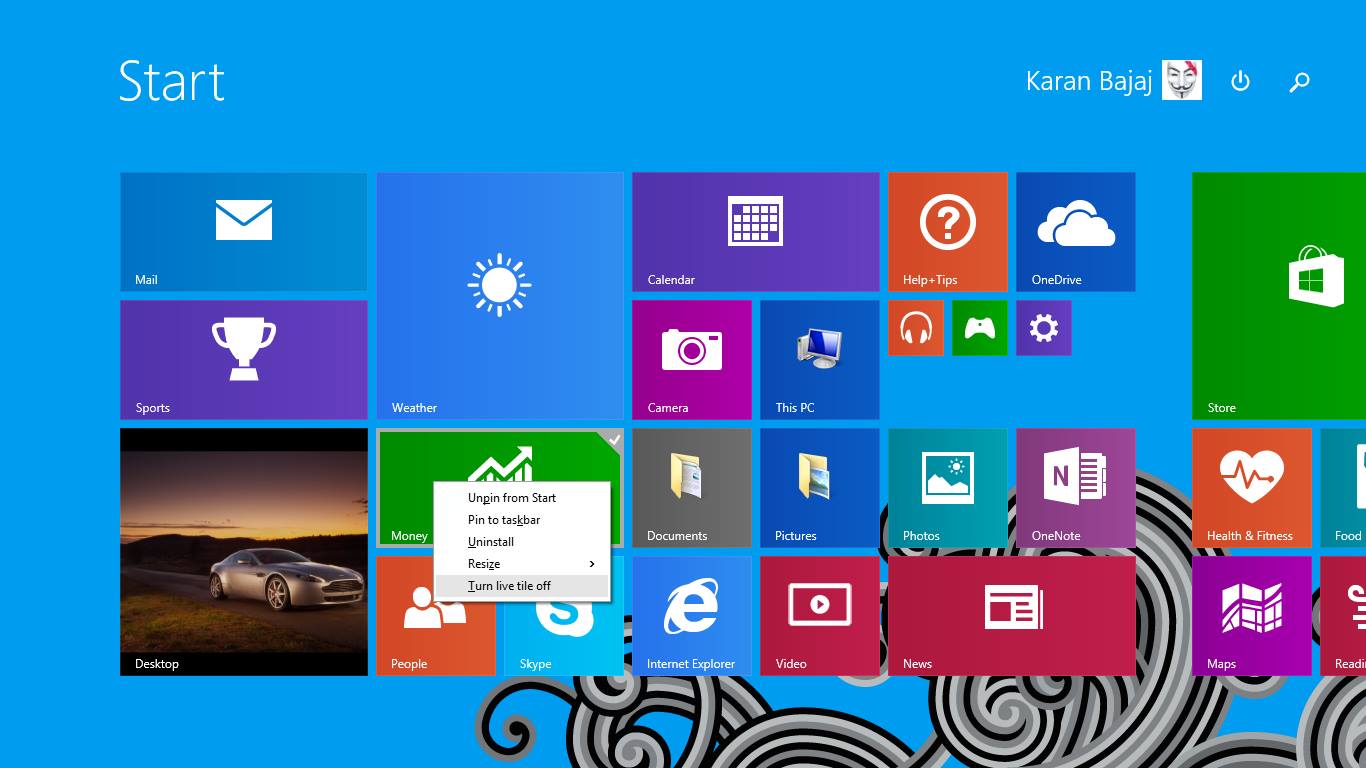
Az élő csempék letiltása vagy engedélyezése
Tartsa lenyomva (vagy kattintson a jobb gombbal) az élő csempét megjelenítő alkalmazásra, majd válassza ki Több > Élő csempe bekapcsolása vagy Élő csempe kikapcsolása.
#3 Méretezze át a címeket ennek megfelelően
Annak érdekében, hogy a kezdőképernyő jól nézzen ki, átméretezheti a csempéket kívánsága szerint, hogy az ablakok képernyőjét vonzóbbá vagy könnyebbé tegye.
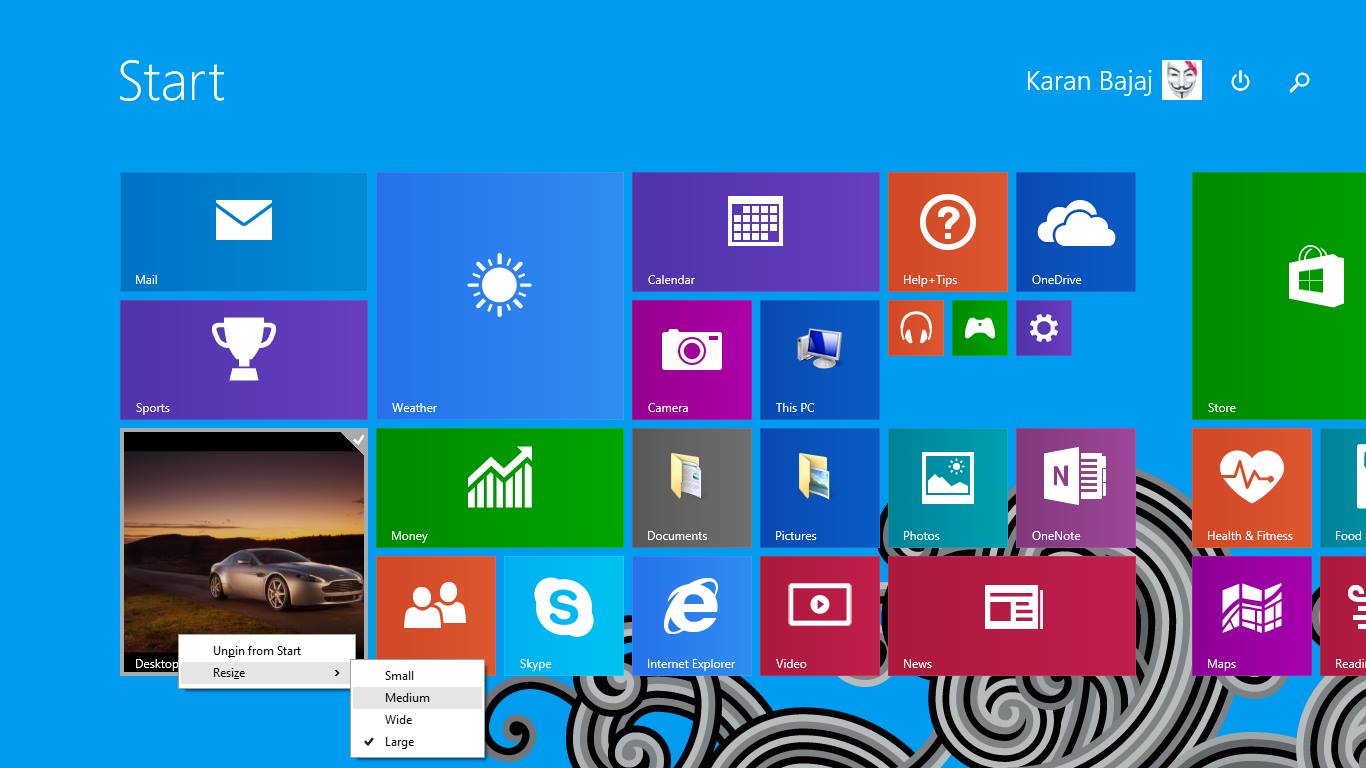
A csempe átméretezése:
1. lépés: A kezdőképernyőn nyomja meg és tartsa lenyomva az átméretezni kívánt csempét. (Ha egeret használ, kattintson a jobb gombbal a csempére.)
2. lépés Koppintson vagy kattintson az Átméretezés elemre.
3. lépés Válassza ki a kívánt méretet.
#4 Rendezd el és csoportosítsd a csempéket
A csempéket tetszés szerint csoportokba rendezheti, és átnevezheti a csoportot a kívánt névre, és ebbe a csoportba helyezheti az alkalmazásokat, hogy az igényei szerint alakítsa ki.
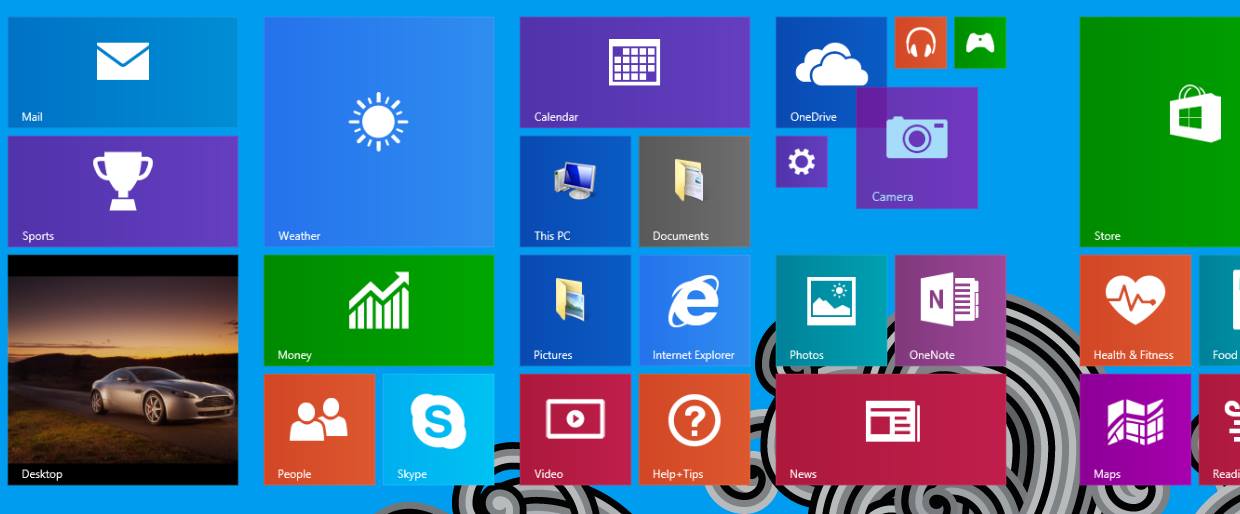
Hogyan hozzunk létre csempecsoportot:
1. lépés: A Start képernyőn nyomja meg és tartsa lenyomva, vagy kattintson a jobb gombbal a csoportosítani kívánt csempékre.
2. lépés: Húzza őket egy szabad helyre, és amikor egy szürke sáv jelenik meg mögöttük, engedje el a lapkákat. Ezzel új csoport jön létre.
3. lépés Ha el szeretné nevezni a csoportot, érintse meg vagy kattintson a Csoport neve feliratra a csoport felett, majd írjon be egy új nevet. Miután létrehozott egy csoportot, a teljes csoportot mozgathatja a kezdőképernyőn.
#5. Gyakran használt alkalmazások rögzítése
Kedvenc alkalmazásait a kezdőképernyőre és az asztali tálcára rögzítheti, így gyorsan elérheti őket, és egy pillantással láthatja a frissítéseket a csempéken.
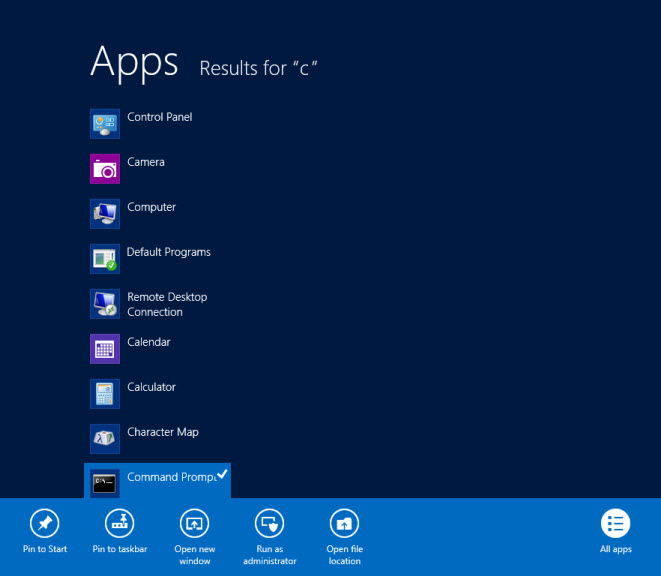
A gyakran használt alkalmazások rögzítése:
1. lépés: Nyissa meg az Indítást úgy, hogy a képernyő jobb szélétől befelé csúsztat, majd koppintson a Start gombra. (Vagy ha egeret használ, mutasson a képernyő bal alsó sarkára, vigye az egeret egészen a sarokba, majd kattintson a Start gombra.)
2. lépés: Húzza felfelé az ujját a képernyő közepétől az Alkalmazások nézet eléréséhez. (Ha egeret használ, kattintson a nyílra a bal alsó sarokban.)
3. lépés: Tallózással keresse meg a rögzíteni kívánt alkalmazást, és koppintson rá, vagy kattintson rá jobb gombbal a kiválasztásához. Koppintson vagy kattintson a Pin to Start gombra.
#6 Mappák és webhelyek rögzítése a kezdőképernyőn
Bármelyik kedvenc alkalmazását vagy webhelyét rögzítheti a kezdőképernyőn. És bármikor könnyedén elérheti őket a kezdőképernyőről. Ehhez egyszerűen kattintson a jobb gombbal a mappasávra vagy a webhely lapjára, és válassza ki a rögzítőlapot vagy mappát.
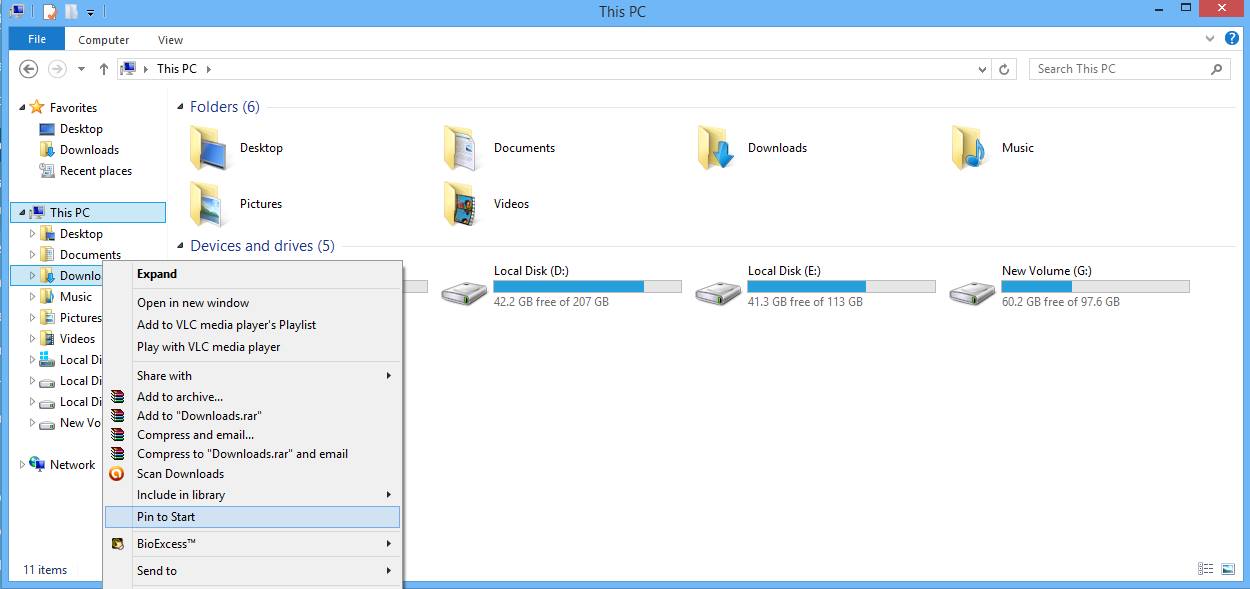
Mappák és webhelyek rögzítése a kezdőképernyőn:
Meg kell tallózni a mappákat vagy a webhelyet, egyszerűen kattintson a jobb gombbal, és válassza ki a „Rögzítés a kezdéshez” lehetőséget.
A fenti tehát a Windows 8 kezdőképernyőjének testreszabásának módszere. Ily módon egyszerűen teljesen személyre szabhatja ablakait, és vonzóvá teheti képernyőjét. ki kell próbálnia a fent tárgyalt összes módot, és ez segít abban, hogy az operációs rendszer menőbbnek tűnjön. Remélhetőleg tetszenek a fenti módszerek, ezért ne felejtsd el ezt a nagyszerű dolgot a barátaiddal.




