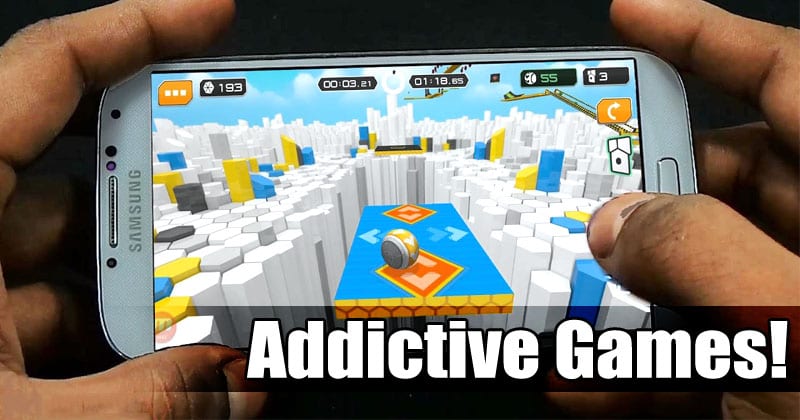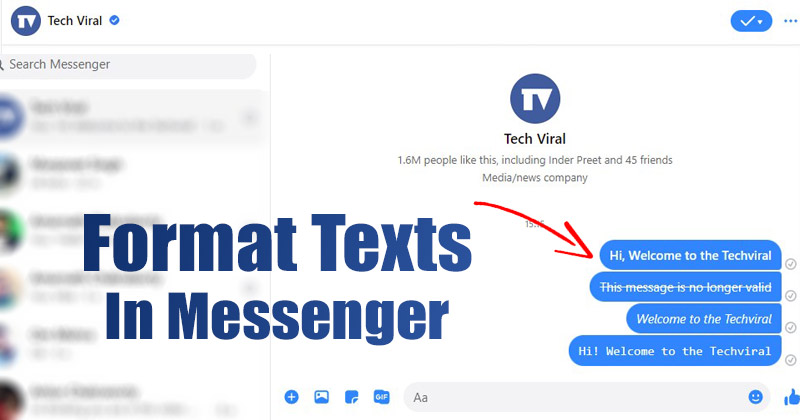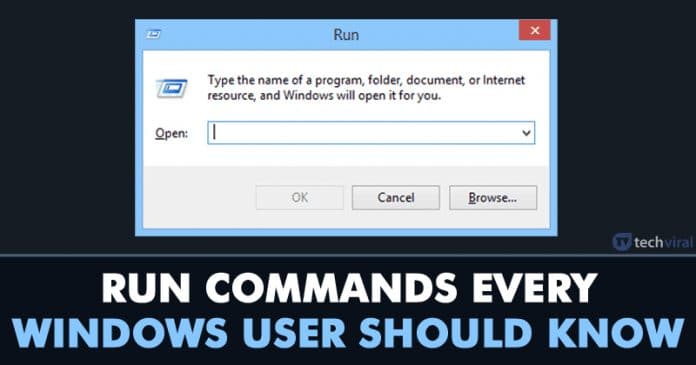
El kell ismernünk, hogy a Microsoft Windows operációs rendszere számos funkciót megvalósít. Ez az oka annak, hogy a Windows mindig az első helyen áll minden rendszeres felhasználó számára, mivel könnyen kezelhető és számos szolgáltatást valósít meg.
Nos, a Run parancsok az egyik leghasznosabb dolog, amiről beszélhetünk. Korábban megosztottunk egy cikket, amelyben felsoroltunk néhány módszert saját futtatási parancsok létrehozására a Windows operációs rendszerben.
30 futtatási parancs, amelyet minden Windows-felhasználónak tudnia kell
Ebben a bejegyzésben tíz hasznos „Futtatási” parancsról fogunk beszélni, amelyek segítenek bármit megnyitni. Csak be kell írnia ezeket a parancsokat a Futtatás parancsmezőbe, hogy gyorsan hozzáférjen a szolgáltatásokhoz és alkalmazásokhoz az operációs rendszer környezetének testreszabásához.
1. „\”
Ez a parancs megnyitja a C meghajtót. Ha legközelebb hozzá kell férnie a C meghajtóhoz a számítógépén, egyszerűen nyomja meg a WINDOWS KEY+R billentyűt, majd írja be a „\” karakterláncot, és megnyílik a C meghajtó.
2. „.”
Ez a parancs megnyitja a felhasználó saját mappáját. A kezdőmappa megnyitásával hozzáférhet a Letöltésekhez, Dokumentumokhoz, Asztalhoz, Képekhez és Videókhoz. Ez a legegyszerűbb módja a Kezdőlap mappa megnyitásának.
3.”
Nos, a fenti parancsok megnyitják a felhasználó saját mappáját. Ez megnyitja a „Felhasználók mappát” a C meghajtón. Ha beírja ezt a parancsot a Futtatás mezőbe, akkor kiválaszthatja az “Admin” és a “Nyilvános” mappát.
4. Számított:
Ez a parancs sokak számára ismerős lehet. Ezzel megnyílik a számológép. Nos, ha meg kell nyitnia a számológépet, lépjen a Start gomb> Tartozékok> Számológép menüpontra, ami unalmas feladatnak tűnik. A ‘Calc’ paranccsal azonban azonnal megnyithatja a számológépet.
5. netplwiz
Ha meg kell nyitnia a speciális felhasználói fiók beállításait, akkor csak be kell írnia a „netplwiz” parancsot. Nos, a Speciális felhasználói fiók beállításainak megnyitásának másik módja a vezérlőpulton való átlépés, ami kissé hosszadalmas folyamat.
6. diskmgmt.msc
A „diskmgmt.msc” parancs megnyitja a lemezkezelőt. A Lemezkezelő lehetővé teszi a felhasználók számára, hogy megtisztítsák a rendszerüket. Létrehozhatja az új partíciót, vagy megtisztíthatja a meglévő partíciót a lemezkezeléssel.
7. jegyzettömb
A felhasználók megnyithatják a jegyzettömböt, ha beírják a „notepad” szót a futtatás mezőbe. A jegyzettömb elindításának másik módja a Start menü megnyitása, majd a Jegyzettömb kiválasztása. Azonban, ha beírja a Jegyzettömböt a futtatási mezőbe, az segít a felhasználóknak a sürgős esetekben.
8. stikynot
Ezzel megnyílik a Sticky Notes. A ragadós jegyzetek hasznosak lesznek, ha bármit is fel szeretne jegyezni. A Word dokumentumok vagy a Jegyzettömb megnyílik időbe telik. A cetlik azonban ráragadnak az asztalra, ami megkönnyíti, hogy bármit könnyen feljegyezzen. A felhasználók a „stikynot” segítségével megnyithatják a Sticky Notes-t.
9. control.exe /name Microsoft.Hibaelhárítás
Ha valami nem működik megfelelően a számítógépén, el kell végeznie az adott dolog hibaelhárítását. A hibaelhárítás esetleg kijavítja vagy megtalálja a számítógépén meglévő hibákat. A hibaelhárítási beállítások megnyitásához a felhasználóknak csak be kell írniuk a „control.exe /name Microsoft.Troubleshooting” parancsot a futtatási párbeszédpanelbe.
10. írj
Ez a parancs megnyitja a Wordpadot a rendszeren. A Wordpad megnyitásához egyszerűen írja be a „write” szót a Futtatás párbeszédpanelbe.
11. Powershell
Nos, a Powershell a Microsoft feladatautomatizálási és konfigurációkezelési keretrendszere. Ez nagyon hasonlít a parancssorhoz (CMD). A futó párbeszédpanelen csak írja be a PowerShell parancsot, és élvezze a szolgáltatásokat.
12. perfmon.msc
Ezt teljesítményparancsnak nevezik. Ez a parancs használható a rendszer teljesítményének ellenőrzésére és figyelésére. Csak meg kell nyitnia a futtatás párbeszédpanelt, majd be kell írnia a perfmon.msc fájlt a rendszer teljesítményének figyeléséhez.
13. Irányítás
Nos, a Windows 10-ben a vezérlőpult megnyitása kissé bonyolult. A vezérlőpultot azonban a Vezérlő paranccsal is megnyithatja. Csak nyissa meg a futtatás párbeszédpanelt, és írja be a „control” szót idézőjel nélkül.
14. hdwwiz.cpl
Az eszközkezelő Windows rendszerben történő megnyitásához különböző lépéseket kell végrehajtania. A hdwwiz.cpl paranccsal azonban közvetlenül megnyithatja az Eszközkezelőt a számítógépen. Az eszközkezelővel megtalálhatja az összes csatlakoztatott eszközt, és kezelheti őket.
15. osk
Nos, igaz, hogy életünk során néha dolgoztunk a sérült billentyűzettel. Az osk parancs azonban segít ebben a helyzetben. Ez a parancs megnyitja a képernyő-billentyűzetet a számítógépén.
16. CMD
Nos, ez a parancs minden Windows-felhasználó számára ismerős lehet. Minden Windows-felhasználónak néha meg kell küzdenie a parancssorral. Tehát a CMD paranccsal gyorsan megnyithatja a parancssort rendszergazdai jogosultságok nélkül.
17. gpedit.msc
Ez a parancs megnyitja a csoportházirend-szerkesztőt a Windows számítógépen. A Csoportházirend-szerkesztővel különböző Windows-házirendeket szerkeszthet helyi vagy távoli számítógépeken.
18. lusrmgr.msc
Nos, ha parancsikont keres a Helyi felhasználók és csoportok kezelőjének megnyitásához Windows számítógépén, akkor a lusrmgr.msc az Ön számára. Ez a parancs megnyitja a Helyi felhasználók és csoportok kezelőjét, ahol szerkesztheti az összes felhasználó és csoport számos tulajdonságát.
19. mrt
Ez a parancs megnyitja a Microsoft Windows rosszindulatú szoftverek eltávolító eszközét. Nos, ez az eszköz segít eltávolítani néhány legnépszerűbb rosszindulatú szoftvert Windows számítógépéről.
20. ncpa.cpl
Ha több internetes Ethernet-adapterrel dolgozik Windows rendszerű számítógépén, előfordulhat, hogy hálózati problémákkal kell megküzdenie. Tehát az ncpa.cpl parancs megnyitja a Hálózati kapcsolat beállításait, ahonnan elérheti az összes hálózati adaptert.
Ez a 20 legjobb Futtatás parancs, amelyet a RUN párbeszédablakban használhat. Ha saját RUN parancsot szeretne létrehozni, nézze meg a Futtatási parancsok létrehozása Windows rendszerben című cikkünket.
21. mstsc
Nos, az „mstsc” parancs a Távoli asztali kapcsolat alkalmazás megnyitására szolgál. A Remote Desktop Connection segítségével a hálózaton vagy az interneten keresztül csatlakozhat más Windows számítógépekhez. A Remote Desktop kapcsolat tekinthető a legjobb Teamviewer alternatívának. Mindössze annyit kell tennie, hogy beírja az „mstsc” parancsot a RUN párbeszédpanelbe, és megnyílik a Távoli asztali kapcsolat alkalmazás.
22. szolgáltatások.msc
Nos, a services.msc parancs megnyitja a Windows Services alkalmazást a számítógépen. Néha nem tudjuk bezárni az alkalmazásokat vagy szolgáltatásokat a feladatkezelőn keresztül, de a Windows Services segítségével manuálisan bezárhatjuk őket. A funkció nagyon hasznos, ha tudja, hogyan kell használni. Csak írja be a „services.msc” parancsot a RUN párbeszédpanelbe, és nyomja meg az Enter gombot.
23. msinfo32
Ha szeretne egy gyors pillantást vetni a rendszerinformációkra, írja be az „msinfo32” parancsot a Futtatás párbeszédpanelbe. A parancs alapvetően megnyitja a Rendszerinformációk ablakot, amely megjeleníti a rendszer részleteit, beleértve a hardvert és a szoftvert. Csak írja be az „msinfo32” parancsot a RUN párbeszédpanelen a rendszerinformációk megtekintéséhez.
24. cleanmgr
A cleanmgr egy másik hasznos parancs, amellyel törölheti a kéretlen fájlokat a számítógépéről. A „cleanmgr” parancs alapvetően megnyitja a Windows Lemezkarbantartó segédprogramot, ahonnan bármely meghajtót megtisztíthat. Csak írja be a „cleanmgr” parancsot a RUN párbeszédpanelen, és nyomja meg az Enter gombot a Lemezkarbantartó segédprogram megnyitásához.
25. resmon
Nos, ha egy ideig Windows rendszerű számítógépet használ, akkor lehet, hogy ismeri az Erőforrásfigyelőt. Az erőforrás-figyelő azt mutatja, amit a feladatkezelő nem. A „resmon” parancs megnyitja az Erőforrásfigyelőt, ahol ellenőrizheti, hogyan használják fel a rendszer erőforrásait.
26. %PROGRAMFILES%
Nos, el kell ismernünk, hogy a telepített szoftverek futtatásához és kezeléséhez legtöbbször meg kell nyitnunk a programfájlokat. Tehát a %PROGRAMFILES% run parancs közvetlenül megnyitja a Program fájl mappáját a Windows számítógépen. Tehát a %PROGRAMFILES% egy másik legjobb RUN parancs, amelyet használhat.
27. %USERPROFILE%
Nos, az előző parancshoz hasonlóan a %USERPROFILE% RUN parancs megnyitja bármely felhasználó Profil könyvtárát. Ezzel a paranccsal könnyen elérheti a személyes mappákat, képeket, zenéket, videókat stb.
28. COMPMGMT.MSC
A COMPMGMT.MSC RUN parancs a Windows 10 rendszeren megnyitja a Számítógép-kezelés segédprogramot. A compmgmt.MSC paranccsal kezelheti a megosztott mappákat, lemezszolgáltatásokat, leállítási ütemezést stb.
29. sdclt
Az sdclt parancs a Windows 10 számítógépen megnyitja a Biztonsági mentés és visszaállítás ablakot. Innen könnyedén beállíthat biztonsági mentési ütemezést, vagy visszaállíthat minden korábbi biztonsági mentési fájlt. Erről a panelről a korábbi visszaállítási pontokat is elérheti.
30. mmc
Az mmc megnyitja a Microsoft Management Console-t. Ez egy speciális modul a szakemberek számára, hogy rendszergazdai hozzáférést biztosítsanak. Ez a panel minden eszközzel rendelkezik, amely a Windows rendszererőforrások vezérléséhez és figyeléséhez szükséges.
Szóval, mit gondolsz erről? Ossza meg véleményét az alábbi megjegyzés mezőben. Remélem, ez a cikk segített Önnek! Oszd meg barátaiddal is.