A legjobb ADB-parancsok Android-felhasználók számára!
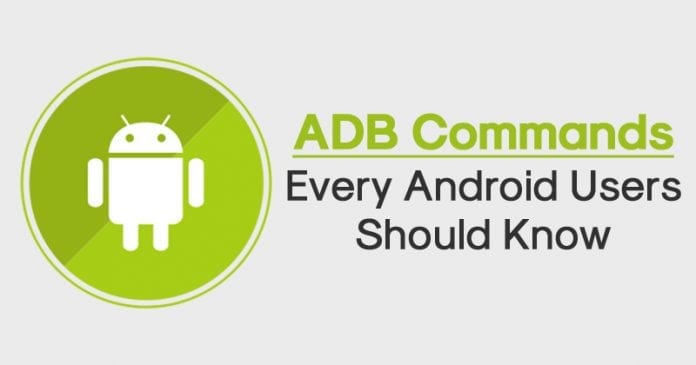
Nos, ha már egy ideje használja az Androidot, akkor valószínűleg ismeri az Android Debug Bridge (ADB) szolgáltatást. Az ADB egy kiváló eszköz az Android fejlesztők számára, amely segít a felhasználóknak különféle műveletek végrehajtásában parancsokon keresztül. Az ADB egy módja annak, hogy a telefonját bizonyos feladatokra vezesse.
Általában az Android-felhasználók úgy vélik, hogy a fejlesztők csak ADB-parancsokat használnak; Ez azonban mítosz, és még egy nem fejlesztő is könnyedén használhat néhány Android Debug Bridge parancsot.
Ezért ebben a cikkben úgy döntöttünk, hogy felsorolunk néhány legjobb ADB gyorsindítási parancsot, amelyek segítik a termelékenységet. Mielőtt azonban megismerné a parancsokat, ismerje meg, hogyan kell telepíteni az ADB-t Windows rendszeren.
Hogyan telepítsem az ADB-t Windows rendszeren?
Nos, a parancsok végrehajtásához először telepítenie kell az ADB-t a Windows rendszeren. Az ADB telepítése Windows rendszeren meglehetősen egyszerű; végre kell hajtania néhány egyszerű lépést.
- Letöltés és telepítés Android SDK csomag a számítógépén.
- Most a telepítő kéri, hogy töltse le és telepítse a JDK-t, ha nincs telepítve a számítógépére.
- Ha elkészült, kattintson duplán a végrehajtható fájlra, és kövesse a képernyőn megjelenő utasításokat.
- A telepítés után tallózással keresse meg azt a mappát, ahová az SDK-t telepítette.
- Ezután kattintson duplán az SDK Manager.exe/SDK Setup.exe fájlra. Ez elindítja az SDK telepítési ablakát.
- Válassza ki az „Android SDK Tools” elemet, és kattintson a „Telepítés” gombra.
A legjobb ADB-parancsok, amelyeket minden Android-felhasználónak tudnia kell
Az alábbiakban felsoroltunk néhány legjobb ADB-parancsot, amelyek segítik a fejlesztőket és a felhasználókat. Nézzük meg a legjobb ADB-parancsokat az Android számára.
Indítsa el az ADB-kiszolgálót
Nos, néhány nagyszerű parancs végrehajtása előtt el kell indítania az ADB-kiszolgálót. Az ADB-kiszolgáló elindítása után kapcsolatba léphet Android-eszközével.
Az ADB-kiszolgáló elindítása előtt azonban csatlakoztassa Android-eszközét a számítógéphez. Az ADB-kiszolgáló indításához írja be a következő parancsot.
adb start-server
Sorolja fel az összes csatlakoztatott eszközt
Nos, az Android-eszközök csatlakoztatása után a felhasználóknak tudniuk kell, hogy az ADB-híd működik-e vagy sem. Ennek megerősítéséhez a felhasználóknak ellenőrizniük kell, hogy a csatlakoztatott eszközök megjelennek-e az ADB-n vagy sem.
Tehát a felhasználóknak be kell írniuk a következő parancsot a csatlakoztatott Android-eszközök listázásához.
adb devices
Ismerje meg a készülék aktuális állapotát
Nos, ez a parancs akkor hasznos, ha az Android-eszköz érintési reakciója nem működik. Ezzel a paranccsal tudni fogja, hogy az eszköz offline, rendszerbetöltő vagy eszköz módban van-e.
Normál állapot esetén az Android állapota „Eszköz”-ként jelenik meg. Itt van az ADB parancs, amelyet használhat.
adb get-state
Szerezze meg az Android sorozatszámát
Nos, az Androidon kevés olyan alkalmazás van, amely megmondja a sorozatszámot. A legtöbb alkalmazásnak azonban root hozzáférésre van szüksége a működéshez. Mivel nem mindenkinek van rootolt eszköze, az ADB parancs használata a sorozatszám megismeréséhez jól hangzik. Ez a parancs tájékoztatja Önt a csatlakoztatott eszköz sorozatszámáról.
adb get-serialno
Hozzon létre teljes biztonsági másolatot
Nos, az Android számos lehetőséget kínál a felhasználóknak az okostelefon teljes biztonsági másolatának létrehozására. Ezeket a biztonsági másolatokat azonban általában a telefon tárhelyén tárolják. Tehát, ha bármilyen okból úgy dönt, hogy alaphelyzetbe állítja az eszközt, az összes biztonsági másolatot eltávolítjuk.
Az alábbi android shell-parancsokkal azonban közvetlenül a számítógépén készíthet biztonsági másolatot okostelefonjáról.
adb backup -all -f /backup/location/file.ab
Biztonsági mentés visszaállítása
A biztonsági másolat létrehozása után itt az ideje, hogy megtudja, hogyan kell visszaállítani. Nos, a biztonsági mentés visszaállítása a telefonra ADB-parancsokkal rendkívül egyszerű, és be kell írnia az alábbiakban megadott parancsot.
Ügyeljen arra, hogy módosítsa a „backup-file-location”-t azzal a hellyel, ahová a biztonsági másolatot elmentette.
adb restore <backup-file-location>
Több alkalmazás telepítése
Ha egy vagy két alkalmazást próbál telepíteni, a kézi telepítés a legjobb módszer. Ha azonban több mint 20 alkalmazást kell telepítenie, akkor az ADB segítségét kell igénybe vennie. Az ADB segítségével könnyedén telepíthet több Apk fájlt Android okostelefonjára.
Az alábbiakban megadott ADB-eszközök paranccsal több apk-fájlt telepíthet egyszerre Androidon.
for %f in (<folder-path>\*.apk) do adb install "%f"
Ügyeljen arra, hogy módosítsa a „Mappa elérési útját” a fájl céljával.
Távolítsa el az alkalmazást
Nos, néhány bloatware csak akkor távolítható el, ha rootolja az eszközt. Ezeket a rendszeralkalmazásokat azonban eltávolíthatja az ADB-parancsokkal.
Tehát egy alkalmazás eltávolításához a következő parancsot kell végrehajtania. Ügyeljen azonban arra, hogy a „csomagnév” szót a tényleges csomagra cserélje.
adb uninstall <package-name>
Felvételi képernyő
Nos, rengeteg képernyőrögzítő alkalmazást talál a Google Play Áruházban. Ezek a képernyőrögzítő eszközök gyakran kevés hibát tartalmaznak, és sokat bosszantanak a hirdetések megjelenítése miatt. Ezenkívül a harmadik féltől származó képernyőrögzítők vízjeleket helyeznek el a rögzített videókon.
Azonban minden szóváltás az ADB-vel végződik. Az ADB segítségével rögzítheti Android képernyőjét. A képernyő alkalmazás használata nélküli rögzítéséhez be kell írnia az alábbi parancsot.
adb shell screenrecord <folder-path/filename.mp4>
A parancs végrehajtása előtt győződjön meg arról, hogy módosítja a “Mappa elérési útját” és a “fájl nevét”.
Szerezze be a rendszerinformációkat
Nos, a fejlesztők a dumpsys néven ismert shell-parancsot használják a rendszerinformációk megszerzésére. Ugyanezt a parancsot is használhatja, hogy részletes információkat kapjon okostelefonja rendszeréről.
A parancs a hardverinformációkra is fényt vet. A rendszerstatisztikák és -információk megtekintéséhez be kell írnia a következő parancsot.
adb shell dumpsys | grep "DUMP OF SERVICE"
A fenti parancs felsorolja az összes parancsot, amelyet a dumpsys segítségével használhat információk megszerzésére. Később ezeket a parancsokat használhatja a legpontosabb hardver- vagy szoftverinformációk megszerzéséhez.
Készítsen képernyőképeket
Nos, az Android képernyőrögzítéshez hasonlóan az ADB parancsokat is használhatja gyors képernyőkép készítéséhez. Ha okostelefonja nem rendelkezik beépített képernyőkép készítővel, akkor nem kell harmadik féltől származó alkalmazást telepítenie. A következő parancsot kell használnia képernyőkép készítéséhez Androidon.
adb shell screencap -p "/path/to/screenshot.png"
A parancs végrehajtása előtt győződjön meg arról, hogy a „/path/to/screenshot” részt a cél elérési útjára cseréli.
Indítsa újra az Androidot helyreállítási módba
Ha az Android nem indul el, be kell lépnie a helyreállítási módba. Általában az Android-felhasználóknak valamilyen billentyűkombinációt kell használniuk a helyreállítási mód eléréséhez.
Van azonban egy ADB-parancs, amely arra kényszerítheti az Androidot, hogy újrainduljon helyreállítási módba. Az alább megadott kód segítségével újraindíthatja az Androidot helyreállítási módba.
adb reboot-recovery
Fájlok másolása telefonról számítógépre
A fájlok telefonról számítógépre másolása viszonylag egyszerű folyamat. Ha azonban továbbra is az ADB parancsot választja, akkor a következő parancsot kell használnia a fájlok okostelefonról számítógépre másolásához.
adb pull [source] [destination]
Ügyeljen arra, hogy a “Forrás” és a “Cél” helyére cserélje ki a tényleges fájl elérési utat.
Indítsa újra az Androidot a Bootloaderbe
Van egy ADB parancs, amely arra kényszeríti a csatlakoztatott eszközt, hogy elinduljon a rendszerbetöltőbe. A Bootloader mód nagyjából hasonló a gyorsindítási módhoz. Itt van a parancs az Android rendszerindító rendszerbetöltéséhez.
adb reboot-bootloader
Jelenítse meg a naplóadatokat a képernyőn
Ha ADB-parancsot keres a naplóadatok képernyőn történő megjelenítéséhez, próbálja ki az alábbi ADB-parancsot. Ez a parancs megjeleníti az összes naplóadatot közvetlenül a képernyőn.
adb logcat
Várjon, mielőtt végrehajt egy parancsot
Ha olyan ADB parancsot keres, amellyel a következő parancs előtti késleltetés programozható, akkor az adott parancsot kell használnia. Ez a parancs automatikusan végrehajtja a következő parancsot, amikor az eszköz készen áll.
adb wait-for-device
Flash zip csomagok
Ha rootolt okostelefonja van, és zip-csomagokkal foglalkozik, akkor ezzel a paranccsal közvetlenül az egyéni helyreállításból villogtathatja a zip-csomagokat. Szinte az összes népszerű egyéni helyreállítás, beleértve a TWRP-t is, támogatja. Itt a parancs.
adb sideload (path to update.zip)
Húzza át a fájlokat Androidról számítógépre
Ez nagyon hasonlít az ADB másolás-beillesztés parancsához. A parancs előhívja az eszközre mentett fájlokat, és eltárolja azokat a számítógépen. Itt található az ADB parancs, amellyel bármilyen fájlt lehívhat Androidról PC-re.
adb pull [mention the file path on device] [mention the destination file path on your Windows]
Fájlok másolása számítógépről Androidra
A pull parancshoz hasonlóan a push parancs is átvihet fájlokat a számítógépről az okostelefonra. Tehát itt van a parancs, amellyel egy fájlt küldhet a számítógépről az eszközre.
adb push [mention the file path on computer] [mention the destination file path on your Android]
Állítsa le az ADB-kiszolgálót
Nos, ez az utolsó parancs, amelyet minden munka elvégzése után be kell írnia. A következő parancsot kell beírnia az ADB-kiszolgáló leállításához, amelyet a legelső lépésben elindított. Az ADB-kiszolgáló leállításához írja be a következő parancsot.
adb kill-server
Ez az! Ezek a legjobb ADB-parancsok, amelyeket egy nem fejlesztő is végrehajthat. Ezek a parancsok segítenek jobban irányítani Android-eszközét. Ha van más parancsa, akkor feltétlenül írja be az alábbi megjegyzésmezőbe. Remélem, ez a cikk segített Önnek! Kérjük, ossza meg barátaival is.





