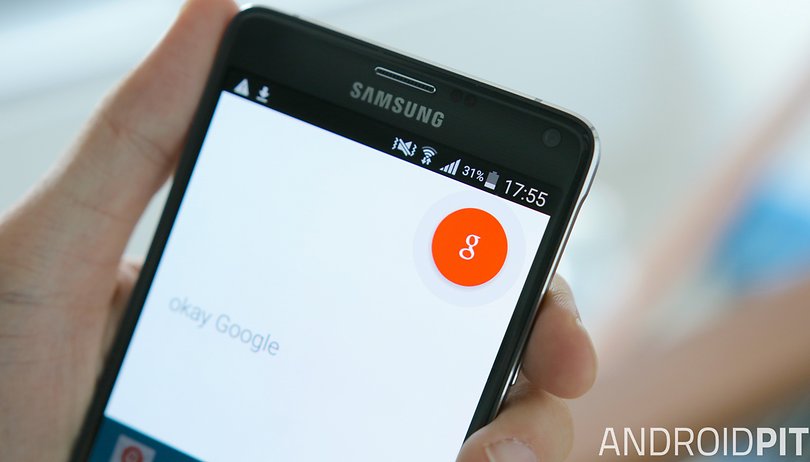
A Google Asszisztens félelmetes vadállattá fejlődik. Ami a Google keresésének lusta módjaként indult, az Android szívében egy mindent az egyben életszervező idegközponttá válik. De valószínűleg sokan nem használják ki a legtöbbet a Google Asszisztens nyújtotta lehetőségekből. Olvassa el a Google Asszisztens 13 legjobb tippjét és trükkjét, amelyek segítségével a digitális asszisztens minden munkát elvégezhet fáradt ujjaiért.
- A Google Asszisztens használata és a kártyák testreszabása
- Google Now vs Siri összehasonlítása
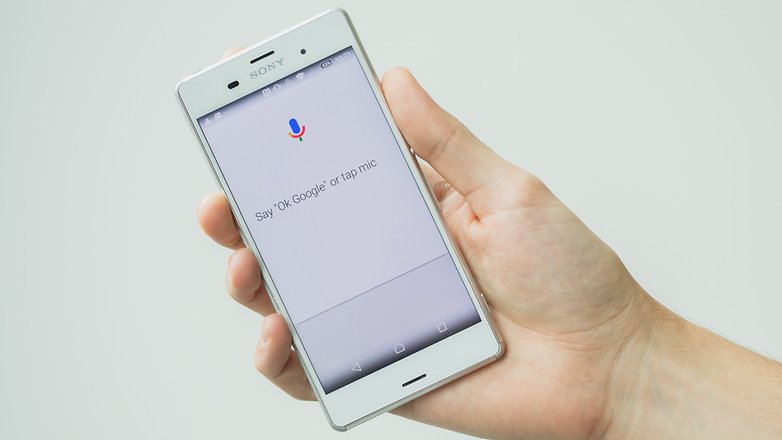
Olvassa el a Google figyelmes asszisztensének szóló tippjeink és trükkjeink listáját. / © ANDROIDPIT
1. Állítsa be megfelelően
A felfedezés megkezdése előtt győződjön meg arról, hogy megfelelően beállította a Google Asszisztenst.
Először is állítsa be a Google Asszisztenst, hogy felismerje az „OK Google” parancsot bármely képernyőről úgy, hogy megérinti a hamburger menü ikonját a Google alkalmazásban. Ezután lépjen a Beállítások > Hang > „OK Google” észlelés menüpontra. Itt csak jobbra csúsztatja az összes kapcsolót.
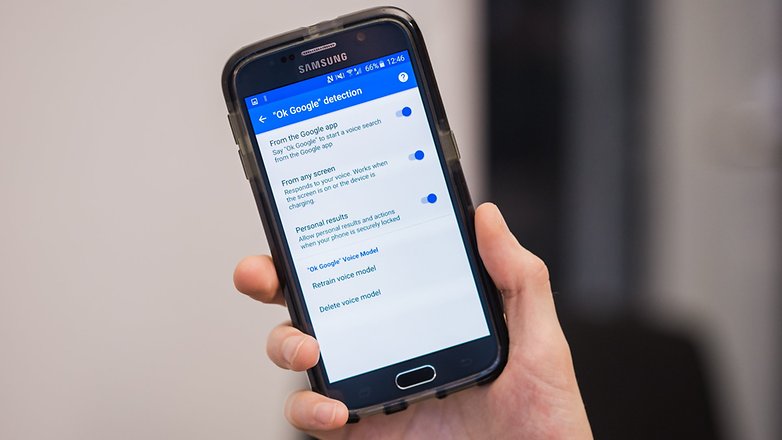
Csúsztassa el a kapcsolókat, hogy az OK Google mindenhol megjelenjen a telefonján. / © ANDROIDPIT
Ha ez megtörtént, a rendszer felkéri, hogy tanítsa az OK Google-t a hangjára, amit úgy tehet meg, hogy háromszor kimondja az „OK Google” kifejezést.
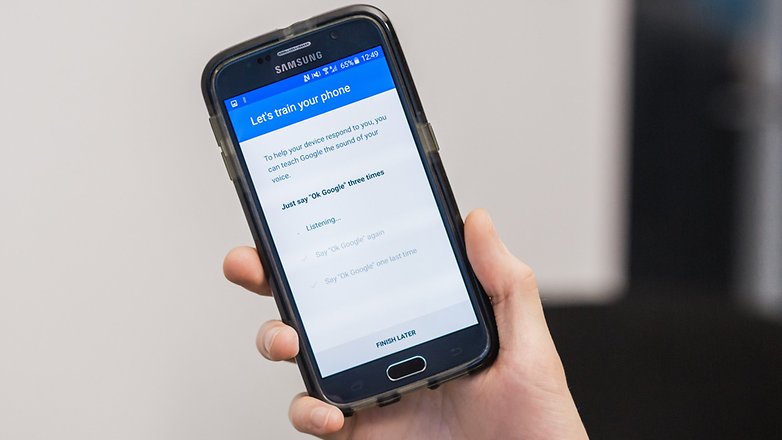
A telefon betanítása körülbelül öt másodpercet vesz igénybe. / © ANDROIDPIT
Ezután lépjen a Beállítások > Hang > Offline beszédfelismerés menüpontra, és győződjön meg arról, hogy az összes szükséges nyelvet letöltötte. Így továbbra is használhatja azokat az OK Google parancsokat, amelyekhez nincs szükség internetkapcsolatra, amikor offline állapotban van.
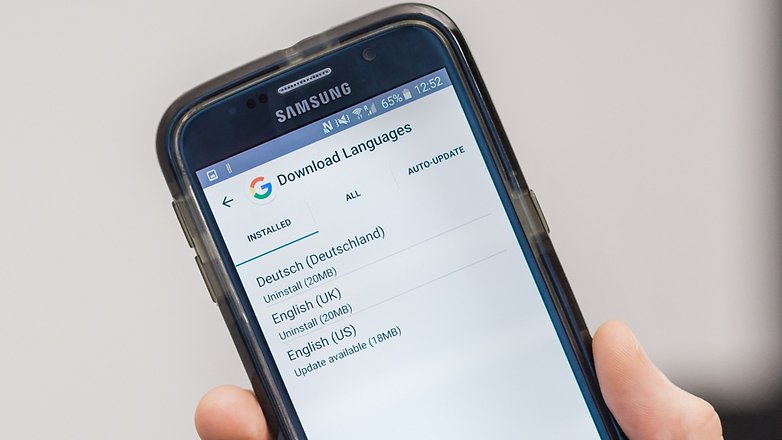
A nyelvek csak körülbelül 20 MB-osak, szóval vegyél néhányat, miért nem? / © ANDROIDPIT
Ha eléggé megbízik a Google-ban ahhoz, hogy hozzáférést biztosítson helyadataihoz, számos nagyszerű Google Asszisztens funkciót nyithat meg. Ha engedélyezni szeretné, hogy a Google Asszisztens felhasználja helyadatait, nyissa meg a Google Beállítások alkalmazást, válassza a Hely lehetőséget, és győződjön meg arról, hogy Be állásban van. Ezután lépjen a Google Helyelőzmények oldalára ugyanazon oldal alján, és állítsa ezt is Be értékre.
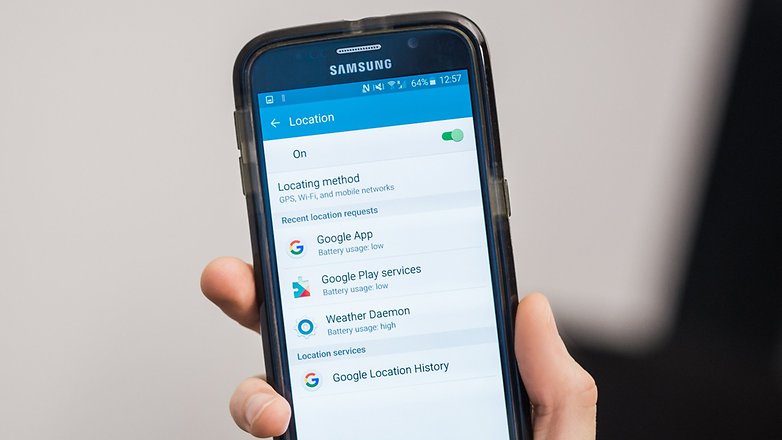
Kapcsolja be ezt, majd nyomja meg az alsó lehetőséget, hogy még több adatot biztosítson a Google-nak. / © ANDROIDPIT
Amíg itt van, lépjen be a Google alkalmazásba, nyomja meg a hamburger menü ikonját, majd lépjen a Testreszabás elemre. Itt beállíthatja otthoni és munkahelyi címét, amelyek segítségével emlékeztetőket állíthat be, és információkat kaphat az ingázásról. Megadhatja kedvenc sportcsapatait, az Ön által használt közlekedési módokat és még sok mást is, hogy a leghasznosabb és legérdekesebb kártyák jelenjenek meg.
2. Ismerje meg az OK Google hangparancsokat
A Google Asszisztens OK A Google több száz hangutasítást kínál, amelyek segítségével számos műveletet lehet végrehajtani. Minél többet tud, annál többet fog kihozni a Google Asszisztensből. Tekintse meg a Google Asszisztens hangutasításainak legnépszerűbb listáját, és tanuljon.
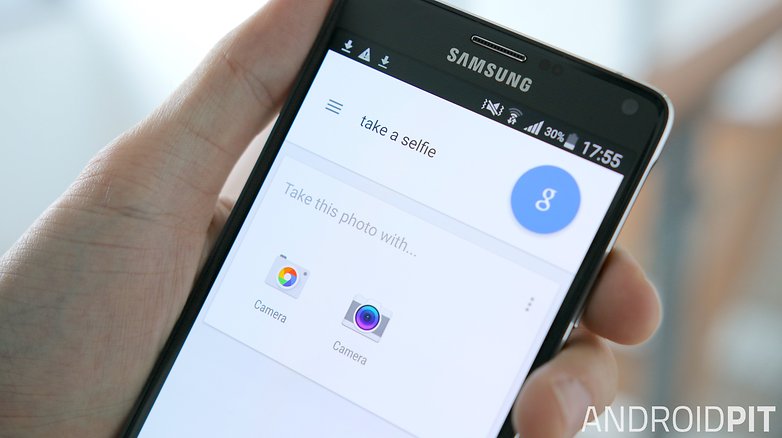
Tegye rá a Google-t, hogy megtegye azokat a dolgokat, amelyekhez túlságosan zavarban van. / © ANDROIDPIT
3. Adjon hozzá még több hangutasítást
Ha letölti a Commandr-t a Play Áruházból, számos további parancsot adhat hozzá a Google Asszisztenshez. A zseblámpa bekapcsolásától a forgászár engedélyezéséig, az értesítések törlésétől a szelfi készítéséig az alkalmazások jelentősen bővítik a repertoárt. Az egyes funkciókhoz egyéni hangutasításokat is beállíthat.
Nem csak ez, de a Commandr magában foglalja a Tasker integrációját is, amely a Google Now-t automatizáló géppé alakítja.
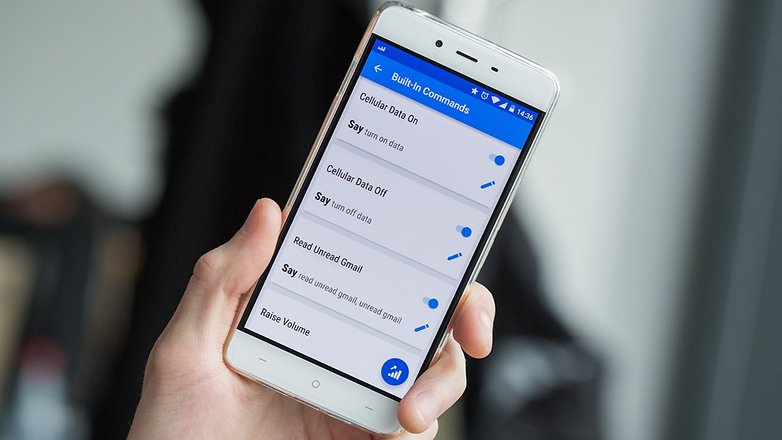
A Commandr 30 további parancsot kínál. / © ANDROIDPIT
4. Használjon helyalapú emlékeztetőket
Ha emlékeznie kell arra, hogy tegyen valamit egy adott helyen, de nem biztos abban, hogy mikor lesz ott, megkérheti a Google-t, hogy emlékeztesse Önt, amint észleli, hogy ott van. Ez hasznos lehet annak érdekében, hogy emlékezzen, mit kell vásárolnia, amikor megérkezik a boltba, vagy például azonnal be kell kapcsolnia a sütőt, amint hazaérkezik.
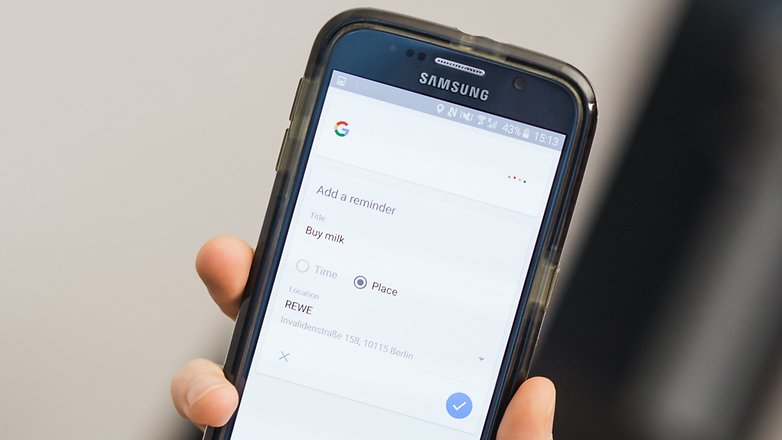
A Google Asszisztens soha többé nem engedi elfelejteni a tejet. / © ANDROIDPIT
5. Hagyja, hogy segítsen az utazás megszervezésében
Ha használja a Google Naptárat, a Google Asszisztens kártyákat és értesítéseket fog látni, amelyek előre jelzik, hogy mikor kell indulnia, hogy időben megérkezzen egy találkozóra. Ezek az értesítések még a forgalmi viszonyokat is figyelembe veszik, így Ön pontosabb és hatékonyabb emberré válik.
Győződjön meg arról, hogy a kívánt közlekedési módot választotta (Testreszabás > Szállítás), majd lépjen a Beállítások > Asszisztens kártyákra, és kapcsolja be az Ingázás és az Indulási idő beállítást.
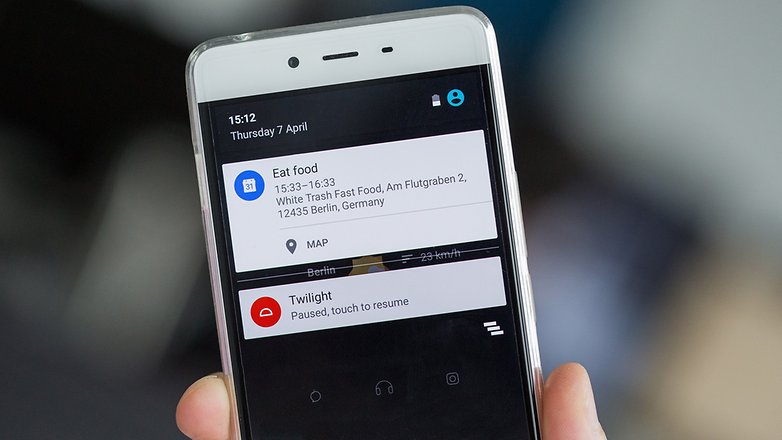
Értesítéseket és utazási útmutatást kaphat a közelgő találkozókról. / © ANDROIDPIT
6. Használja csomagok vagy járatok nyomon követésére
Ha repülési visszaigazolásokat és kézbesítési nyomon követési információkat kap a Google Asszisztenshez kapcsolódó Google e-mail fiókjába, akkor ezeket az e-maileket a csomagok nyomon követésére és a járat állapotáról szóló kártyák biztosítására használjuk fel.
Ugyanez megtehető bármely járatnál, ha rákeres a járatszámra. Ha engedélyezte az internetes előzményeket, a Google Asszisztens külön kártyát hoz létre a repüléshez.
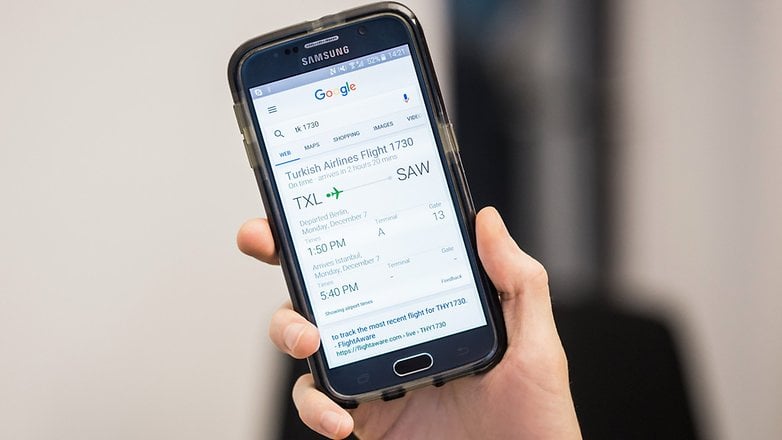
A Google Asszisztens segítségével értesülhet a járat előrehaladásáról. / © ANDROIDPIT
7. Tegyen fel további kérdéseket
A Google Asszisztens elég jól kontextusba helyezi, amit mond. Ha például azt kérdezte: „Mekkora Kalifornia?”, feltehet egy további kérdést, például: „Hány ember él ott?” és a Google-nek nem lehet gondja, ha eszébe jut, hogy az „ott” Kaliforniára utal.
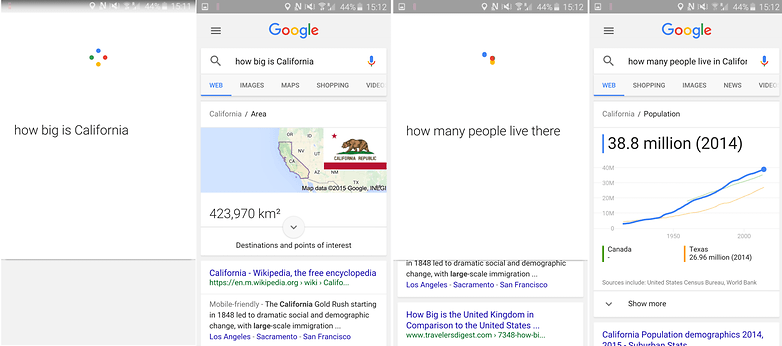
A Google megérti, mire gondol, amikor feltesz egy további kérdést. / © ANDROIDPIT
8. Indítsa el az alkalmazásokat
A Google Asszisztens mindig is ott volt, hogy kihangosított élményt biztosítson, miért használná továbbra is az ujjait az alkalmazások fáradságos megnyitásához? Egyszerűen csak annyit kell mondani: „Nyissa ki [app name]” és hagyja, hogy a Google megcsinálja helyetted!
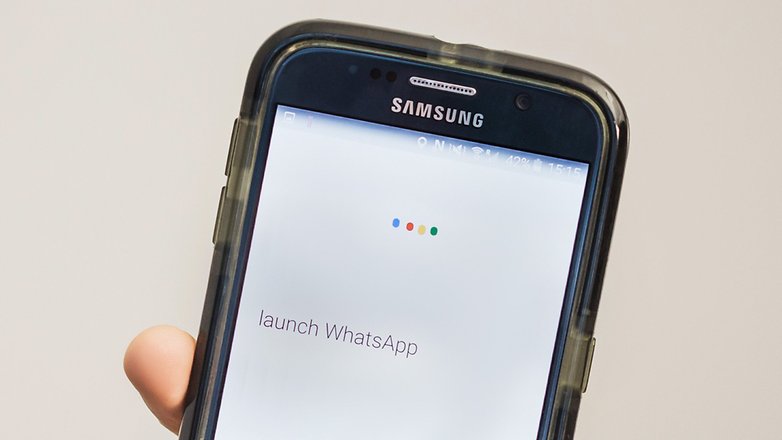
Az egyik legegyszerűbb és leghasznosabb hangutasítás. / © ANDROIDPIT
9. Hozzon létre kapcsolatokat
A Google képes megjegyezni, hogy az Ön névjegyei közül melyik az Ön anyja, apja, nővére vagy testvére, többek között. Egyszerűen mondjon valami olyasmit, hogy „Oscar az apám”, és a Google gondoskodik a többiről. Ha több Oscar-díj is szerepel a telefonkönyvében, meg kell erősítenie, hogy melyik a megfelelő bejegyzés, majd válassza a Becenév hozzáadása lehetőséget.
Ha ez megtörtént, új parancsokhoz férhet hozzá, például „Hívja anyámat” vagy „E-mailt az apámnak”.
10. Cserélje ki a Shazamot
A Google Asszisztens kényelmesen helyettesítheti a Shazamot. Csak meg kell kérdezni: “Milyen dal szól?” és meghozza az eredményt.
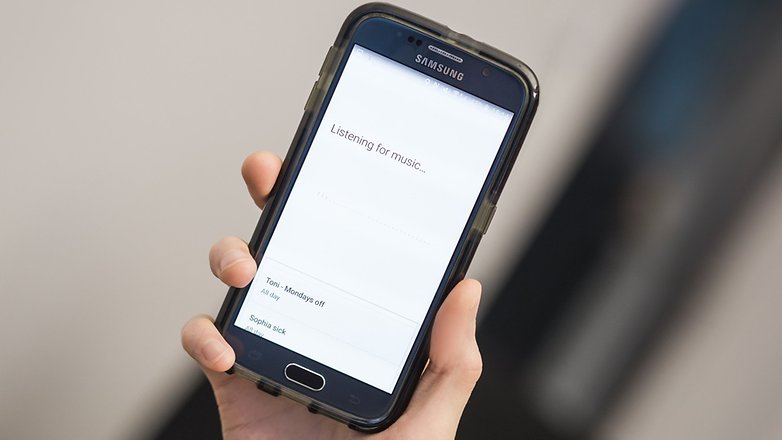
Soha többé ne maradjon le egyetlen dalról sem a Google Asszisztens segítségével. / © ANDROIDPIT
11. Használj írásjeleket és hangulatjeleket
A Google Asszisztens használatával küldött üzeneteknek nem kell hatalmas, zavaró szavaknak lenniük. Könnyen hozzáadhat írásjeleket a „pont” vagy „vessző” kimondásával. Hangutasításokkal is hozzáadhat hangulatjeleket, például „szomorú arc”.
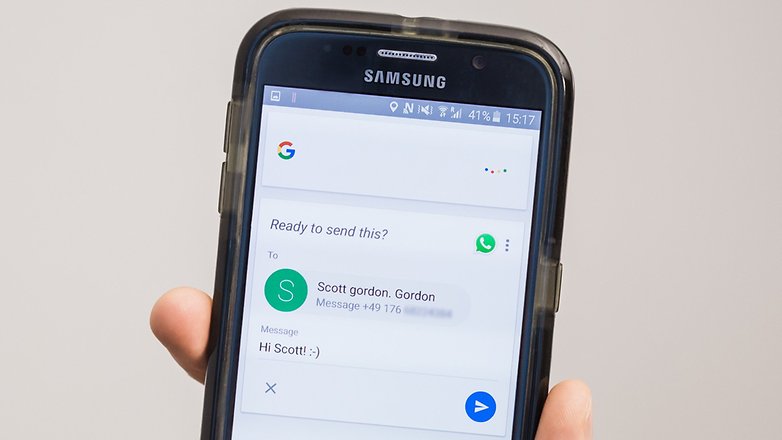
Mosolygós arcok és felkiáltójelek bővelkednek. / © ANDROIDPIT
12. Állítsa be a Google Asszisztenst több nyelv megértéséhez
Ha külföldön találja magát, vagy kétnyelvű, akkor feltétlenül állítsa be a Google Asszisztenst, hogy több nyelvet is megértsen. Ezzel megkímélheti magát attól a frusztrációtól, hogy külföldi utcaneveket próbál meg betáplálni a Google-ba, és csak hamisítatlan eredményeket kap.
Csak annyit kell tennie, hogy megnyomja a hamburger menü gombot az alkalmazásban, lépjen a Beállítások > Hang > Nyelvek menüpontba, és válassza ki a kívánt számot.
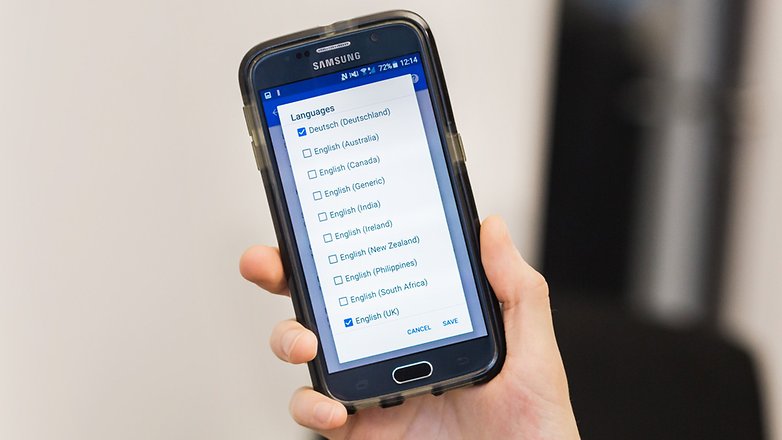
Ügyeljen arra, hogy a szükséges nyelveket válassza ki. / © ANDROIDPIT
Ha mindezek után sem látja hasznát a Google Asszisztens használatának, akkor kikapcsolhatja azt a hamburger menü ikonjával, a Beállítások > Asszisztens-kártyák kiválasztásával, és a Kártyák megjelenítése kikapcsolással. Innen is törölheti beállításait, ha tudja, hogy soha többé nem akar visszatérni.
Kipróbálta már ezeket a Google Asszisztens tippeket és trükköket? Mit tesz annak érdekében, hogy a Google Asszisztens tökéletesen működjön? Tudassa velünk a megjegyzésekben.





