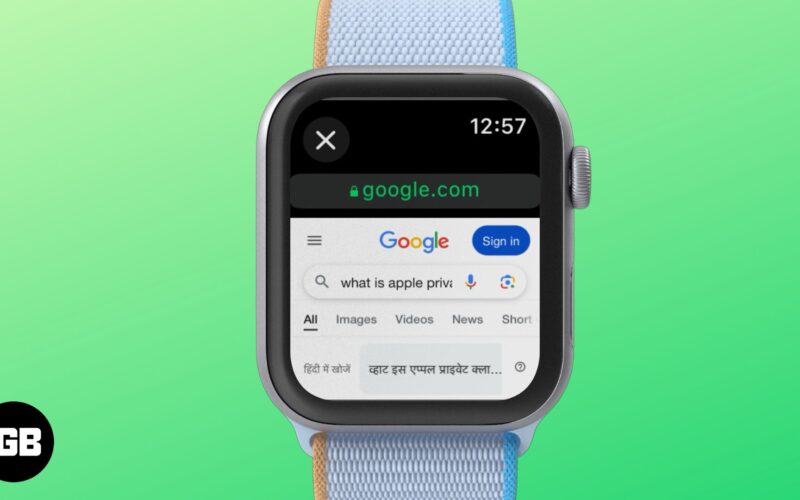Akár új nyelvet tanul, akár gyakran látogat meg olyan webhelyeket, amelyek más nyelvjárásban jelennek meg, lefordíthat egy weboldalt a Mac Safari alkalmazásban. Harmadik féltől származó eszköz nélkül kihasználhatja a Safari beépített fordítási funkcióját. Olvassa el, hogy megtudja, hogyan.
- Weboldal nyelvének lefordítása a Mac rendszerű Safariban
- Hogyan lehet lefordítani egy weboldal egy részét Mac rendszeren
- A nyelvi fordítási beállítások módosítása Mac rendszeren
- Hogyan segíthetünk az Apple-nek a Safari fordítások fejlesztésében
Weboldal nyelvének lefordítása a Mac rendszerű Safariban
- Amikor olyan oldalra érkezik, ahol elérhető a fordítás, a címsorban megjelenik a Fordítás ikon. Ha az egérmutatót az ikon fölé viszi, akkor a címsorban is megjelenik a „Fordítás elérhető” felirat → válassza a Fordítás ikont.

- Válassza ki a használni kívánt nyelvet, például a Fordítás spanyolra vagy a Fordítás olaszra.
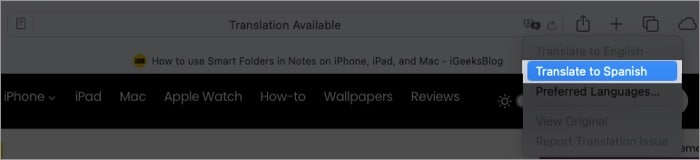
A listában csak azok a nyelvek jelennek meg, amelyek az adott weboldalon lefordíthatók. A listán szereplő nyelvek a macOS beállításaitól is függnek, amelyekre az alábbiakban részletesebben is kitérünk.
- Megjelenik az oldal frissítése, a szöveg az Ön által választott nyelvre lefordítva és a Fordítás ikon kiemelve.
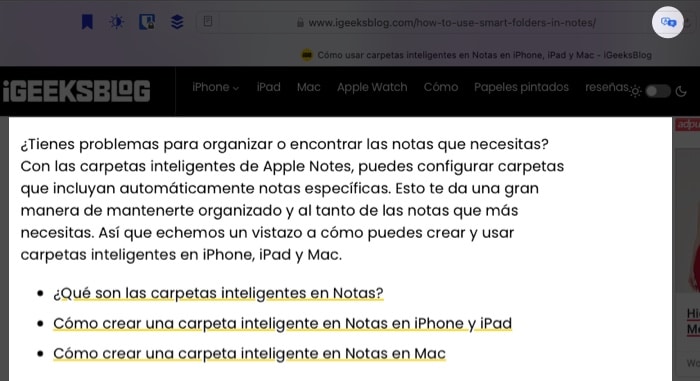
- Ha ugyanazon a lapon ugyanazon a webhelyen egy másik weboldalt keres fel, a rendszer automatikusan lefordítja azt az oldalt is. A Safari automatikusan leállítja a fordítást, ha az oldal nem ugyanazon az eredeti nyelven van, vagy másik tartományban van.
- Ha végzett, visszaállíthatja az oldalt az eredeti nyelvre, ha úgy tetszik. Válassza a Fordítás ikont, és válassza az Eredeti megtekintése lehetőséget.
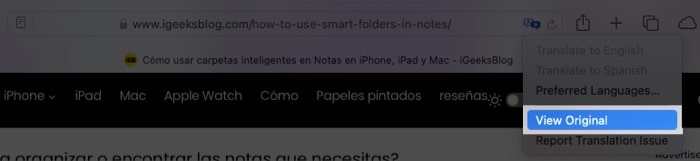
A Safari egyszerűvé teszi szinte bármely weboldal teljes lefordítását.
Hogyan lehet lefordítani egy weboldal egy részét Mac rendszeren
Lehet, hogy nem egy teljes weboldalt szeretne lefordítani, hanem egy bizonyos részt. Ez lehet egy mondat vagy egy bekezdés. Ezt megteheti az Élő szöveggel, majd kihasználhatja a további lehetőségeket.
- Válassza ki a lefordítani kívánt szöveget úgy, hogy a kurzort rajta húzva kiemeli.
- Kattintson a jobb gombbal vagy tartsa lenyomva a Control billentyűt, majd kattintson → válassza a menü tetején a Fordítás lehetőséget.
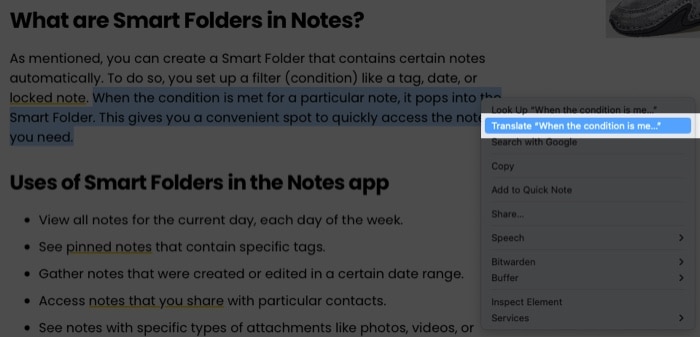
- Ekkor megjelenik egy felugró ablak, ahol kiválaszthatja a Címzett és Feladó nyelvet a megfelelő legördülő menükből.
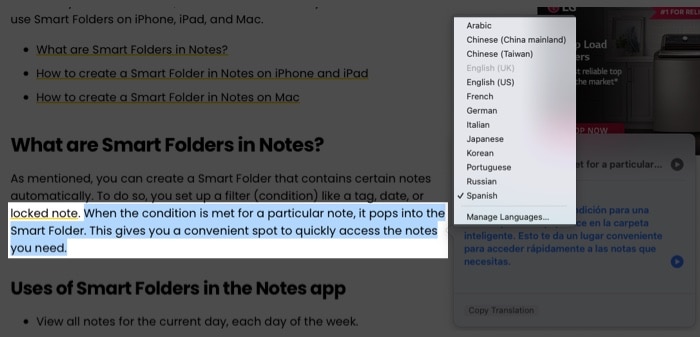
- Használhatja a jobb oldali Lejátszás gombot is a szöveg hangos meghallgatásához, és a Fordítás másolása gombot alul, hogy a lefordított szöveget a vágólapra helyezze, és máshová beillesztheti.
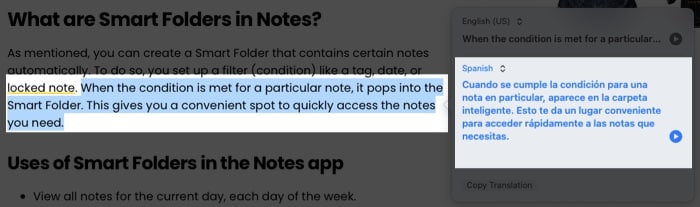
A nyelvi fordítási beállítások módosítása Mac rendszeren
A Safari fordítási funkciójának használatakor dönthet a nyelvek elérhetőségéről. Itt van, hogyan.
- A nyelvi beállítások megnyitásához tegye a következők egyikét:
- Nyissa meg a Rendszerbeállításokat, lépjen az Általános elemre, és válassza a Nyelv és régió lehetőséget.
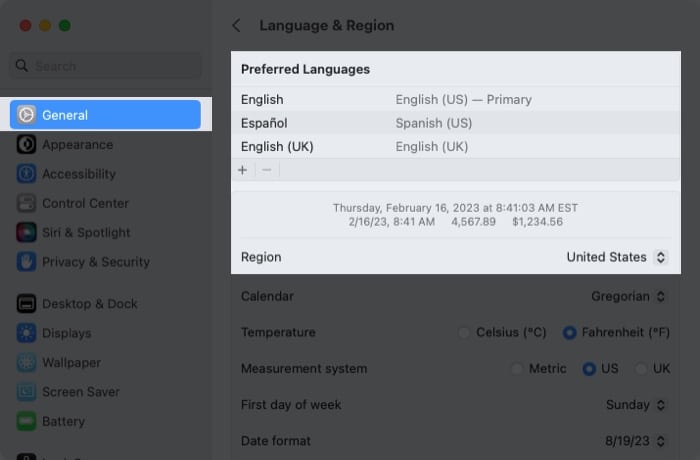
- Válassza a Fordítás ikont a Safari címsorában, és válassza a Preferált nyelvek lehetőséget.
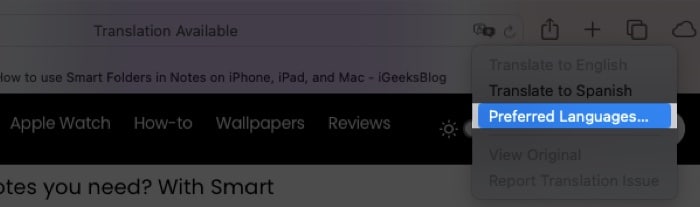
- Nyissa meg a Rendszerbeállításokat, lépjen az Általános elemre, és válassza a Nyelv és régió lehetőséget.
- Az ablak tetején az Előnyben részesített nyelvek listája látható, amely felsorolja a fordításra rendelkezésre álló nyelveket.
- Nyelv hozzáadásához kattintson a lista alatti (+) jelre. Válassza ki a hozzáadni kívánt nyelvet, és válassza a Hozzáadás lehetőséget.
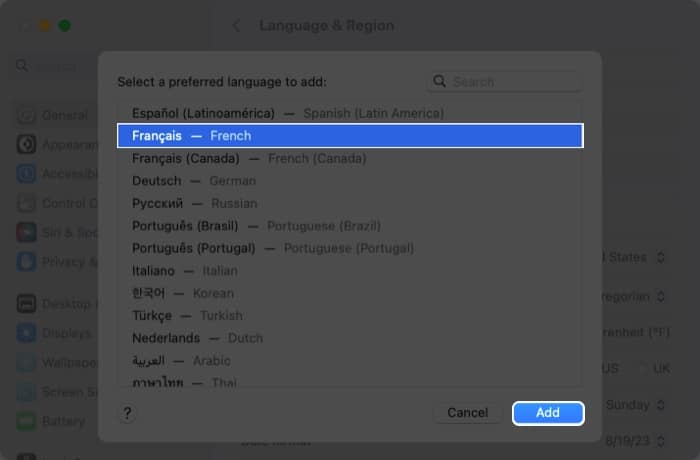
- Megjelenik egy üzenet, amely megkérdezi, hogy módosítani szeretné-e az elsődleges nyelvet a hozzáadni kívánt nyelvre. Válassza ki a kívánt lehetőséget, és az új nyelv megjelenik a Preferált nyelvek listájában.
- Egy nyelv eltávolításához válassza ki azt a Preferált nyelvek listából, és kattintson a mínuszjelre.
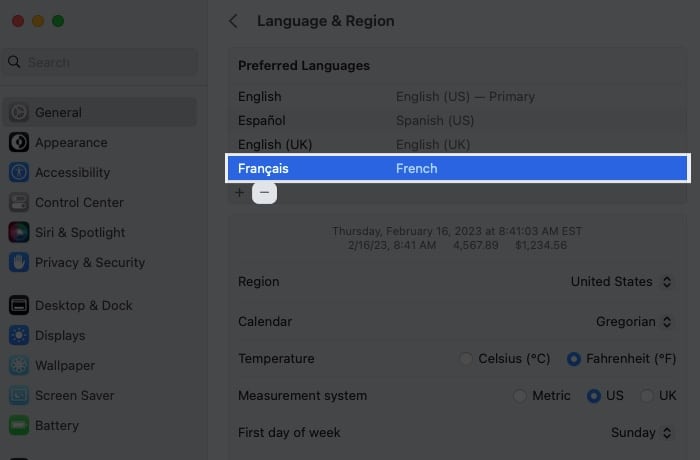
- Ha végzett, zárja be a Rendszerbeállításokat. Ezután látnia kell a frissített nyelvek elérhetőségét, amikor kiválasztja a Fordítás ikont a Safariban.
Hogyan segíthetünk az Apple-nek a Safari fordítások fejlesztésében
Ha lefordít egy oldalt, és úgy gondolja, hogy a fordítás pontatlan, értesítheti az Apple-t. Ez segít az Apple-nek a fordítások továbbfejlesztésében.
- Miután a fenti lépésekkel lefordította az oldalt, válassza ki még egyszer a Fordítás ikont a Safari címsorában. Ezúttal válassza a Fordítási probléma jelentése lehetőséget.
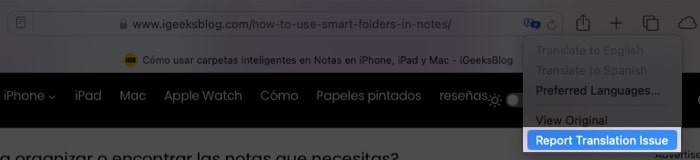
- Megjelenik egy felugró üzenet, amely tájékoztatja, hogy az Apple tárolja és felhasználja a weboldal címének tartalmát a fordítások javítására. Válassza a Jelentés lehetőséget, hogy elküldje az információkat az Apple-nek.
Ne hagyja, hogy a nyelvi akadályok megállítsák!
A Mac Safari beépített fordítási funkciójával nem kell harmadik féltől származó fordítót használnia, vagy nem kell megkerülnie egy potenciálisan nagyszerű weboldalt, mert az más nyelvű.
Használt már fordítást a Safariban Macen? Mi a véleményed a funkcióról? Tudasd velünk!
Olvass tovább:
- 35+ Safari tipp és trükk iPhone-hoz
- Safari kontra Chrome: Melyik böngésző jobb iPhone és Mac számára?
- Az IP-cím elrejtése a Safari alkalmazásban iPhone, iPad és Mac rendszeren