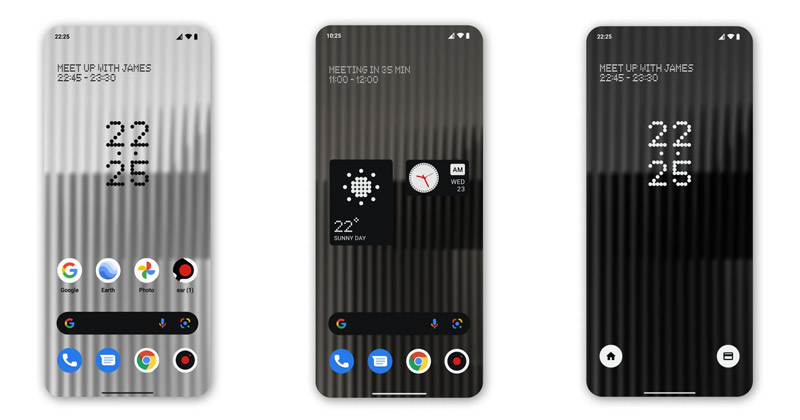A Word-dokumentum fejlécterülete praktikus, mert megkímélheti a felhasználókat bizonyos információk ismétlésétől. Ezt „futó fejlécnek” is hívják.

Például a vállalkozás logója vagy elérhetőségei remekül kihasználják a fejlécterületet. Vannak azonban olyan esetek, amikor nem szeretné, hogy a dokumentum minden oldalán ugyanaz a fejléc legyen.
Lehet, hogy minden oldalt kissé eltérően kell megjelölnie, és lehetőséget kell biztosítani a címsor módosítására. Szerencsére ez nem bonyolult folyamat a Wordben, és néhány egyszerű lépést igényel.
Különböző fejlécek létrehozása különböző oldalakhoz számítógépen
Annak ellenére, hogy a Word elérhető mobileszközökön, a legtöbb ember inkább a számítógépén használja, mivel sokkal kényelmesebb.
Ha számítógépet használ, és szüksége van egy futó fejlécre a dokumentumban, akkor ez könnyen beállítható. Tehát, mielőtt átmennénk, hogyan hozhatunk létre különböző fejléceket az egyes oldalakhoz, nézzük meg, hogyan hozhatunk létre fejlécet:
- Hozzon létre egy új Word-dokumentumot.

- Lépjen a főmenüben a Beszúrás fülre.

- Kattintson a Fejléc elemre a Fejléc és lábléc részben.

Választhat üres fejlécet, vagy kihasználhatja a Word beépített fejlécbeállításait. Miután végrehajtotta ezeket a lépéseket, a kiválasztott fejléc megjelenik a dokumentum minden oldalán.
Ha azonban más fejlécet szeretne a Word-dokumentum minden új oldalán, a következőket kell tennie:
- Lépjen az Elrendezés fülre a főmenüben.

- Kattintson a Törések legördülő menüre, és válassza a Következő oldal lehetőséget.

- A kurzor a dokumentum második oldalán landol, és ugyanazt a fejlécet fogja látni azon az oldalon is. Ennek visszavonásához kattintson duplán a fejlécre a Tervezés lap megnyitásához, a Navigáció részben kapcsolja ki a Hivatkozás az előzőre funkciót.

- Kattintson a Fejléc és lábléc bezárása gombra.

A fejlécek most le vannak választva, és átnevezheti az új fejlécet, vagy használhat másik logót.
Alapvetően csak annyit kell tennie, hogy több részre bontja a dokumentumot, és teljesen szétválasztja ezeket a szakaszokat. Ezt annyiszor megteheti, ahányszor más fejlécet szeretne létrehozni egy oldalon.
Különböző fejlécek létrehozása különböző oldalakhoz iPaden
A Word használata iPaden hasznos lehet, ha útközben van, és dolgoznia kell a dokumentumon. A Microsoft Office alkalmazások kivételesen jól működnek iPaden, de néhány funkció hiányzik.
Létrehozhat fejléceket és lábléceket, és elvégezheti az alapvető beállításokat, de nincs lehetősége kikapcsolni a „Hivatkozás az előzőre” funkciót, ahogyan az asztali Word alkalmazásban teszi. Ezért nem hozhat létre különböző fejléceket a különböző oldalakhoz az iPad Word programjában.
iPaden minden új oldalszakaszban csak az Ugyanaz, mint az előző felirat jelenik meg. Amit azonban megtehet, az egy másik első oldal létrehozása. Íme a követendő lépések:
- Nyissa meg a Word alkalmazást egy iPad és hozzon létre egy új dokumentumot, vagy nyisson meg egy meglévőt.
- Érintse meg a menü gombot a képernyő alsó sarkában háromszög alakban.
- A képernyő bal oldalán érintse meg a Kezdőlap gombot, és amikor megjelenik egy menü, válassza a Beszúrás lehetőséget.
- Most válassza a Fejléc és lábléc opciót, és válassza ki a fejlécet.
- Ezután váltson az Elrendezés opcióra a főmenüben.
- Válassza a Szünetek, majd a Következő oldal lehetőséget.
- Módosítsa a fejlécet a kívántra, majd lépjen a Fejléc és lábléc szakasz Beállítások elemére.
- Jelölje be a Másik első oldal négyzetet.
- Módosítsa a fejlécet az első oldalon érintse meg a Fejléc és lábléc bezárása gombot.
Különböző fejlécek létrehozása különböző oldalakhoz iPhone-on
Az iPhone-on lévő Word-dokumentumokon való munka nem ideális, de néha szükséges. Bármilyen szerkesztést és beállítást elvégezhet iPhone-ján, beleértve a fejlécek és láblécek beszúrását is.
Sajnos nincs lehetőség teljesen más fejléc létrehozására az egyes oldalakhoz, mivel ezek mindegyike az előző oldalhoz kapcsolódik, és ezen nincs mód megváltoztatni.
Az egyetlen lehetőség a fejléc megváltoztatása az első oldalon, vagy Különböző páratlan és páros oldalak létrehozása.
Ha alkalmazni szeretné ezt a beállítást, kövesse az alábbi lépéseket:
- Nyisson meg egy Word-dokumentumot iPhone-on.
- Válassza a Beszúrás lehetőséget a főmenüben, válassza a Fejléc és lábléc lehetőséget, és hozza létre a fejlécet.
- Ezután váltson a főmenü Elrendezés opciójára, majd a Szünetek elemre.
- Válassza a Következő oldal lehetőséget, majd érintse meg a Fejléc és lábléc részt, és válassza az Opciók lehetőséget.
- Végül jelölje be a Különböző páratlan és páros oldalak opció melletti négyzetet.
Különböző fejlécek létrehozása különböző oldalakhoz Androidon
Az MS Word mobilalkalmazás ugyanaz, ha iOS-eszközön vagy Android-eszközön használja. Androidos táblagépén vagy okostelefonján rengeteget tehet a Word-dokumentumokkal. Sajnos az iOS-eszközökhöz hasonlóan a különböző oldalakhoz különböző fejlécek létrehozása nem működik Androidon.
Választhat azonban, hogy más fejléceket hoz létre a különböző és páratlan oldalakon, vagy hozzon létre egy másik fejlécet a dokumentum első oldalán.
Hogyan készítsünk fejlécet, amely oldalakat vált fel
Ha más fejlécet szeretne látni az alternatív oldalakon, használhatja a Különböző páratlan és páros oldalak funkciót. Ha Word asztali alkalmazást használ Mac vagy Windows számítógépén, a folyamat a következőképpen működik:
- Hozzon létre egy új dokumentumot a Wordben.

- Lépjen a főmenü Beszúrás lapjára, és válassza a Fejléc lehetőséget a Fejléc és lábléc részben.

- Válasszon egy üres fejlécet, vagy használja a beépített lehetőségek egyikét.

- A Fejléc és lábléc részben jelölje be a Különböző páratlan és páros oldalak lehetőséget.

- Először hozzon létre egy fejlécet az elsődleges (páratlan) oldalhoz.
- Menjen a következő oldalra, és ismételje meg a 2–3. lépéseket, és hozzon létre egy másik fejlécet.
- Végül kattintson a Fejléc és lábléc bezárása gombra.

Látnia kell a különböző fejléceket a Word dokumentum különböző oldalain.
További GYIK
Létrehozhat különböző lábléceket a különböző oldalakhoz?
Igen tudsz. A Word-dokumentum minden oldalának különböző fejléce lehet, és eltérő lábléce is lehet. A fenti lépések mindegyike érvényes, kivéve, ha adott esetben a Fejléc helyett a láblécet választja.
A legjobb Word-dokumentum-elrendezés létrehozása
A Word egy hihetetlenül kifinomult szövegfeldolgozó alkalmazás, de időnként elsöprő tud lenni. Rengeteg olyan funkció és lehetőség áll rendelkezésre, amelyek lehetővé teszik a felhasználók számára a dokumentumok testreszabását és finomhangolását.
A fejléc- és lábléc-alkalmazás sok szempontból egyszerűnek tűnik, de egy Word mobilalkalmazás használatakor kissé bonyolultabbá válik. Míg a különböző fejlécek és láblécek létrehozása a Word különböző oldalain egyszerű asztali alkalmazásban, ez lehetetlen mobilalkalmazásban.
Ennek ellenére sok mindent megtehet, beleértve az első oldal fejlécének megváltoztatását, valamint váltakozó oldalfejlécek és -láblécek létrehozását.
Milyen gyakran használja a fejléc és lábléc funkciót a Wordben? Tudassa velünk az alábbi megjegyzések részben.