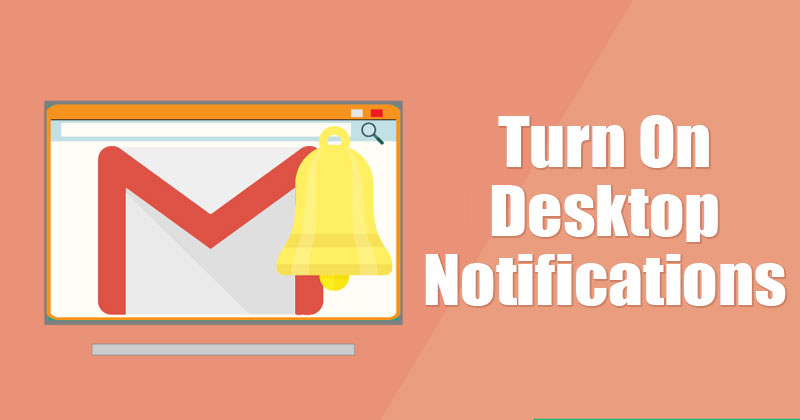Ha a számítógép késni kezd, ez annak a jele, hogy helyet kell felszabadítania. Általában az ideiglenes fájlok törlése kiváló kiindulópont.

Ebből a cikkből megtudhatja, hogyan kell végrehajtani a folyamatot, hogy helyet szabadítson fel merevlemezén, és végül javítsa számítógépe teljesítményét. Olvasson tovább, hogy többet megtudjon.
Ideiglenes fájlok törlése Windows 11 számítógépen
Az ideiglenes fájl ideiglenesen tárolja a fájl adatait a létrehozás vagy szerkesztés során. Ezek a fájlok használhatatlanok, ha egy fájlt létrehoznak vagy módosítanak.
Sajnos a számítógépek nem törlik automatikusan az ideiglenes fájlokat, így azok ok nélkül foglalnak el sok helyet a merevlemezen. Ezért az ideiglenes fájlok törlése jó gyakorlat, amely további teljesítménynövekedést biztosít a számítógépének.
Az ideiglenes fájlok Windows 11 rendszerű számítógépen való törléséhez kövesse az alábbi lépéseket:
- Számítógépén lépjen a „Beállítások” elemre.

- Nyissa meg a „Rendszer” elemet, és lépjen a „Tárolás” elemre.

- A „Helyi lemez (C:)” részben kattintson az „Ideiglenes fájlok” elemre. Ha nem látja azonnal a lehetőséget, kattintson a „További kategóriák megjelenítése” lehetőségre a rejtett tárolási kategóriák megjelenítéséhez.

- Válassza ki az összes törölni kívánt fájlt, és nyomja meg a „Fájlok eltávolítása” gombot.

- Kattintson a „Tovább” gombra a törlés befejezéséhez.
A törlési folyamat a törölni kívánt fájlok méretétől függően tovább tarthat. Ha a folyamat hosszabb időt vesz igénybe, folytathatja a számítógépén végzett egyéb feladatokat anélkül, hogy aggódnia kellene a folyamat megszakítása miatt. Ezenkívül feltétlenül indítsa újra a számítógépet a folyamat befejezése után.
Alternatív megoldásként kövesse az alábbi lépéseket:
- Windows 11 rendszerű számítógépén kattintson a keresés ikonra, és írja be a „%temp%” kifejezést.

- Nyissa meg az első megjelenő eredményt.

- Válassza ki az összes fájlt a „Temp” mappában a „Ctrl” + „A” billentyűk lenyomásával.

- Nyomja meg a „Törlés” gombot.

Ha egy felugró ablakot lát, amely tájékoztatja, hogy nem tudja törölni a fájlt, nyomja meg a „Kihagyás” gombot. Azt is vegye figyelembe, hogy az ideiglenes fájlokat nem tudja visszaállítani, miután törölte őket. Emiatt mindig érdemes biztonsági másolatot készíteni azokról a fájlokról, amelyeket fontosnak tart, mielőtt folytatná a műveletet.
Ideiglenes fájlok törlése a Windows 11 rendszeren a Storage Sense segítségével
Az ideiglenes fájlok Windows 11 számítógépről való törlésének másik módja a „Storage Sense” funkció használata. A folyamat menete a következő:
- A számítógépen nyissa meg a „Beállítások” elemet.

- Lépjen a „Rendszer”, majd a „Tárolás” elemre.

- A lehetőségek közül válassza a „Storage Sense” lehetőséget.

- Jelölje be az „Ideiglenes fájlok törlése” részben található négyzetet.

- Ha egy előre meghatározott idő elteltével automatikusan törölni szeretné az ideiglenes fájlokat, kapcsolja be az „Automatikus felhasználói tartalom-tisztítás” opciót, és adja meg a tisztítás gyakoriságát.

- Adja meg, hogy a tartalmat automatikusan ki szeretné-e törölni a lomtárból vagy a letöltések mappából. Megadhatja a OneDrive-ra már feltöltött fájlok törlését is.

- Ha végzett a kívánt konfigurációk beállításával, kattintson a „Run Storage Sense most” gombra.
Ideiglenes fájlok törlése Windows 10 számítógépen
Az ideiglenes fájlok törlése Windows 10 rendszeren némileg eltér a Windows 11 rendszeren végzett törléstől. Ez azonban viszonylag egyszerű. A következőképpen kell eljárni:
- Nyomja meg a „Windows + R” billentyűket a „Futtatás” parancs megnyitásához.

- A menüből válassza a „Futtatás” lehetőséget.

- A szövegmezőbe írja be, hogy „%temp%”, majd kattintson az „OK” gombra.

- Válassza ki az összes ideiglenes fájlt a „Ctrl + A” gombok megnyomásával, majd nyomja meg a „Törlés” gombot.

Ideiglenes fájlok törlése a Temp paranccsal
Az ideiglenes fájlok „temp” paranccsal való törléséhez kövesse az alábbi lépéseket:
- Windows 10 rendszerű számítógépén keresse meg a „Futtatás” kifejezést, és kattintson a „Megnyitás” gombra.

- A szövegmezőbe írja be, hogy „temp”.

- Kattintson az „OK” gombra.

- Válassza ki az összes fájlt a „temp” mappában, és nyomja meg a „Törlés” gombot.

- Ürítse ki a kukát, hogy biztosítsa az ideiglenes fájlok végleges törlését.

Ideiglenes fájlok törlése az előzetes letöltéssel
Az ideiglenes fájlok Windows 10 rendszerű számítógépen való törlésének másik módja a „prefetch” parancs használata. Itt van a folyamat menete.
- Nyomja meg a „Win + R” parancsikont a „Futtatás” alkalmazás megnyitásához. Alternatív megoldásként keresse meg a „Futtatás” szót, és válassza ki az első felugró parancsot.

- A rendelkezésre álló szövegmezőbe írja be a „prefetch” kifejezést.

- Kattintson az „OK” gombra.

- Válassza ki az összes fájlt az „Prefetch” mappában, és nyomja meg a „Törlés” gombot.

- Lépjen a számítógép asztalára, és törölje a „Lomtárban” lévő összes fájlt.

- Most az összes ideiglenes fájlt sikeresen töröltük.
Hogyan lehet megakadályozni, hogy a Temp mappa gyorsan megteljen
Ha a Temp mappája gyorsan megtelik, és valószínűleg a Microsoft Store által használt alkalmazásfájlok miatt. A probléma megoldásához alaphelyzetbe kell állítania a Microsoft Store-t, ki kell ürítenie a gyorsítótárat, és el kell végeznie a Windows Update hibaelhárítását.
Először is nézzük meg a folyamatot a Windows 10 felhasználók számára.
Így állíthatja vissza a Microsoft Store-t:
- Lépjen a “Beállítások” menübe, és nyissa meg a “Frissítés és biztonság” elemet.

- Kattintson a „Hibaelhárítás” elemre, és nyissa meg a „Windows Store Apps” elemet.

- A lehetőségek közül válassza a „Hibaelhárító futtatása” lehetőséget.

A Microsoft Store gyorsítótárának törléséhez kövesse az alábbi lépéseket
- Nyomja meg a „Windows + R” billentyűket a számítógépen.

- A szövegmezőbe írja be a „wsreset.exe” parancsot, és nyomja meg az „OK” gombot.

- Várja meg, amíg megnyílik a parancssor, és a Microsoft Store automatikusan újraindul.
A Windows Update hibaelhárításához kövesse az alábbi lépéseket:
- Lépjen a „Beállítások”, majd a „Frissítés és biztonság” elemre.

- Nyissa meg a „Hibaelhárítás” oldalt, és lépjen a „Windows Update” oldalra.

- Kattintson a „Futtassa a hibaelhárítót” elemre.

Miután elvégezte a fenti lépéseket, indítsa újra a számítógépet, és figyelje meg, működik-e a megoldás.
Windows 11-felhasználók esetén kövesse az alábbi lépéseket, hogy megakadályozza a Temp fájlok gyors megtelését.
- Nyissa meg a “Beállítások” elemet, és lépjen a “Rendszer” elemre.

- Lépjen a „Hibaelhárítás” oldalra.

- Válassza a „Windows Store Apps” lehetőséget, és kattintson a „Futtatás” gombra.

- Nyomja meg a „Windows + R” billentyűket, és írja be a „wsreset.exe” parancsot a szövegmezőbe.

- Kattintson az „OK” gombra

- Most nyissa meg a “Beállítások”, majd a “Rendszer” elemet.

- A „Rendszer” oldalon lépjen a „Hibaelhárítás” elemre, és válassza az „Egyéb hibaelhárítók” lehetőséget.

- Válassza a „Futtatás” gombot a „Windows Update” mellett.

- Indítsa újra a számítógépet, és ellenőrizze, hogy a probléma megoldódott-e.
További GYIK
Elvesznek fontos adatok a számítógépemen, ha ideiglenes fájlokat törlök?
Az ideiglenes fájlok törlésével nem veszítenek el kritikus adatok a számítógépen. Ideiglenes fájlok jönnek létre, hogy ideiglenesen tárolják a fájl adatait annak létrehozása vagy módosítása során. A műveletek elvégzése után az ideiglenes fájlok nem tartalmaznak fontos adatokat.
Megszabadulni a rendetlenségtől
Az ideiglenes fájlok gyorsan beemésztik a számítógép helyét, és csökkentik a teljesítményt, különösen, ha felhalmozódnak. Emiatt mindig jó ötlet törölni őket, ha azt észleli, hogy a számítógép lemarad. Szerencsére a folyamat viszonylag egyszerű. Egyszerűen törölje a „Temp mappa” tartalmát, és már mehet is.
Törölte már az ideiglenes fájlokat Windows PC-jén? Ha igen, hogyan befolyásolta ez számítógépe teljesítményét? Kérjük, ossza meg velünk tapasztalatait az alábbi megjegyzések részben.