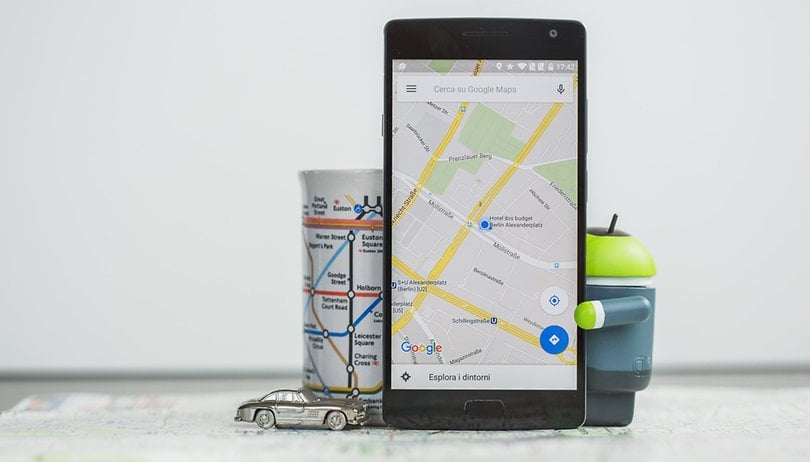Óriási népszerűsége miatt sokan kipróbálják a Fortnite-ot csak azért, hogy lássák, mi a felhajtás. Létrehoznak egy fiókot, beírnak egy ostoba felhasználónevet, majd elkezdenek játszani anélkül, hogy túl sokat várnának a játéktól. Ha azonban folytatni akarják a játékot, gyakran megbánják azt a nevet, amelyet eredetileg választottak. Mások csak egy általuk unalmasnak tartott felhasználónevet akarnak megváltoztatni.
Ebben a cikkben megmutatjuk, hogyan változtathatja meg felhasználónevét a Fortnite-on minden platformon.
A Fortnite felhasználónevének megváltoztatása Android-eszközön
Ha a Fortnite mobil verzióját használja, a felhasználónév megváltoztatása egyszerű folyamat. Mivel magának a játéknak nincs dedikált oldala, az Epic Games weboldalára hagyatkozva minden beállításánál, ott kell módosítani. Ehhez kövesse az alábbi utasításokat:
- Nyissa meg a választott mobilböngészőt, és lépjen a Fortnite oldal.

- Ha még nem jelentkezett be fiókjába, most megteheti. Ha már bejelentkezett, ugorjon a 7. lépésre. Ellenkező esetben a képernyő jobb felső sarkában található három vonal ikon megérintésével jelentkezhet be. Érintse meg a Bejelentkezés lehetőséget.

- Koppintson a kívánt bejelentkezési mód ikonjára.

- Adja meg felhasználónevét és jelszavát, majd érintse meg a Bejelentkezés most elemet.

- Miután bejelentkezett, visszatér a kezdőlapra. Érintse meg a három vonal ikont a képernyő jobb felső sarkában, majd érintse meg felhasználónevét.

- A megjelenő menüben érintse meg a Fiók elemet.

- Görgessen le a Fiókbeállításokhoz. A megjelenített neve szürkén jelenik meg. Érintse meg a szerkesztés gombot tőle jobbra. Ez a kék ceruza gomb.

- Írja be a kívánt felhasználónevet, majd írja be újra a megjelenített név megerősítése szövegmezőbe. Ezután érintse meg a Megerősítés gombot.

- A megjelenített nevét most meg kell változtatni. Kiléphet erről a képernyőről, és folytathatja a játékot.

Hogyan lehet megváltoztatni a Fortnite felhasználónevét iPhone-on
A felhasználónevek megváltoztatása mobilon nem platformfüggő, mivel a változás az Epic Games fiókok oldalán történik, nem pedig az alkalmazásban. A felhasználónév megváltoztatásához iPhone készüléken kövesse a fenti utasításokat. Ők egy és ugyanazok. Az egyetlen különbség az, hogy egy másik böngésző helyett a Safarit használja.
Hogyan változtasd meg a Fortnite felhasználónevedet Xbox One-on
A konzolfelhasználók megjelenített nevei nincsenek az Epic Games-fiókjukhoz kötve. Ehelyett a konzolszolgáltatóiktól függenek. Xbox One esetén ez azt jelenti, hogy a Fortnite megjelenített neve az Xbox Gamertag-hez van kötve. Meg kell jegyezni, hogy az Xbox Gamertag megváltoztatása az összes játékra vonatkozik, nem csak a Fortnite-ra. Ehhez kövesse az alábbi lépéseket:
- A kontroller segítségével tartsa lenyomva az Xbox gombot.
- Lépjen a Profil és rendszer elemre, majd válassza ki a meglévő játékoscímkét.
- Válassza a Saját profil lehetőséget.
- Válassza a Profil testreszabása lehetőséget.
- Az Új játékoscímke kiválasztása lapon írja be a használni kívánt új játékoscímkét. Alternatív megoldásként választhat egyet a javasolt játékoscímkék közül. Válassza a További javaslatok lehetőséget, ha további javasolt felhasználóneveket szeretne látni.
- Válassza az Elérhetőség ellenőrzése lehetőséget, hogy megnézze, hogy a játékoscímke foglalt-e már. Ha igen, válasszon másik nevet, vagy szerkessze úgy, hogy egyedivé váljon. Ha senki más nem használja, erősítse meg a választását.
- Most már kiléphet a rendszer képernyőjéről.
Gamertag módosítása böngészővel
- A webböngészőben nyissa meg a Microsoft fiók.
- Kattintson a felhasználónevére.
- Görgessen le, és kattintson az Ugrás az Xbox-profiljához elemre.
- Kattintson a Profil testreszabása elemre.
- Kattintson a Gamertag módosítása ikonra a Gamertag jobb oldalán.
- Alternatív megoldásként a gombra kattintva közvetlenül a Gamertag módosítása képernyőre léphet ez a link.
- Adja meg új játékoscímkéjét, majd kattintson az Elérhetőség ellenőrzése gombra. Ha nem, változtassa meg, amíg nem kap egyet. Ellenkező esetben kattintson a Gamertag módosítása lehetőségre.
- A játékoscímkét most meg kell változtatni.
Hogyan változtasd meg a Fortnite felhasználónevedet PS4-en
Az Xboxhoz hasonlóan a PlayStation 4 is a PSN névre támaszkodik a játék felhasználóneveként. Ha meg szeretné változtatni a Fortnite-ban, meg kell változtatnia a PSN-nevét. Ne feledje, hogy ez megváltoztatja a PlayStation Network összes többi játékát is. Íme, hogyan történik:
- A PS4 kezdőlapján lépjen a Beállítások elemre.
- Válassza a Fiókkezelés menüpontot a menüből.
- Válassza a Fiókinformáció lehetőséget.
- Görgessen le, majd válassza a Profil lehetőséget.
- Válasszon online azonosítót.
- Kattintson az Elfogadom gombra a megjelenő ablakban. Ne feledje, hogy megváltoztatja a teljes PSN-fiókja nevét. Bármely más játék, amelynek előrehaladása ehhez az azonosítóhoz van kötve, rekordja törölhető. Ha ez rendben van, kattintson a Folytatás gombra.
- Itt adhatja meg új online azonosítóját. Megteheti ezt most, vagy választhat a jobb oldalon található javaslatok közül. Ha további javaslatokat szeretne látni, kattintson a Frissítés gombra.
- Miután beírta az új online azonosítóját, kattintson a Megerősítés gombra. Ha az azonosító nem érhető el, újat kell beírnia, amíg meg nem talál egy használaton kívüli azonosítót.
- Lépjen ki erről a képernyőről. A nevét most meg kellett volna változtatni.
Online azonosító módosítása böngészőben
- Nyissa meg PlayStation Network fiók. A menüből válassza a PSN-profil lehetőséget.
- Kattintson az online azonosítója melletti szerkesztés gombra.
- Adja meg a kívánt online azonosítót, vagy válasszon a megadott javaslatok közül.
- Kövesse a megjelenő utasításokat. Miután megváltoztatta online azonosítóját, kattintson a megerősítés gombra.
A Fortnite felhasználónevének megváltoztatása Windows vagy Mac rendszeren
A megjelenített név megváltoztatása PC-n vagy Mac-en meglehetősen hasonló, mivel a változtatás az Epic Games webhelyén keresztül történik.
- Folytassa a Epic Games weboldal az Ön által választott böngésző használatával.

- Mutasson az egérrel a felhasználónevére. A weboldal jobb felső részén található. A megjelenő menüben kattintson a Fiók lehetőségre.

- Az Általánosok lapon a Fiókinformációk alatt találja megjelenített nevét. Kattintson a mellette lévő Szerkesztés gombra.

- A megjelenő ablakban írja be az új megjelenített nevét, majd kattintson a Megerősítés gombra.

- A megjelenített nevét most meg kell változtatni. Most bezárhatja a webhelyet.
Hogyan változtasd meg a Fortnite felhasználónevedet Nintendo Switchen
A Nintendo Switchen található Fortnite az Epic Games fiók megjelenített neveit is használja. A módosításhoz látogassa meg az Epic Games webhelyét. Ezt úgy teheti meg, hogy az oldalt PC-n vagy Mac-en, vagy akár mobileszközén keresztül éri el. Miután megnyitotta a webhelyet, kövesse a fent leírt lépéseket a felhasználónevek számítógépen keresztüli megváltoztatásához.
A konzolfiókok frissítése teljes Epic Games fiókra
Ha a Fortnite-ot konzolon vagy több platformon játszod, és nem regisztráltál az Epic Games-re, érdemes megfontolni a teljes fiókra való frissítést. Ez lehetővé teszi az előrehaladást egyik konzolról a másikra. Mivel a Fortnite Crossplay kompatibilitást kínál, ez nagyszerű ötlet lehet. Ezt csináld meg:
- Egy webböngészőben folytassa a következővel: Az Epic Games weboldala.

- Győződjön meg arról, hogy jelenleg ki van jelentkezve. Ha nem, jelentkezzen ki most.
- A képernyő jobb felső sarkában kattintson a Bejelentkezés gombra.
- Válassza ki annak a platformnak az ikonját, amelyen fiókkal rendelkezik, legyen az Xbox vagy PSN. Ha Nintendo Switched van, ezt is választhatod.
- A rendszer átirányítja a platform fiókjába. Adja meg hitelesítő adatait. Ha végzett, visszairányítunk az Epic Games oldalára. Megjegyzés: ha nem tér vissza az Epic Gameshez, ez azt jelenti, hogy ennek a fióknak nincsenek előrehaladási adatai. Ellenőrizze újra, hogy a megfelelő fiókba jelentkezett-e be.
- Adja meg a szükséges adatokat, majd kattintson a Fiók létrehozása gombra.
További GYIK
Íme néhány gyakran feltett kérdés a Fortnite felhasználónevekkel kapcsolatban:
1. Ingyenes a Fortnite felhasználónév megváltoztatása?
A válasz a használt platformtól függ. Ha a mobil verziót, androidot vagy iOS-t használod, akkor teljesen ingyenes. Ez a Nintendo Switch verzióra is igaz. A PC-s verzió ingyenes névváltoztatást is kínál. Mivel a felhasználónév szerkesztése az Epic Gameshez kötődik, nem kell fizetnie a megjelenített név további módosításaiért.
Ugyanez nem igaz, ha az Xbox és a PS4 konzolos verzióit használja. Fióknevének szerkesztése csak akkor lesz ingyenes, ha először módosítja játékoscímkéjét vagy PSN-nevét. Minden további változtatásért fizetni kell. Az Xbox és a PlayStation is díjat számít fel a további szerkesztésekért az első után. Jelenleg minden változtatás 10,00 dollárba kerül szerkesztésenként mindkét platformon.
2. Milyen gyakran változtathatod meg a Fortnite felhasználónevedet?
Ha módosítja a felhasználónevét az Epic Games-fiók használatával, ezt kéthetente egyszer megteheti. Ez azt jelenti, hogy ha Androidot, iOS-t, Nintendo Switchet vagy PC-t használ, akkor minden változtatás után két hetet kell várnia.
Mivel a PlayStation és az Xbox díjat számít fel a felhasználóknak a fióknevek megváltoztatásáért, ezt tetszés szerint megtehetik.
Fortnite felhasználónevek megváltoztatása
Számos oka lehet annak, hogy valaki meg akarja változtatni a felhasználónevét a Fortnite-on. Vannak, akik menet közben kitalált felhasználóneveket akarnak megváltoztatni, vagy újat szeretnének, mert a régi elkopott. Ez meglehetősen egyszerű folyamat, feltéve, hogy ismeri a követendő lépéseket.
Találkozott már valaha problémákkal a Fortnite felhasználónevének megváltoztatásával kapcsolatban? Használt olyan módszert, amely nem szerepel fent? Ossza meg gondolatait az alábbi megjegyzések részben.