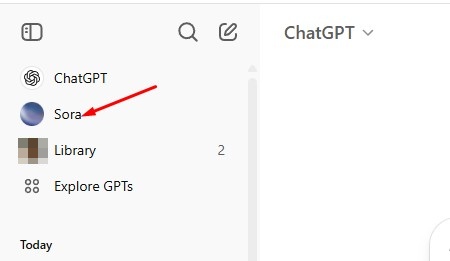Az Adobe Illustrator programban többféle módon is kivághat alakzatokat. Ennek az az oka, hogy sok objektum nem azonos módon jön létre. Sajnos ennek a vektortervező programnak a használata kissé bonyolult lehet, és különösen nagy kihívást jelenthet az újoncok számára. Ennek oka széles hatóköre és számos eszköze, amelyeket a kezdeti szakaszban nehéz megérteni.

Ez az oktatóanyag lépésről lépésre nyújt útmutatót, amely segít megtanulni az alakzatok kivágásának különböző módjait az Illustratorban.
Alakzat kivágása a kés eszközzel
A szó szerinti késhez hasonlóan ez az eszköz lehetővé teszi, hogy vonalat húzzon a megcélzott alakzat fölé, és levágja azt. Minden vektor alakzattal működik. Ez az eszköz az eszköztár almenüjében, az „Eraser Tool” ikon alatt található. Az alábbi utasítások segítségével formákat vághat ki ezzel az eszközzel:
- Hozzon létre egy alakzatot.

- Válassza a Radír eszközt, majd az almenüből a Kés eszközt.

- Kattintson az alakzaton kívüli vászonra, és húzza át a kést a vágni kívánt alakzaton. Csak azután engedje el a szerszámot, miután átvágta a teljes formát.

- Kattintson az alapértelmezés szerint kiválasztott alakzatra a kivágás után a kijelölés megszüntetéséhez

- A „Kiválasztó eszköz” segítségével kattintson rá, és helyezze át egy másik helyre későbbi használatra. Az imént vágott részek körül körvonal jelenik meg.

Ha nem találja a Kés eszközt, valószínűleg az „Essentials” munkaterületet használja. Át kell váltania az „Essential Classic”-ra vagy bármely más módra, amely biztosítja az eszközt. Ezek a beállítások az Illustrator főablakának jobb felső sarkában találhatók.
Ha több alakzaton dolgozik, és csak egy adott alakzatot szeretne átvágni, csak a kivágni kívánt alakzat(oka)t válassza ki, mielőtt átvágja az alakzatot. Ha az eszköz nem vág át egy objektumon, az valószínűleg azért van, mert az elem zárolva van vagy el van rejtve. Kiváló módszer, ha nem akarod elveszíteni alakod egyetlen részét sem.
Formák kivágása ollóval
A Késsel ellentétben ez az eszköz nem tud egyszerre több alakzaton dolgozni, és nem zárja be az objektum útvonalát a vágás után. Azonban megőrzi az alakzat eredeti körvonalát. Az alábbiakban ismertetjük, hogyan vághat ki alakzatokat az Olló eszközzel:
- Lépjen az Illustrator eszköztárába, és válassza a „Scissors Tool” lehetőséget a „Eraser” almenüben.

- Kattintson az alakzat körvonala mentén lévő bármely részre egy rögzítési pont létrehozásához, vagy válasszon ki egy már meglévőt.

- Navigáljon a kivágni kívánt objektum végére, és jelölje ki a „Közvetlen kijelölés” eszközzel.

- Kattintson az elvetni kívánt részre a „Közvetlen kijelölés” eszközzel, és húzza el.

A Radír eszköz használata
Ez az eszköz nagyon hasonlít a Kés vagy Olló eszközökhöz, mivel több alakzatot is képes átvágni, és bezárja a felosztott objektumok útvonalait. Egy csoporton belül is átvághat bizonyos elemeket, amíg ki vannak jelölve, így a többit eredeti állapotában hagyja. Az elsődleges különbség az, hogy a Kés eszközzel ellentétben, ahol az alakzat egy részét elhúzhatja, és más tervekben használhatja, a Radír véglegesen törli az elhúzott részt. Az alábbi utasítások bemutatják, hogyan használhatod formák kivágására:
- Lépjen az eszköztárba, és válassza a „Ragyóeszközt”.

- Kattintson és húzza végig az egeret az alakzat azon részén, amelyet eltávolítani szeretne, hogy dörzsölje le.

- Az objektum fel lesz osztva, és az utak zárva lesznek.

A Radír eszköz használatának másik előnye, hogy megváltoztathatja annak alakját vagy méretét. Ezt úgy teheti meg, hogy megnyitja a „Ragyítóeszköz beállításai” lehetőséget, és beállítja a szöget, a kerekséget és a Radír kefefej méretét.
Profi tipp! Nyomja meg a bal zárójelet a billentyűzeten az eszköz szűkítéséhez. Tartsa lenyomva a jobb oldali konzol gombot, ha szélesíteni szeretné a Radír kefefej méretét. Ügyeljen arra, hogy ne legyen túl keskeny, mert ezzel időt veszíthet a forma kivágásával. Nem szabad túl szélesnek lennie, hogy ne dörzsölje le azokat a részeket, amelyeket nem szeretne eltávolítani.
Alakzatok használata sütivágóként
Ez egy kiváló és egyszerű módszer kezdőknek. Ezt a „Oszd el az objektumot lent” paranccsal érjük el. Az alábbi utasítások segítenek a feladat sikeres végrehajtásában:
- Helyezzen két tárgyat az üres vászonra.

- Használja a „Kiválasztás” eszközt az egyik egymásra helyezéséhez.

- Navigáljon az „Object”-hez úgy, hogy a felül lévő objektum továbbra is ki van választva.

- Válassza az „Útvonal” lehetőséget.

- Válassza az „Objektumok felosztása lent” lehetőséget.

- A fenti alakzat eltűnik, és egy útvonal körvonala marad az alábbi objektumon.

- Lépjen a „Rétegek” panelre, és válassza ki az objektum elérési útját.

- A „Kijelölés” eszközzel húzza át az alakzat rétegét az alatta lévő elemből.

- A tárgy ki lesz vágva.

Fejlessze formázási készségeit az Illustratorral
Az Illustrator legkiemelkedőbb versenyképes részlete az, hogy képes egy célt többféleképpen elérni. Előfordulhat, hogy gyakran ki kell vágnia a formákat, amikor műalkotásokat tervez. Ez elengedhetetlenné teszi ennek megtanulását a munkája emeléséhez. Nehéz eldönteni, hogy melyik eszköz a legmegfelelőbb a formák kivágásához, mert mindegyik jól jön az éppen kezelt projekttől függően. Ne feledje, hogy ez csak vektorgrafika esetén működik. A Pathfinder eszköz ideális, ha ki szeretne vágni egy alakzatot, hogy újat hozzon létre. Az olló jól működik ösvényekkel, míg a késes szerszám a legjobb, ha szabadkézi vágást szeretne végezni.
Melyik módszert szeretnéd kipróbálni és miért? Vannak más módszerek, amelyeket más olvasóknak tudniuk kell? Tudassa velünk az alábbi megjegyzések részben.