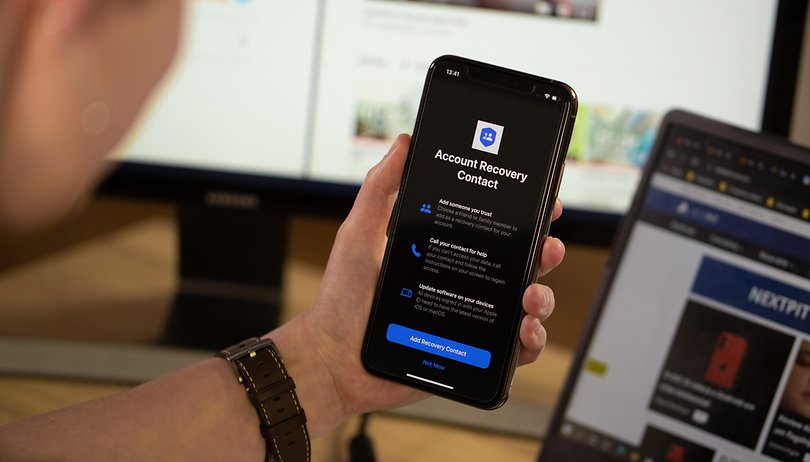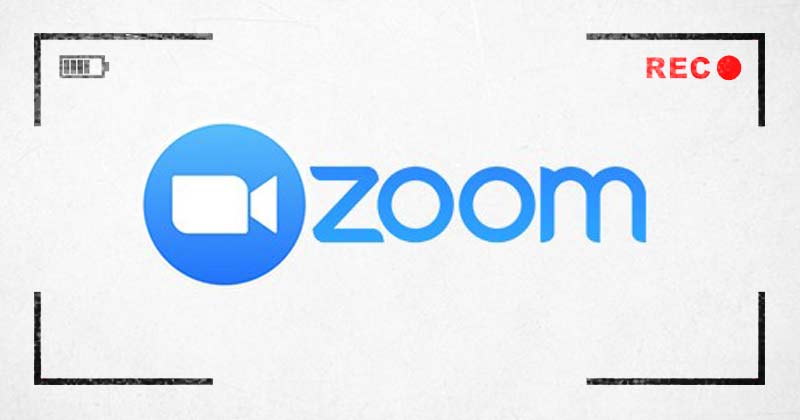
A COVID-19 világjárvány idején számos videokonferencia-szolgáltatás jelentős növekedést könyvelhetett el. A videokonferencia- vagy találkozószolgáltatások a kommunikáció és az együttműködés alapvető termelékenységi eszközeivé váltak.
Ha ki kell választanunk a legjobb videokonferencia vagy találkozó szolgáltatást, akkor a Zoomot választjuk. A Zoom egy videokonferencia-szolgáltatás, amely lehetővé teszi az emberek számára, hogy távolról szervezzenek online értekezleteket vagy vegyenek részt azokon.
Más videokonferencia-szolgáltatásokhoz képest a Zoom számos értékes szolgáltatást kínál felhasználóinak, például képernyőmegosztást, kiváló minőségű hangot és még sok mást. Bár a Zoom értekezletet főként üzleti megbeszélésekre és konferenciákra használják, használható személyes, személyes videocsevegésre a családdal és a barátokkal.
Ha Ön diák vagy alkalmazott, és gyakran kell részt vennie egy értekezleten a Zoomon, akkor valamikor érdemes lehet rögzíteni a Zoom értekezleteket. Ezért ebben a cikkben megosztunk egy lépésről lépésre szóló útmutatót a Zoom-találkozó rögzítéséhez. Nézzük meg.
A rögzítési lehetőségek típusai
Ha Ön aktív Zoom-felhasználó, akkor tudhatja, hogy a videokonferencia-szolgáltatás két különböző típusú videórögzítési lehetőséget kínál – helyi és felhő. A Helyi opció minden felhasználó számára elérhető, a Cloud pedig csak prémium fiókokra korlátozódik.
Óriási különbség van a helyi és a felhőalapú rögzítés között. A lokális menti a videót a rendszerére, míg a felhőfelvétel a Zoom szerverére menti a felvételt.
Tudnivalók a Zoom-találkozó rögzítése előtt
Van néhány dolog, amit tudnia kell a Zoom-megbeszélés rögzítése előtt. Először is, ha Ön résztvevő, nem tudja rögzíteni a Zoom értekezletet.
Csak a Zoom munkamenet házigazdája rögzítheti a találkozót. Megkérheti azonban a házigazdát, hogy engedélyezze a képernyő rögzítését.
Ha Ön házigazda, és engedélyezni szeretné egy résztvevőnek a munkamenet rögzítését, kattintson a Résztvevők gombra > Továbbiak. A résztvevő neve mellett válassza a Rögzítés engedélyezése lehetőséget. Hasonlóképpen, az engedély visszavonásához kattintson a jobb gombbal a résztvevő nevére, és válassza a Felvétel tiltása lehetőséget.
A Zoom-megbeszélés rögzítésének lépései
A Zoom Meeting rögzítése meglehetősen egyszerű, különösen az asztali operációs rendszeren. Követnie kell néhány egyszerű lépést, amelyet alább megosztottunk.
1. Először is nyissa meg a Zoom asztali klienst a számítógépén, és jelentkezzen be Zoom fiókjába.
2. Most egy új megbeszélést kell szerveznie, vagy házigazdaként csatlakoznia kell egy meglévőhöz.
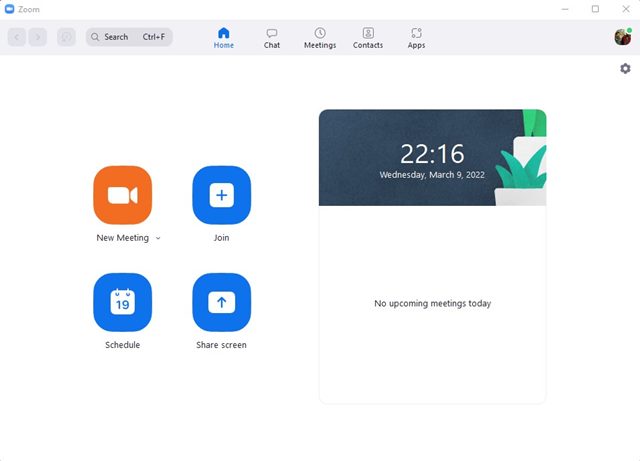
3. Most kattintson a Rögzítés gombra az értekezlet alatt, az alábbi képernyőképen látható módon.
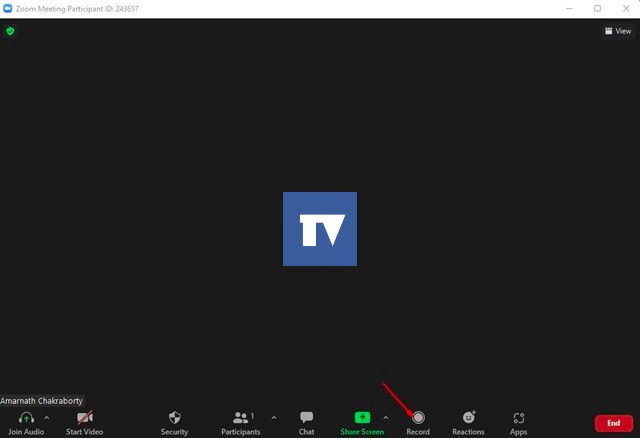
4. Ha Zoom prémium fiókkal rendelkezik, akkor választhat a Helyi és a Felhőfelvétel között.
5. A felvétel leállításához kattintson a Leállítás gombra, ahogy az alábbi képernyőképen látható. Vagy kattintson a Továbbiak gombra, és válassza a Felvétel leállítása lehetőséget.
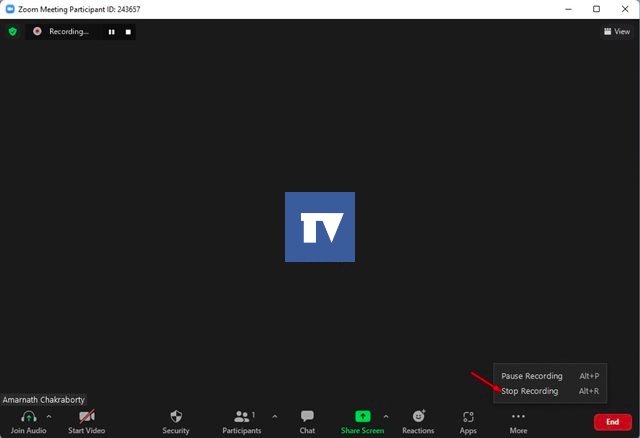
6. A rögzítés leállítása után a klip a rendszer C: Drive > Zoom mappájába kerül. A felvétel megtekintéséhez megnyithatja azt a mappát.
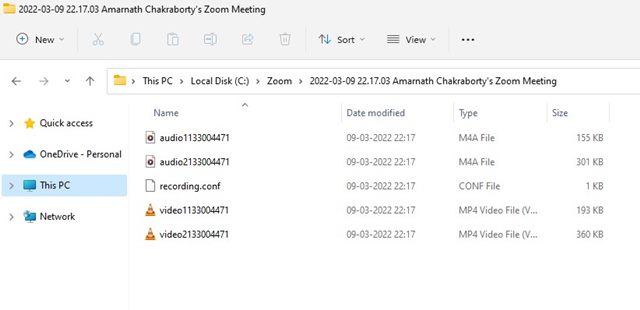
7. Ha a felhőalapú rögzítési lehetőséget választotta, látogasson el a zoom.us oldalra, és jelentkezzen be fiókjával. Ezután nyissa meg a Felvétel lapot a mentett felvételek megtekintéséhez.
Zoom-találkozó rögzítése engedély nélkül
Ha Ön résztvevő, és a házigazda nem engedélyezi a Zoom Meeting rögzítését, más módokat kell keresnie a képernyő rögzítésére.
A Zoom értekezlet engedély nélküli rögzítéséhez harmadik féltől származó képernyőrögzítő szoftvert kell használnia. Jelenleg számos képernyőrögzítő szoftver érhető el Windows PC-hez; bármelyiket használhatja a teljes képernyő rögzítésére.
Ha prémium képernyőrögzítőt választ, ellenőrizze, hogy a képernyőrögzítő támogatja-e a hangot.
Elég könnyű rögzíteni egy Zoom-megbeszélést, ha rendelkezik az engedéllyel. Remélem, ez a cikk segített Önnek! Kérjük, ossza meg barátaival is. Ha kétségei vannak ezzel kapcsolatban, tudassa velünk az alábbi megjegyzés rovatban.