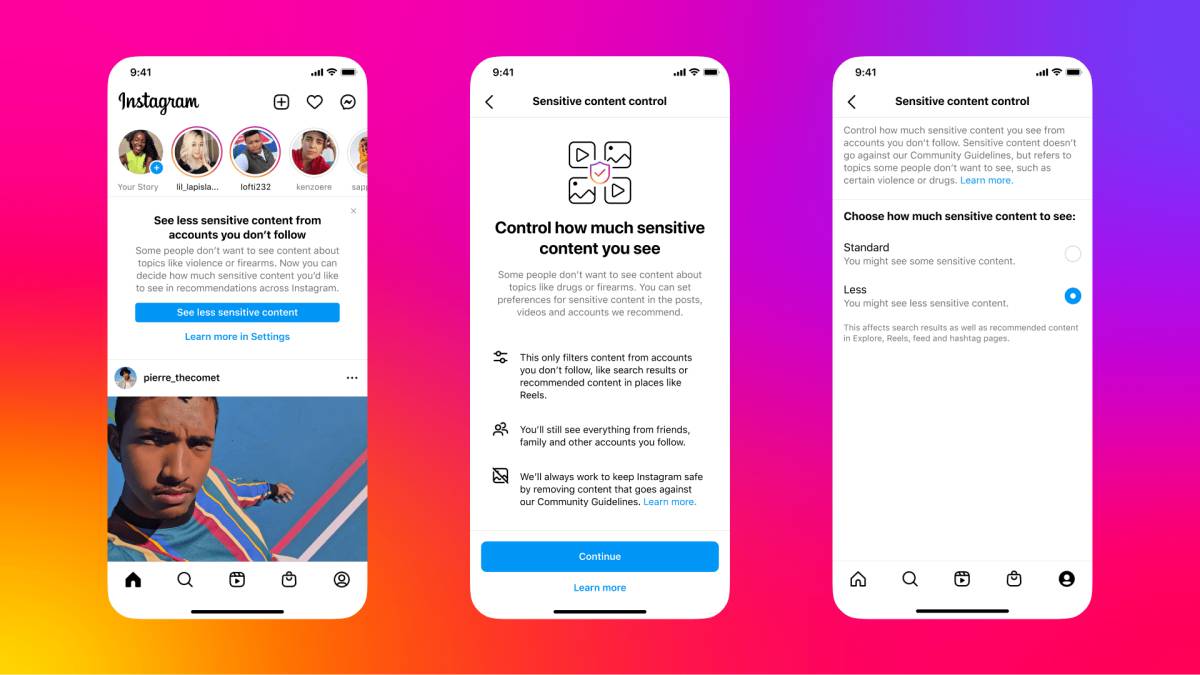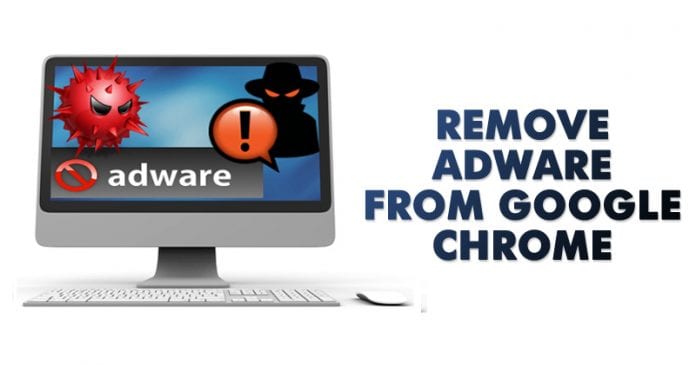
Képzelj el egy helyzetet; számítógépén böngészik az interneten; szokás szerint hirtelen megjelent egy felugró hirdetés, amely egy bővítmény telepítését kérte. Természetesen elutasította a bővítmény telepítését, de néhány perccel később azt tapasztalja, hogy az alapértelmezett keresőmotor és a böngésző kezdőoldala megváltozott.
Valószínű, hogy számítógépét olyan adware fertőzte meg, amely addig nem áll le, amíg meg nem szabadul tőle. Ezek a bosszantó kódrészletek megpróbálnak más káros reklámokat, nem kívánt bővítményeket telepíteni, és még a böngésző beállításait is módosíthatják. A legrosszabb esetben számítógépét rosszindulatú programok és vírusok támadják meg.
Az adware eltávolítása a Google Chrome-ból az első lépés. Ez biztosítja, hogy számítógépe mentes legyen az ezekkel együtt járó biztonsági problémáktól.
Az adware eltávolításának módjai a Google Chrome böngészőből
Valljuk be; A Chrome jelenleg az elérhető vezető webböngésző. Támogatja a kiegészítőket és a bővítményeket. Általában a Chrome internetes áruházból letöltött bővítmények biztonságosak voltak, de egyes webhelyek megpróbálnak harmadik féltől származó bővítményeket telepíteni a böngészőjébe.
Ezek a harmadik féltől származó bővítmények adware-ek telepítésére szolgáltak a böngészőben. A telepítés után elkezdi bombázni a webböngészőt szalaghirdetésekkel, felugró ablakokkal és mindenféle bosszantó hirdetéssel. Egyes bővítmények akár felnőtteknek szóló hirdetéseket is megjeleníthetnek a böngészőjében.
A reklámprogram csendben futhat a háttérben, vagy pusztítást végezhet közvetlenül Ön előtt. A legjobb módja annak, hogy megtudja, van-e csaló bővítménye, ha rákeres a bővítmények listájában. Először nézze meg a Chrome-bővítmény beállításait, majd távolítsa el azokat a bővítményeket, amelyeket nem ismer.
A Chrome-bővítmény azonosítása és eltávolítása
1. Nyissa meg a Google Chrome böngészőt, kattintson a három függőleges pontra.
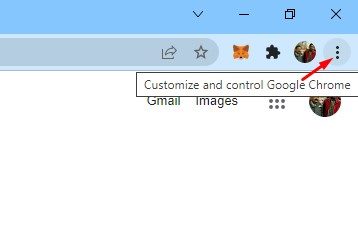
2. Meg kell jelennie egy legördülő menünek. Görgessen le, és kattintson a További eszközök > Bővítmények elemre.

Ez az! Kész vagy. Így azonosíthatja és eltávolíthatja a reklámokat Google Chrome böngészőjéből.
Állítsa vissza a Google Chrome beállításait
A Google úgy lépett fel a reklámprogramok ellen, hogy figyelmezteti Önt, ha lehetséges behatolás. De ez nem mindig hatékony, mert néha az adware átsiklik a böngésző védelmén, és az Ön tudta nélkül módosítja a beállításokat.
A javítás nagyon egyszerűnek bizonyulhat. Ez azonban egy kész megoldás – állítsa vissza a Google Chrome beállításait, hogy a védelem ismét aktív legyen.
1. Először nyissa meg a Google Chrome böngészőt, és kattintson a három pontra.
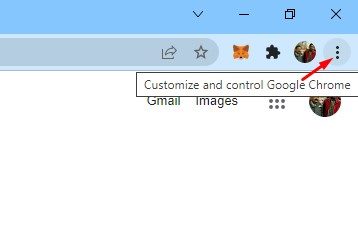
2. Az opciók listájában kattintson a Beállítások elemre.
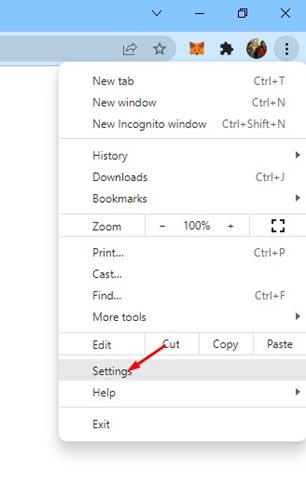
3. A Beállítások oldalon bontsa ki a Speciális opciót az alábbiak szerint.
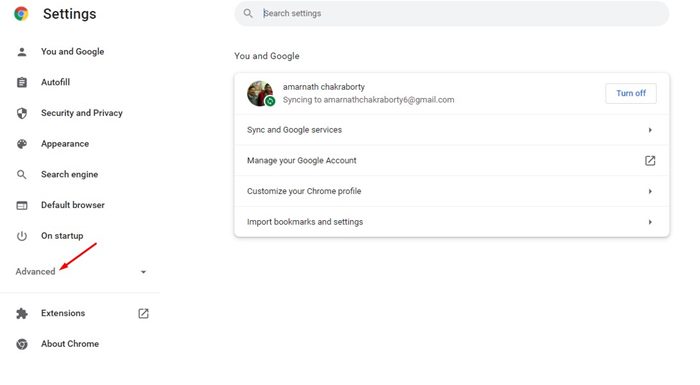
4. A kibővített menüben kattintson a Visszaállítás és tisztítás opcióra.
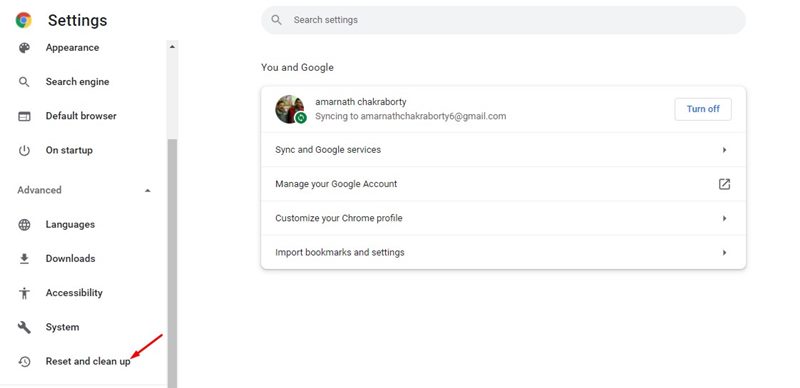
5. A jobb oldalon kattintson a “Beállítások visszaállítása az eredeti alapértékekre” lehetőségre.
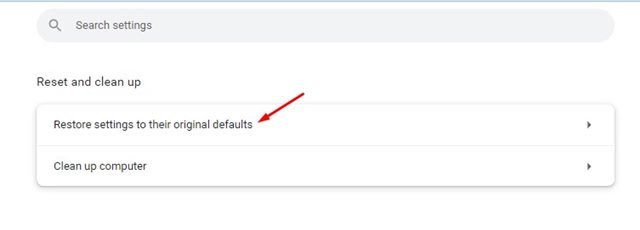
6. A megerősítő párbeszédpanelen kattintson a “Beállítások visszaállítása” gombra.
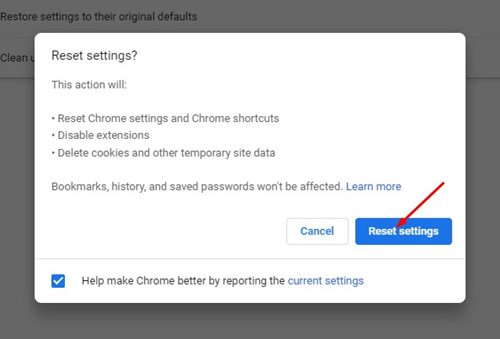
Ez az! Kész vagy. Ezzel alaphelyzetbe állítja a Chrome böngészőt az asztalon.
Az ADWCleaner használata
Nos, a Malwarebytes ADWCleaner az egyik könnyű, de hatékony adware-eltávolító eszköz, amelyet ma is használhat. Az ADWcleaner nagyszerűsége az, hogy képes eltávolítani a számítógépen és a böngészőben rejtett adware-eket is.
Tehát, ha a böngésző kezdőlapját nemrégiben az Ön engedélye nélkül módosították, akkor a mini eszköz meg tudja javítani. Tehát az alábbi módon használhatja az ADWclenaert a reklámprogramok eltávolítására a Google Chrome böngészőből.
1. Először keresse fel az ADWcleaner honlapját, majd töltse le a letölthető fájlt. A letölthető fájlt innen is letöltheti itt.
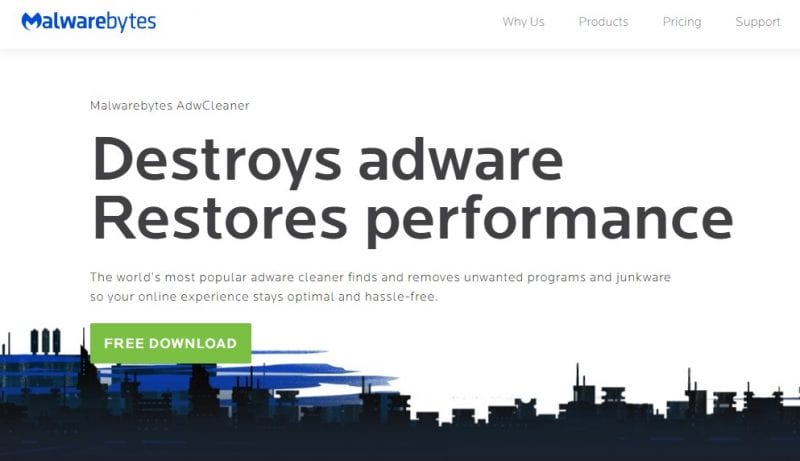
2. Ezután nyissa meg az alkalmazást, majd kattintson a Telepítés gombra. Az eszköz telepítése a Windows rendszeren néhány másodpercet vesz igénybe.
3. A telepítés után nyissa meg az AdwCleanert, és az alábbihoz hasonló felületet fog látni.
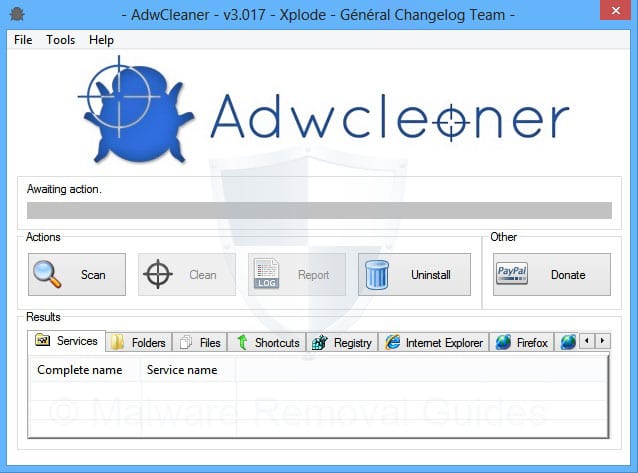
4. Kattintson a Vizsgálat gombra, és az eszköz megkeresi a rejtett rosszindulatú és adware-eket.
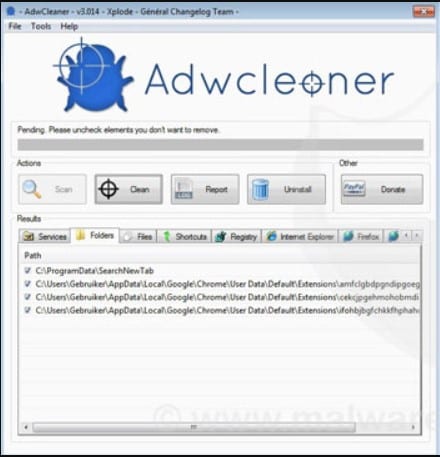
5. Várjon, amíg az eszköz megkeresi a rejtett reklámprogramokat. A szkennelési folyamat során felsorolja a lehetséges reklámprogramokat is.
6. Ha elkészült, az eszköz automatikusan eltávolítja a rejtett kártevőt, és értesítést kap.
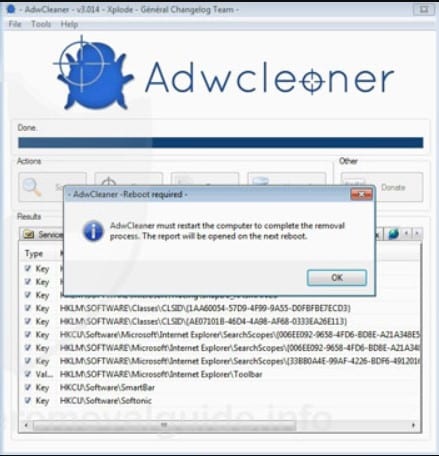
Ez az; kész vagy! Így használhatja az AdwCleanert a reklámprogramok eltávolítására Windows számítógépéről. Ha egyéb kétségei vannak, mindenképpen beszélje meg velünk a megjegyzés rovatban.
Használja az Adware Removal Tool eszközt
Csakúgy, mint az AdwCleaner, más számítógépes reklámprogram-eltávolító eszközök is léteznek. Bármelyik segítségével eltávolíthatja a rejtett adware-eket a rendszerből.
A Techviral oldalon már megosztottunk egy cikket, amely a legjobb ingyenes adware-eltávolító eszközöket tárgyalja a Windows számára. Végig kell mennie a bejegyzésen, hogy felfedezze az összes elérhető lehetőséget. Javasoljuk, hogy rendszeresen ellenőrizze a rendszert adware-eltávolító eszközökkel a reklámprogram-mentes élmény érdekében.
Ezekkel a módszerekkel gyorsan azonosíthatja és eltávolíthatja a reklámokat a Chrome böngészőből. Remélem, ez a cikk segített Önnek! Kérjük, ossza meg barátaival is. Ha kétségei vannak ezzel kapcsolatban, tudassa velünk az alábbi megjegyzés rovatban.