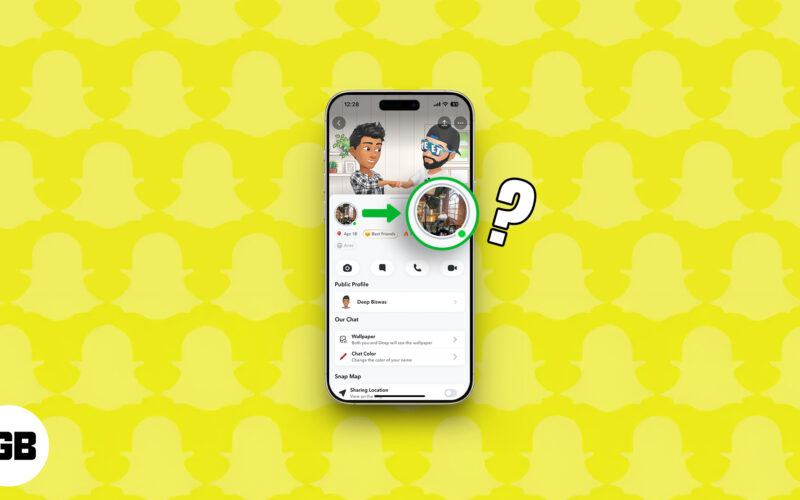A Windows operációs rendszer felhasználójaként valószínűleg ismeri a beépített tűzfalrendszert. A Windows Defender tűzfal egy beépített biztonsági program a Windows 11 rendszerben.
A Windows tűzfal egy hatékony segédprogram, de sokan nem tudják, hogyan kell használni. A Windows Defender tűzfallal megakadályozhatja, hogy bármely program hozzáférjen az internethez. Ha például nem szeretné, hogy a Spotify használja az internetet, le kell tiltania, hogy a Windows tűzfalon keresztül hozzáférjen az internethez.
Az alkalmazások internet-hozzáférésének blokkolásának lépései a Windows 11 rendszerben
Elég egyszerű megakadályozni, hogy az alkalmazások hozzáférjenek az internethez Windows 11 rendszeren, de konfigurálnia kell a Windows Defender tűzfal beállításait.
Ezért ez a cikk egy lépésről lépésre bemutatja az alkalmazások internet-hozzáférésének blokkolását a Windows Defender tűzfal használatával. Nézzük meg.
1. Először is kattintson a Windows 11 keresésre, írja be a Windows Defender Firewall kifejezést, és nyissa meg a lehetőségek listájából.

2. A bal oldali ablaktáblán kattintson a Speciális beállítások lehetőségre, ahogy a képernyőképen látható.

3. Most a bal oldali ablaktáblában válassza ki a Kimenő szabályokat. A jobb oldalon kattintson az Új szabály lehetőségre.

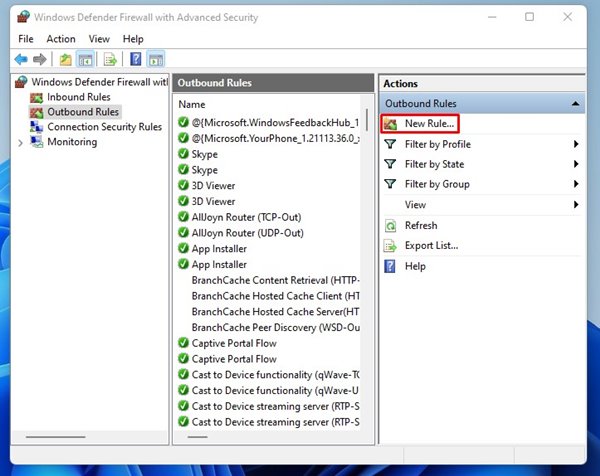
4. Az Új kimenő szabály varázslóban válassza a Program lehetőséget, majd kattintson a Tovább gombra.
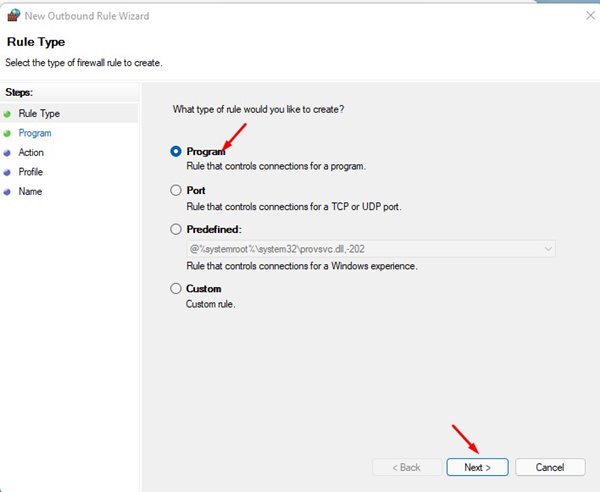
5. Válassza a “Ez a program elérési útja” lehetőséget, és keresse meg annak a programnak az .exe fájlját, amelynek az internethez való hozzáférését meg szeretné akadályozni.
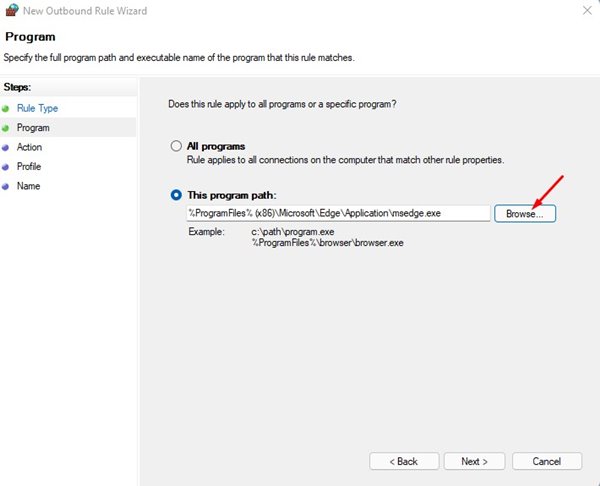
6. Válassza a “Kapcsolat blokkolása” opciót, majd kattintson a Következő gombra a következő ablakban.
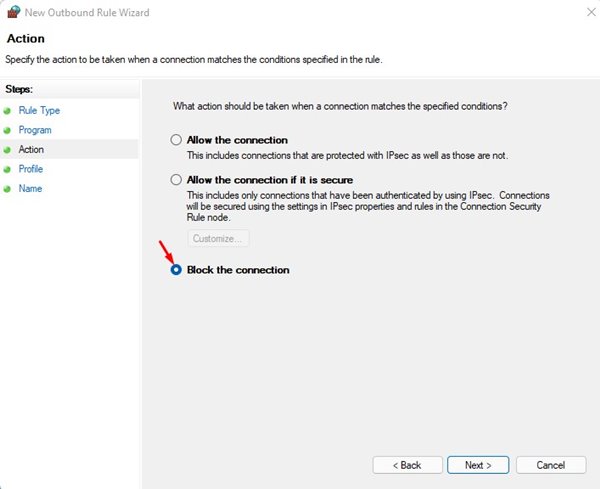
7. A Profilon ki kell választania mindhárom lehetőséget – Domain, Private, Public. Ha elkészült, kattintson a Tovább gombra.
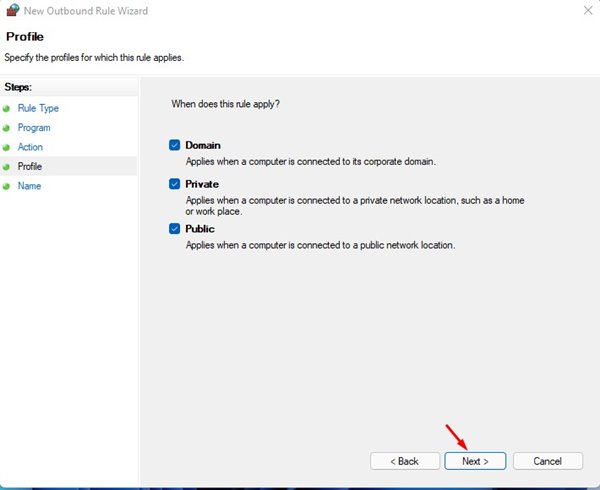
8. A Név ablakban el kell neveznie az új tűzfalszabályt, például Block Edge-nek vagy valami másnak. Ha elkészült, kattintson a Befejezés gombra.
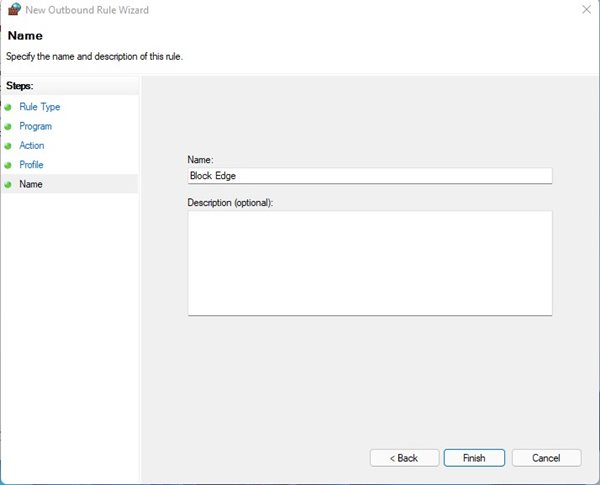
Ez az! Kész vagy. Mostantól az alkalmazás nem tud hozzáférni az internethez.
Hogyan lehet letiltani a tűzfalszabályt az alkalmazások blokkolásához
Ha le szeretné tiltani egy alkalmazás internetblokkoló szabályát, hajtsa végre az alább ismertetett egyszerű lépéseket. A következőképpen tilthatja le egy alkalmazás internetblokkolási szabályát a Windows 11 rendszeren.
1. Először is kattintson a Windows 11 Start menüjére, és írja be a Windows Defender Firewall parancsot. Ezután nyissa meg a Windows Defender tűzfalat a listából.

2. A Tűzfal oldalon kattintson a Speciális beállítások lehetőségre.

3. A Windows Defender Firewall with Advanced Security ablakban válassza ki a Kimenő szabályokat.

4. Keresse meg a létrehozott szabály nevét. Kattintson a jobb gombbal a szabályra, és válassza a Szabály letiltása lehetőséget. Akár a jobb oldali ablaktáblán a Szabály letiltása gombra is kattinthat.
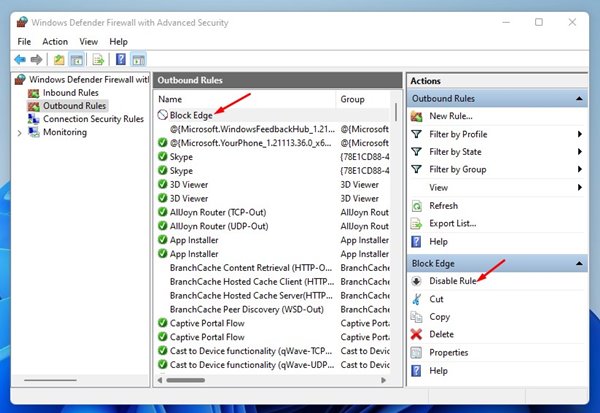
5. Akár törölheti is a szabályt. Ehhez kattintson a jobb oldali ablaktáblán található Törlés gombra.
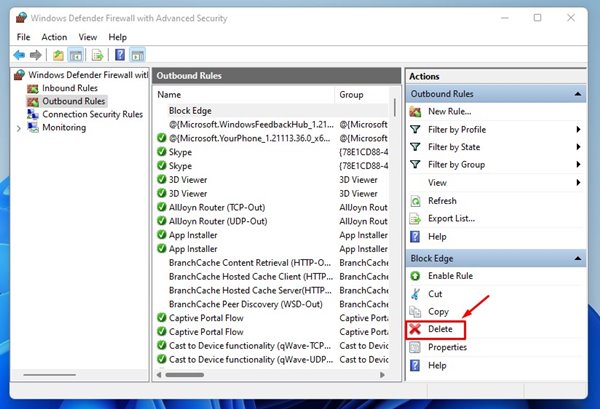
Ez az! Kész vagy. Mostantól az alkalmazás újra hozzáfér az internethez.
A Windows 11 rendszerben meglehetősen egyszerű az alkalmazások internet-hozzáférésének letiltása és feloldása. Remélem, ez a cikk segített Önnek! Kérjük, ossza meg barátaival is. Ha kétségei vannak ezzel kapcsolatban, tudassa velünk az alábbi megjegyzés rovatban.