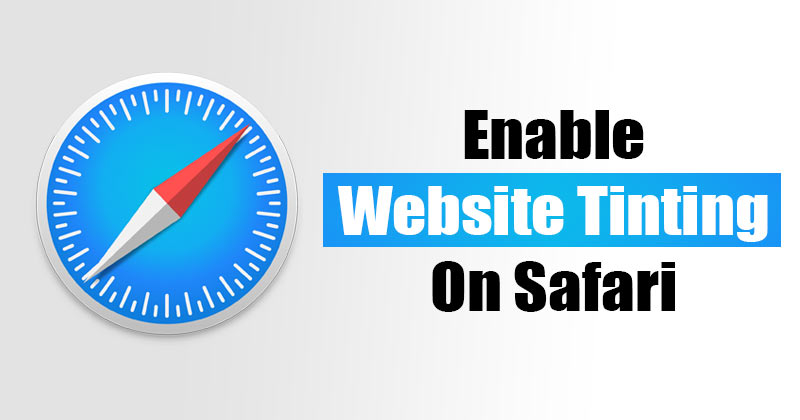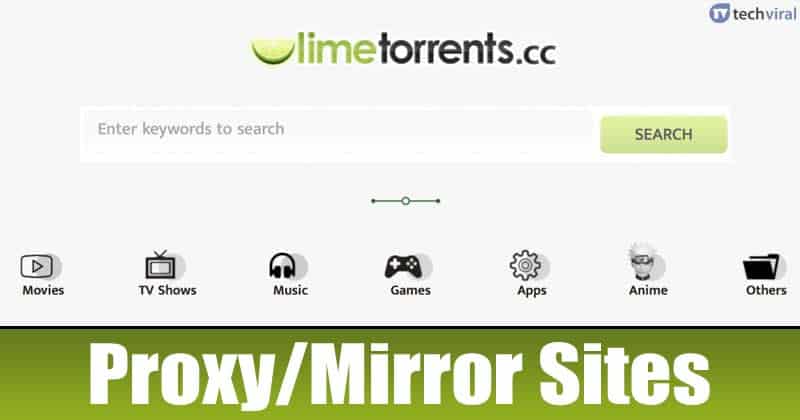A hálózati rendszergazda korábban nagy cégek informatikusainak volt a feladata. A világ azonban technológiailag fejlettebbé vált, így mostanra a kis- és nagyvállalkozások, a háztartások és a könyvtárak saját hálózatot kezelnek és karbantartanak. Manapság a Wi-Fi kapcsolat létrehozása egyszerű és olcsó.

Egyes felhasználók Wi-Fi-hálózatot használnak a kábeles vagy DSL-internetszolgáltatáson keresztül, míg mások az okostelefonjukat használva Wi-Fi-t futtatnak hozzáférési pontként. A legtöbb okostelefon képes mobil hot spotként működni. Mindenesetre mindig fennáll annak a veszélye, hogy jogosulatlan hozzáférhet a Wi-Fi hálózathoz és útválasztóhoz.
Ez a cikk különféle módszereket ismertet annak megállapítására, hogy valaki engedély nélkül használja-e Wi-Fi-hálózatát, valamint összefoglalja azokat a módszereket, amelyekkel megvédheti Wi-Fi-jét a potenciális behatolóktól.
Jelek, hogy valaki hozzáfér a Wi-Fi-hálózatához
Függetlenül attól, hogy jelenleg hányan használnak Wi-Fi-t, a legtöbben nem részesültek hálózati biztonsággal kapcsolatos képzésben vagy oktatásban. Ez azt jelenti, hogy Wi-Fi-hálózata ki van téve a rosszindulatú hackereknek, vagy azoknak, akik egyszerűen csak ingyen szeretnék használni az internet-hozzáférést; akárhogy is, ez nem kívánt és törvénytelen.

Tisztában kell lennie bizonyos figyelmeztető jelzésekkel, amelyek azt jelzik, hogy valaki engedély nélkül csatlakozik a hálózathoz. Az egyik gyakori jel a lassabb internetsebesség. Minden internetkapcsolat felvesz némi sávszélességet, és ha valaki az Ön engedélye nélkül torrenteket tölt le vagy online játékokat játszik a hálózatán, akkor a forgalom lelassul.
Annak ismerete, hogy ki és mikor használja a Wi-Fi-t, elengedhetetlen a hálózat biztonságának megőrzéséhez. Ez az oktatóanyag elmagyarázza, hogyan ellenőrizheti, hogy valaki használja-e az Ön Wi-Fi-jét, hogyan kapcsolhatja ki őket, és hogyan akadályozhatja meg, hogy ő és bárki más újra hozzáférjen a Wi-Fi-hálózathoz.
Hogyan ellenőrizheti, hogy ki használja a Wi-Fi hálózatát
Számos módja van annak észlelésére, hogy valaki használja-e az Ön vezeték nélküli hálózatát, például közvetlen útválasztó hozzáférést szerezhet böngészőn keresztül vagy útválasztó-ellenőrző alkalmazásokat.
Kapcsolja ki az összes eszközt, hogy ellenőrizze, hogy valaki hozzáfér-e a Wi-Fi-hálózatához
Az egyik alacsony technológiai módszer az összes számítógép, okostelefon és táblagép kikapcsolása, hogy egyetlen eszköz se legyen bekapcsolva. Ezután ellenőrizze a vezeték nélküli útválasztó (amelyet gyakran vezeték nélküli modemnek neveznek, ha kábeles vagy DSL szélessávú internethez csatlakozik) tevékenységjelző lámpáit. Ha a rendszeres tevékenység továbbra is megjelenik az útválasztón annak ellenére, hogy a jogosult felhasználók egyike sincs bekapcsolva, akkor ez általában annak a jele, hogy valaki az Ön engedélye nélkül használja az Ön Wi-Fi-hálózatát. Az „általában” kifejezés azért használatos, mert az útválasztó alkalmanként konfigurációs folyamatokon is áteshet, frissítéseket kaphat, vagy ping-elheti a tárolt eszközöket, hogy ellenőrizze a kapcsolódást, függetlenül attól, hogy be vannak-e kapcsolva.
Használjon webböngészőt az útválasztó eléréséhez, és ellenőrizze az azonosítatlan eszközöket
A következő lépés az, hogy egy webböngészővel jelentkezzen be a vezeték nélküli útválasztó hozzáférési oldalára. Szinte minden otthoni útválasztó rendelkezik egy online hozzáférési oldallal, amelyhez bármely, az útválasztóhoz kapcsolódó számítógépről hozzáférhet. Íme a márkán alapuló leggyakoribb eljárások.
Az útválasztók általános URL-jei
A böngészőablakba beírandó URL útválasztónként eltérő, de ez szinte mindig egy IP-cím. A pontos URL-t megtalálhatja az útválasztó dokumentációjában. Az információ általában a router hátulján is megtalálható. Ellenőrizze, hogy a cím rá van-e nyomtatva a címkére, vagy az alapértelmezett címeket használja: rengeteg útválasztó használja http://192.168.0.1 vagy http://192.168.1.1.
- Ha az Xfinity-t (Comcast) használja az internet eléréséhez, akkor valószínűleg az alapértelmezett URL-cím a router/modem eléréséhez http://10.0.0.1/.

- Csak írja be a számot (pl. „192.168.0.1”) a böngésző címsorába, és nyomja meg az Enter billentyűt. Ezzel az útválasztó adminisztrációs felületére jut. Részleteket a oldalon találhat Netgear router beállítása eljárások, Belkin router beállítási súgóés információk Asus router beállítása folyamatokat.
Az útválasztó alapértelmezett bejelentkezési adatai
A bejelentkezéshez ismernie kell az útválasztó rendszergazdai jelszavát. Természetesen módosítania kell az alapértelmezett jelszót olyanra, amelyre emlékszik, de ne tegye túl egyszerűvé! Ettől függetlenül rögzítenie kellett az alapértelmezett vagy az új jelszót az útválasztó beállításakor, vagy miután azt egy telepítő technikus beállította Önnek.
- A leggyakoribb alapértelmezett felhasználónév az „admin”, és a leggyakoribb alapértelmezett jelszó általában a „wireless” vagy „admin” is. Egy másik nagyon gyakori alapértelmezett jelszó az „1234”.
- Ha a Comcast/Xfinity szolgáltatáshoz biztosított útválasztót/modemet használ, és nem változtatta meg az eredeti jelszót, akkor az alapértelmezett felhasználónév lehet „admin”, az alapértelmezett jelszó pedig valószínűleg „jelszó”.

A csatlakoztatott eszközök azonosítása
- Miután sikeresen bejelentkezett az útválasztóra, navigáljon az adminisztrációs oldalra a csatlakoztatott eszközök listájának megtekintéséhez. Rajta Netgear router, ez általában a „Karbantartás > Csatlakoztatott eszközök” alatt található. Rajta Linksys routeráltalában a „Hálózati térkép” vagy az „Eszközlista” alatt található.

- Más útválasztóknak saját szervezeti felépítésük van ehhez az információhoz, de ezt minden útválasztónak biztosítania kell.
- Miután felkerült a listára, minden eszközt azonosíthat a MAC-címe alapján.
Egyelőre csak annyit kell tudnia, hogy minden eszköznek megvan a saját egyedi száma, amely azonosítja azt a helyi hálózaton (LAN), amely ebben az esetben az Ön Wi-Fi hálózata, így ez vezeték nélküli helyi hálózat (WLAN) ).
Megkeresheti az összes számítógépe MAC-címét, összehasonlíthatja őket a listával, majd megnézheti, hogy van-e olyan eszköz a listán, amelyet nem ismer fel. A legtöbb Wi-Fi-eszköznek van olyan opciója a beállítások menüben, amely megjeleníti a MAC-címet, például Android okostelefonok és táblagépek, laptopok, Roku-eszközök, Fire TV Stickek, Smart TV-k stb.
Ha problémái vannak az összes felsorolt eszköz azonosításával, kapcsolja ki az összes eszközt, vagy frissítse a térképet. Ez egy eliminációs folyamat. Ne felejtse el mellékelni a Google vagy Alexa által vezérelt eszközöket és a WLAN-hoz csatlakoztatott egyéb berendezéseket.
Ha mindez a MAC-címekkel és az útválasztó-kezelő oldalakkal való szórakozás egy kicsit kívül esik a technikai komfortzónáján, ne aggódjon. Van néhány kiváló, harmadik féltől származó eszköz, amelyek segítenek a munka elvégzésében.
Használja az F-Secure Router Checker programot
Az egyik ilyen nagyszerű eszköz a F-Secure Router Checker. Ez egy ingyenes és gyors megoldás annak megállapítására, hogy az útválasztót eltérítették-e vagy sem.
- Csak navigáljon a webhelyre, válassza ki a kék „Check Your Router” gombot, és hagyja, hogy a webhely elvégezze a munkáját.

- Felméri az útválasztó minden sebezhetőségét, és figyelmezteti Önt rájuk.

Használja a Wi-Fi monitort Androidon

Egy másik út az töltse le a Wi-Fi monitort, egy Google Play alkalmazás, amely megkeresi Wi-Fi hálózatát, és megmondja, hogy milyen eszközök használják. Kiváló módja annak, hogy azonosítsa a hálózathoz csatlakozó eszközöket.
Hogyan védheti meg Wi-Fi hálózatát a behatolóktól
Mi a teendő, ha azonosít valakit, aki az Ön engedélye nélkül használja a Wi-Fi hálózatát? Az első lépés az, hogy távolítsa el őket, majd győződjön meg arról, hogy nem tudják újra megtenni.
Változtassa meg Wi-Fi jelszavát
Az alábbi utasításokat Linksys Smart Routerrel teszteltük. Az Ön útválasztója kissé eltérhet, és eltérő terminológiát használ. Csak igazítsa az alábbi utasításokat az adott modellhez.
- Jelentkezzen be az útválasztóba, és nyissa meg az adminisztrációs felületet.

- Válassza ki az interfész Vezeték nélküli részét, vagy keresse meg a Vendég hálózatot.
- Kapcsolja ki a Vendég hálózatot, hacsak nem kifejezetten használja.
- Kapcsolja ki a vezeték nélküli hálózatot. Linksys útválasztón ez egy kapcsoló. Ezzel mindenki kikapcsolja a Wi-Fi-t, ezért előzetesen értesítsen bárkit.
- Válassza a „WPA2” lehetőséget vezeték nélküli biztonsági módként, ha még nincs kiválasztva. Ez a legjobb lehetőség a legtöbb felhasználó számára.
- Módosítsa a vezeték nélküli hozzáférési jelszót, és mentse a változtatásokat.
- Engedélyezze még egyszer a vezeték nélküli kapcsolatot.
- Módosítsa a jelszót minden olyan eszközön, amely Wi-Fi-hez csatlakozik.
Ha az útválasztó nem támogatja a WPA2-t, frissítenie kell; ez a vezeték nélküli biztonság de facto szabványa.
Változtassa meg a jelszót olyasvalamire, ami annyira nehéz, mint amennyire praktikus, miközben képes megjegyezni. Keverje össze a kis- és nagybetűket és a számokat. Ha az útválasztó engedélyezi a speciális karakterek használatát, használja őket a megfelelő mértékig.
További lépések, amelyekkel megvédheti Wi-Fi-jét a behatolóktól, a Wi-Fi védett beállítás (WPS) letiltása és az útválasztó firmware-ének frissítése.
A WLAN biztonságának fokozása érdekében tiltsa le a Wi-Fi Protected Setup (WPS) funkciót
Az útválasztó vezeték nélküli részén kell lennie egy beállításnak, amely letiltja a WPS-t. Ez egy ismert sérülékenység a megosztott ingatlanokban, kollégiumokban és más olyan helyeken, ahol nem Ön szabályozza, hogy ki jöjjön és menjen. Kapcsolja ki, hogy megakadályozza az emberek hitelesítését a hálózaton, ha fizikai hozzáféréssel rendelkeznek az útválasztó hardveréhez.
Frissítse az útválasztó firmware-ét a WLAN biztonságának fokozása érdekében
Az útválasztó firmware-ének frissítése lehetővé teszi a biztonsági javítások és javítások előnyeit. A KRACK sebezhetősége az egyik példa, amely egy gyengeséget talált a WPA2-ben, amelyet gyorsan kijavítottak. Csak az útválasztó firmware-frissítése védheti teljes mértékben, ezért engedélyezze az automatikus frissítéseket az útválasztón, ha lehetséges, vagy ellenőrizze rendszeresen a frissítéseket. Gyakran előfordul, hogy közvetlenül az útválasztó gyártójának webhelyéről kell letöltenie a firmware-frissítést, mert sok internetszolgáltató blokkolja az ilyen frissítéseket.

Figyeljen a Wi-Fi-hálózatra
Zárásként a fenti ajánlások segítenek megvédeni WLAN- és Wi-Fi-útválasztóját az illetéktelen felhasználók és a hackerek elkerülése érdekében. Ha egy lépéssel tovább szeretné vinni az adatvédelmet, nézze meg hogyan védheti meg számítógépét. Ossza meg tapasztalatait az alábbi megjegyzésekben.