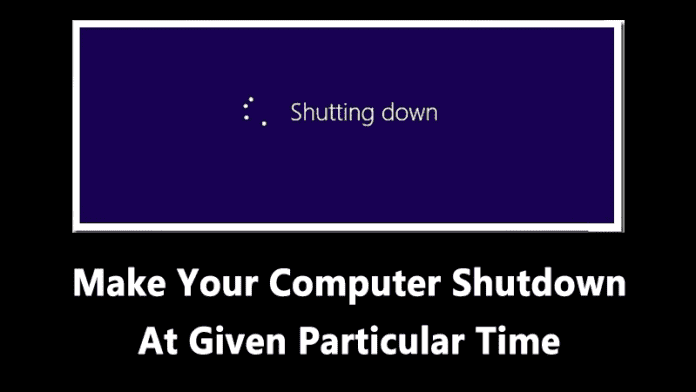
Valljuk be, mindannyian használjuk asztali számítógépünket és laptopjainkat különféle célokra, például e-mail küldésére, fájlok konvertálására stb. Néha elfelejtjük leállítani a számítógépet a munka befejezése után. Ez a dolog nem okoz óriási problémát mindaddig, amíg meg nem osztja számítógépét másokkal. Ha a számítógépe megosztott, akkor bárki hozzáférhet privát és bizalmas adataihoz az Ön engedélye nélkül, csak azért, mert nem kapcsolta ki a számítógépet.
Tehát, ha Ön azok közé tartozik, akik elfelejtik leállítani a számítógépüket munka után, akkor mindig a legjobb, ha ütemeznek egy leállási időt. A leállási idő ütemezése a Windows 10 PC-n néhány egyéb előnnyel is jár, például csökkentené a villanyszámlát.
Állítsa le számítógépét adott időpontban
Tehát ebben a cikkben megosztjuk azokat a legjobb módszereket, amelyek segítenek a Windows PC-jének ütemezett leállításában. Nézzük meg a legjobb módszereket a számítógép adott időpontban történő leállítására.
1. lépés: Először kattintson a jobb gombbal az Asztalra, majd válassza az „Új parancsikon” lehetőséget.
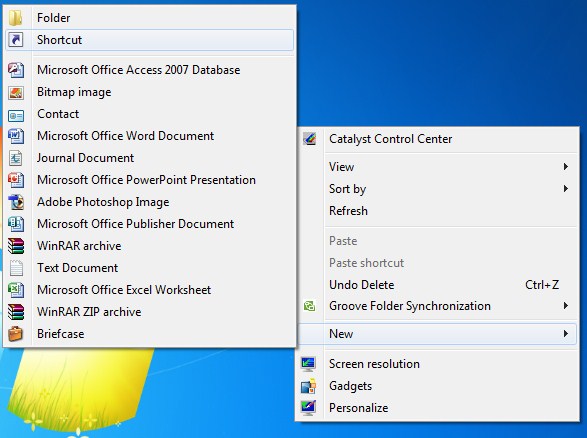
2. lépés: Az új parancsikon létrehozása után a rendszer megkérdezi, hogy „milyen elemhez szeretne parancsikont létrehozni?”
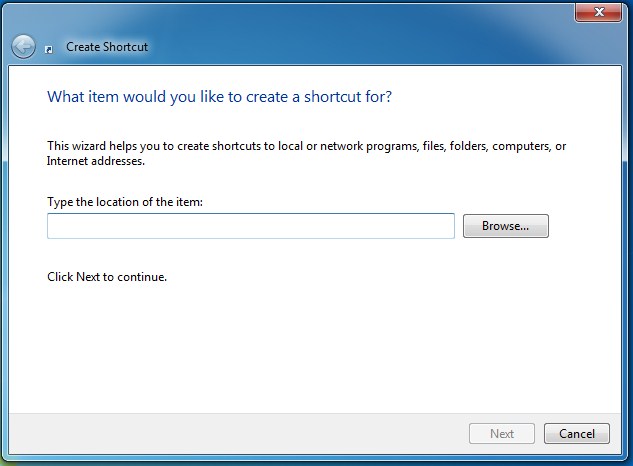
3. lépés: Be kell írnia a következő kódot shutdown -s -t 600. Amint a képernyőképen is látható, beírtam a „shutdown -s -t 600” parancsot. Itt 60 mp = 1 perc 10 * 60 s = 600 másodperc, tehát a számítógépem 10 perc után leáll. Az időt másodpercben kell megadnia.
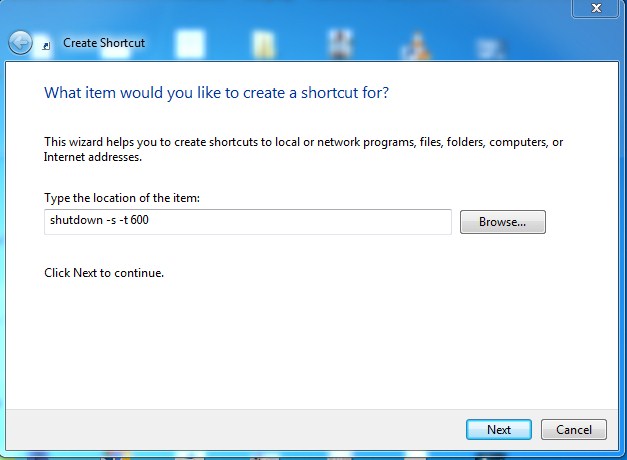
Hasonlóképpen, ha azt szeretné, hogy számítógépe 1 óra elteltével automatikusan leálljon, akkor be kell írnia shutdown -s -t 3600
4. lépés: Miután elvégezte a fenti lépéseket, el kell mentenie a fájlt. Az újonnan létrehozott parancsikont az asztalon találja, kattintson rá duplán, és a tálcán megjelenik a leállási időről szóló értesítés.
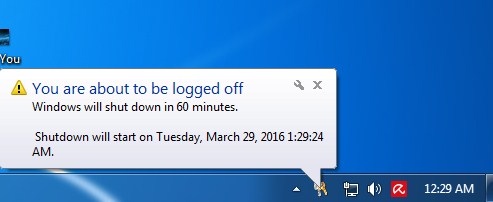
Ez az! Kész vagy. Így állíthatja le számítógépét egy adott időpontban a Windows rendszerben.
A leállítás/újraindítás ütemezése a Feladatütemezővel
A Windows operációs rendszer egy fontos funkcióval rendelkezik, amelyet Feladatütemezőként ismerünk. Ahogy a segédprogram neve is sugallja, a Feladatütemező lehetővé teszi a felhasználók számára a fontos feladatok ütemezését a Windows rendszeren. Tehát nézzük meg, hogyan használhatjuk a feladatütemezőt a leállítás/újraindítás ütemezésére a Windows 10 PC-n.
1. lépés. Először is meg kell nyitnia a futtatási mezőt az ablakokban a CTRL+R billentyűkombináció megnyomásával, majd be kell írnia a „taskschd.msc” parancsot idézőjel nélkül.
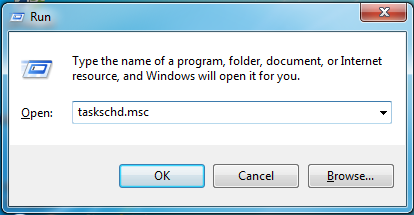
2. lépés. Most látni fogja, hogy megnyílik a Feladatütemező, most kattintson az „Alapfeladat létrehozása” gombra.
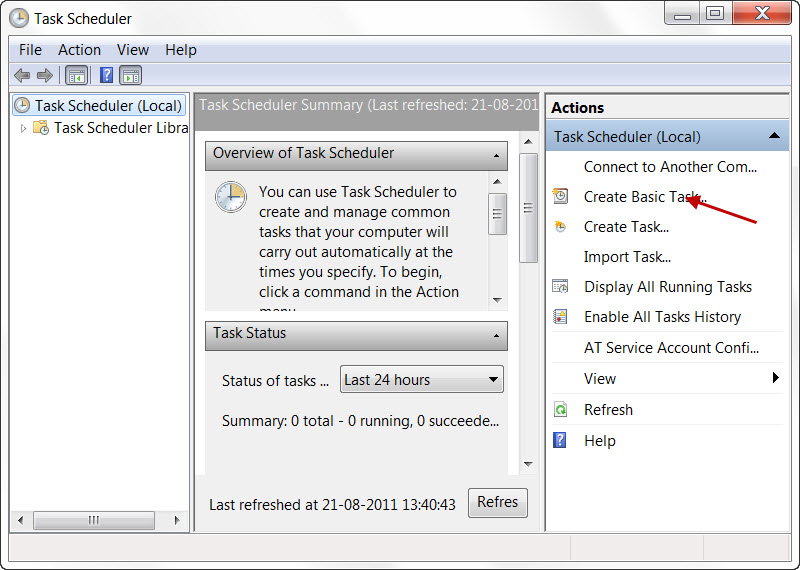
3. lépés. Most meg kell adnia a nevet és a kívánsága leírását, majd egyszerűen kattintson a „Tovább” gombra.
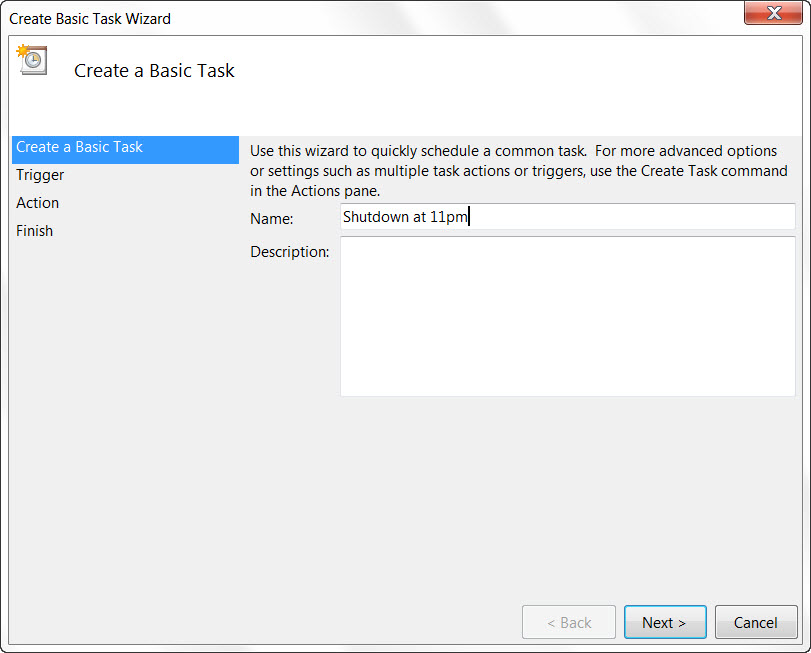
4. lépés. Most a rendszer megkérdezi, hogy mikor szeretné elindítani a feladatot, egyszerűen válassza ki az „Egyszer” lehetőséget, és nyomja meg a következő gombot.
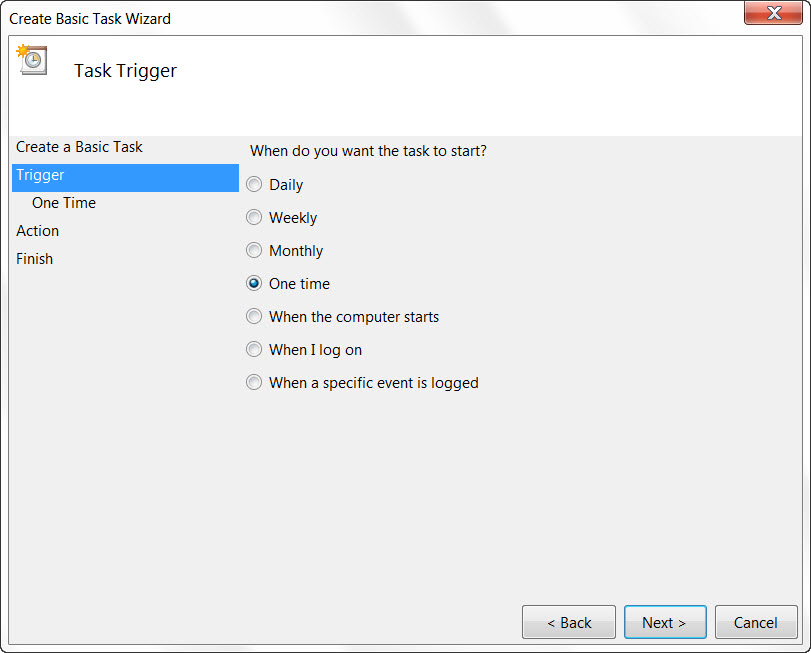
5. lépés. Most a következő oldalon be kell állítania a kezdési dátumot és időt.
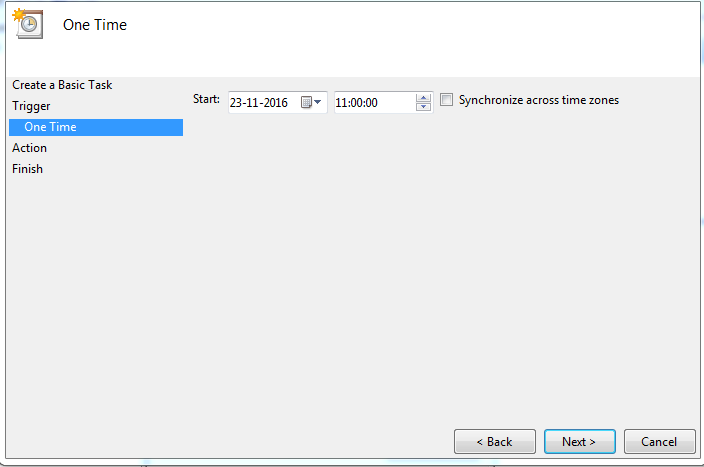
6. lépés. Most ki kell választania a „Program indítása” lehetőséget
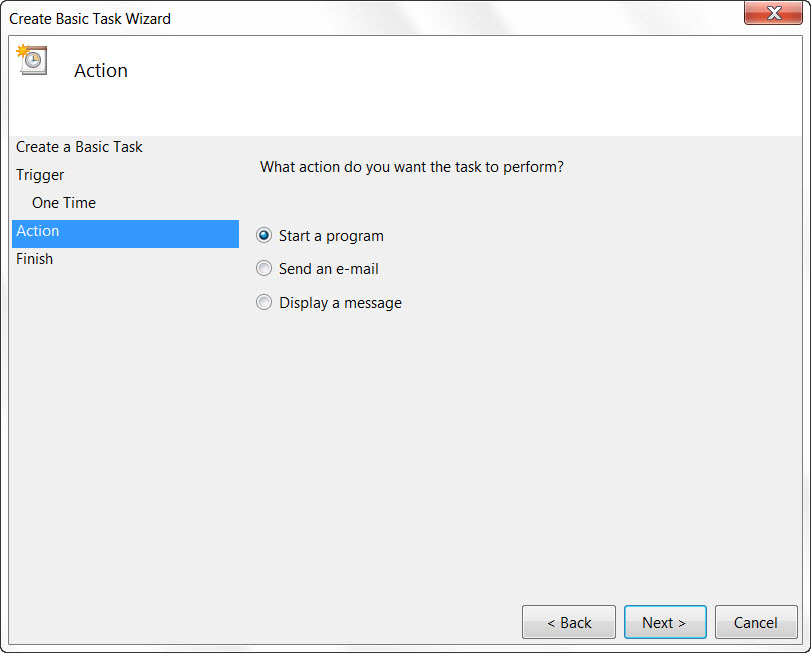
7. lépés. Most itt van a trükkös rész. Itt be kell írnia a „ –s –f –t 0” szkriptet az „Argumentumok hozzáadása” mezőbe. Ha azt szeretné, hogy a leállítás 60 másodperc után kezdődjön, írja be a 60-at a 0 helyére, és kattintson a Tovább gombra.
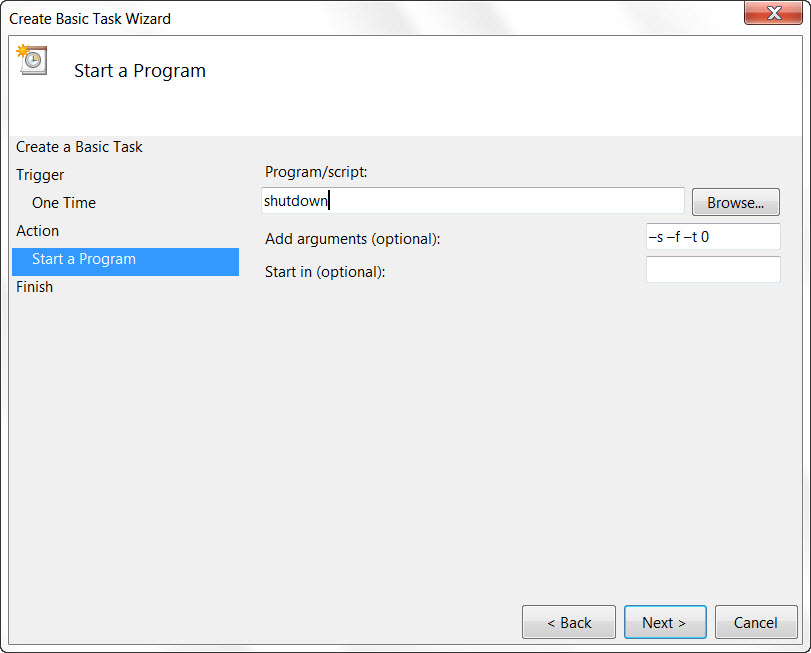
8. lépés. Most látni fogja a hozzárendelt ütemezést, egyszerűen kattintson a Befejezés gombra, hogy az ütemezés működjön.
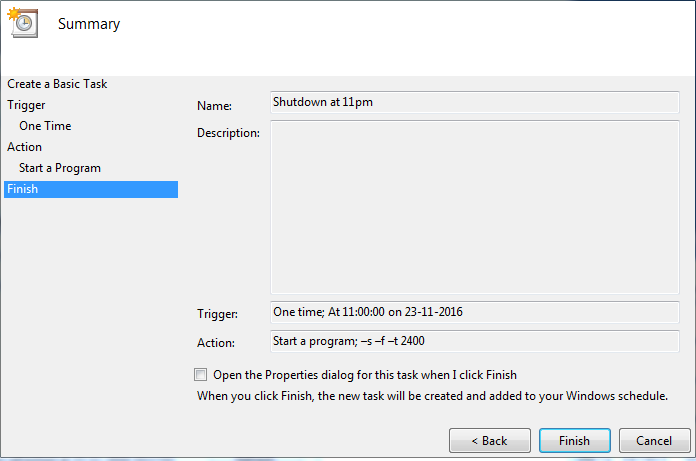
Ez az! Kész vagy. Így állíthatja le számítógépét adott időpontban.
A Jegyzettömb használata a leállítási időzítő létrehozásához
Tudja, hogy a Jegyzettömb segítségével leállítási időzítőt is létrehozhat Windows 10 operációs rendszeren? Teljesen lehetséges. Ezzel a módszerrel egy jegyzettömböt használunk a Windows 10 PC leállítási időzítőjének létrehozásához.
1. lépés: Először is kattintson a jobb gombbal bárhol az asztalon, majd kattintson az Új > Szöveges dokumentum elemre. Ezzel megnyílik a jegyzettömb.
2. lépés: Másolja ki és illessze be a következő kódot a Jegyzettömbbe.
@echo off
:Start
title Shutdown timer
color 07
echo Type in an amount of time (Seconds)
set /p time=
color 07
:loop
cls
ping localhost -n 2 >nul
set /a time=%time%-1
echo %time%
if %time% EQU 0 goto Timesup
goto loop
:Timesup
title Time Is Up!
ping localhost -n 2 >nul
ping localhost -n 2 >nul
color 07
echo You have only 20 seconds before Windows Will shut down!
ping localhost -n 20 >nul
ping localhost -n 2 >nul
ping localhost -n 2 >nul
ping localhost -n 1 >nul
ping localhost -n 1 >nul
ping localhost -n 1 >nul
goto Shutdown
:Shutdown
color 70
echo Your Windows is now shutting down! Bye Bye Friend
ping localhost -n 1 >nul
start C:\Windows\System32\Shutdown.exe -s
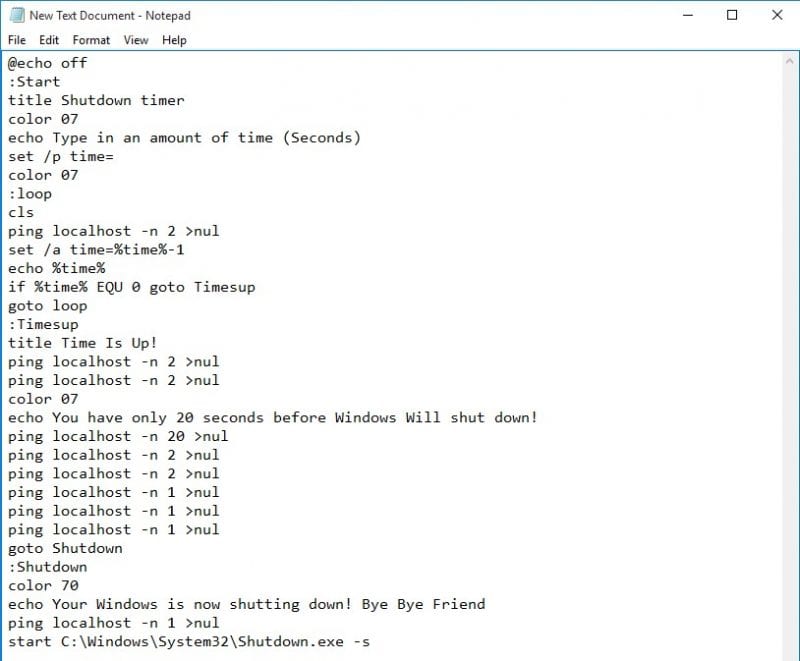
3. lépés. Most mindenképpen .bat formátumban mentse a fájlt. Itt elmentettük a fájlt a Techviral.bat fájlba. Tetszés szerint átnevezheti a techviral-t. Ügyeljen arra, hogy kódolásként az ‘ANSI’-t válassza.
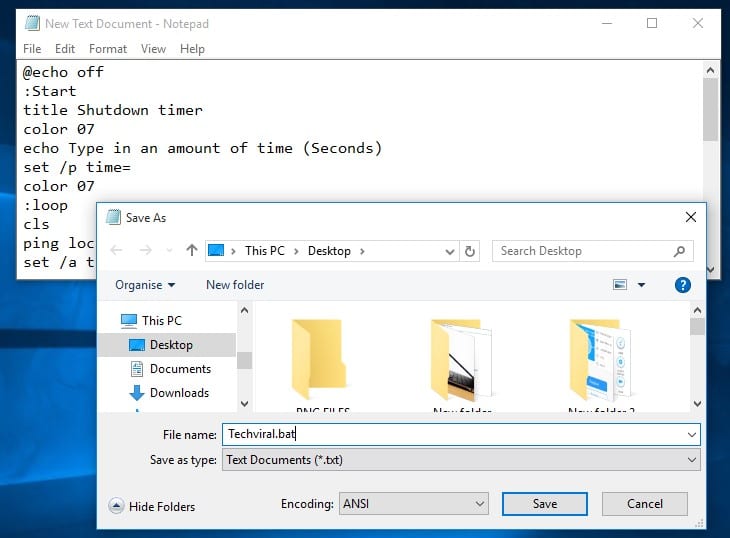
4. lépés: Kattintson duplán a .bat fájlra, és az alábbi képernyő jelenik meg. A parancssor megkéri, hogy adja meg az időtartamot másodpercben. Egyszerűen írja be az időt, és nyomja meg az Enter billentyűt.
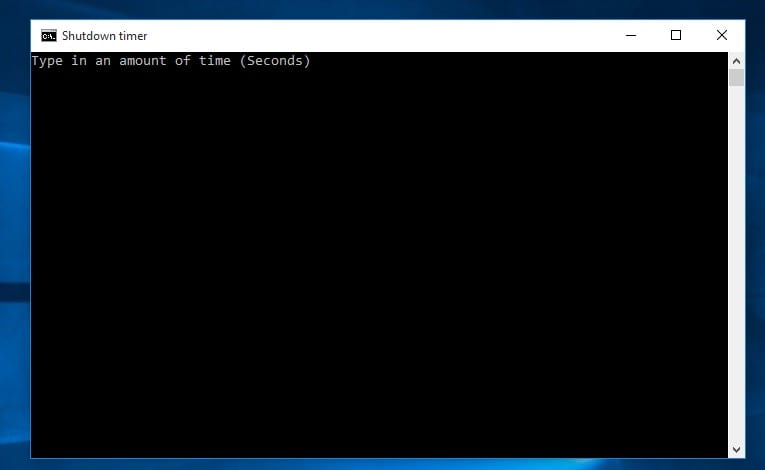
Ez az, kész! Így hozhat létre leállítási időzítőt egy egyszerű jegyzettömb fájl használatával.
A Kikapcsolás használata
A Switch Off egy könnyű, könnyen használható, tálcás rendszer-segédprogram, amely automatikusan leállíthatja, felfüggesztheti vagy hibernálhatja a rendszert. A leállás ütemezése mellett a telefonos és a VPN-kapcsolatok leválasztásával is csökkentheti az internetszolgáltatási számlákat.
1. lépés. Először is le kell töltenie és telepítenie kell Kikapcsol Windows számítógépén, és futtassa az alkalmazást.
2. lépés. Most kattintson a rendszer értesítési tálcájára a tálcán, és ott jobb gombbal kattintson az Alkalmazás kikapcsolása elemre, és válassza az „Opció” lehetőséget. Ott állíts be mindent a kívánságod szerint.
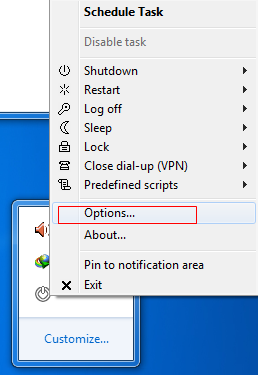
3. lépés Most duplán kell kattintania az Alkalmazás kikapcsolása elemre. Ott az „Ütemezés kiválasztása” alatt válassza ki a „Visszaszámlálás” opciót, és adja meg az időtartamot.
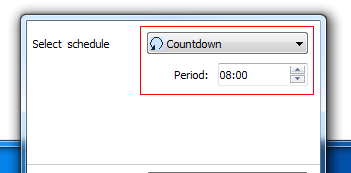
4. lépés. Most a „Feladat kiválasztása” alatt ki kell választania a „Leállítás” opciót. Bármilyen más opciót is választhat kívánsága szerint.
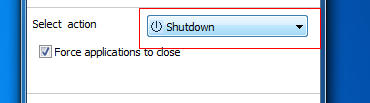
5. lépés: Miután elvégezte a feladat beállítását, kattintson a „Feladat engedélyezése” lehetőségre.
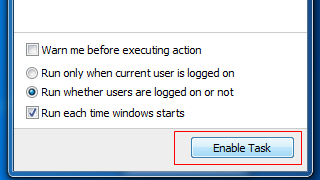
Ez az! Most látni fogja, hogy a számítógép elkezdi a visszaszámlálást, és a megadott időpontban leáll.
A Wise Auto Shutdown használata
Nos, a Wise Auto Shutdown lehetővé teszi, hogy beállítsa a számítógépet úgy, hogy rendszeresen vagy csak egyszer, egy adott időpontban kapcsoljon ki, indítsa újra, kapcsolja ki, jelentkezzen ki, aludjon vagy hibernáljon. Sokkal egyszerűbbé és kényelmesebbé teszi az energiagazdálkodást.
1. lépés. Először is töltse le és telepítse a Wise Auto Shutdown szoftvert a Windows számítógépére innen itt. Most nyissa meg az eszközt.
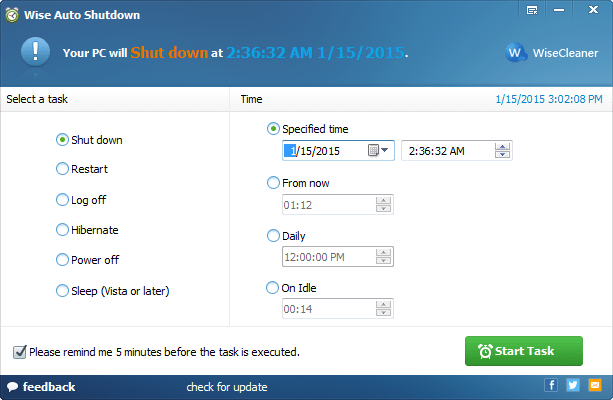
2. lépés A következő lépésben ki kell választania az ütemezni kívánt feladattípust. Választhat a leállítás, újraindítás, kijelentkezés, hibernált stb. közül, majd kiválaszthatja az időt.
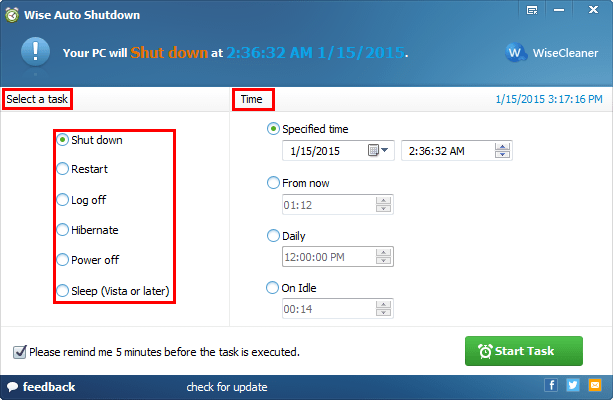
3. lépés: Miután elvégezte az összes beállítást, kattintson a “Feladat indítása” gombra.
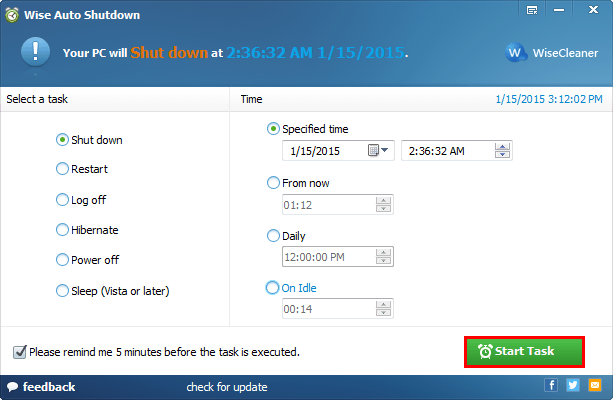
4. lépés. Ez az, kész! Most az alkalmazás emlékeztetőt küld a feladatról, mielőtt leállítja a számítógépet.
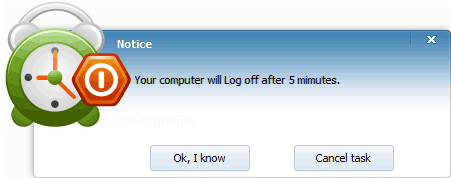
Ez az, kész! A Wise Auto Shutdown segítségével így állíthatja le számítógépét egy adott időpontban.
Hasonló szoftverek, mint a Kikapcsolás
Nos, ha hasonló típusú szoftvert keres a számítógép egy adott időpontban történő leállításához, akkor fontolóra veheti az alább megadott szoftvert. Ezek a szoftverek ütemezhetik a Windows 10 számítógép leállási idejét.
Vista leállítási időzítő
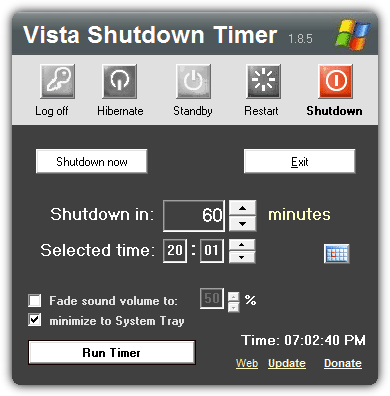
Nos, ne menj a névre. Ez az eszköz a Windows minden verziójával működik. Kiváló munkát végez a leállítási funkciók ütemezésében. Ez az alkalmazás könnyen használható, és tiszta felülettel rendelkezik. Ezzel kijelentkezhet, újraindíthatja, leállíthatja vagy hibernálhatja a számítógépet.
AMP WinOFF 5.0.1
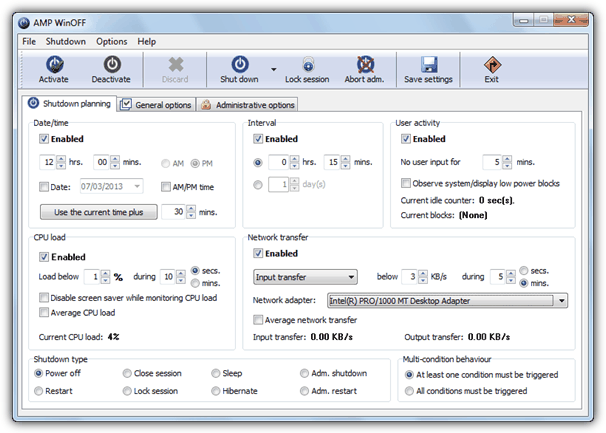
Az AMP WinOFF egy segédprogram a Windows számítógépek leállításának ütemezésére, számos leállítási feltétellel és teljesen konfigurálható. Az alkalmazás legjobb része az, hogy a felhasználók speciális profilokat hozhatnak létre, amelyek több feltételes viselkedést is tartalmazhatnak.
Videó:
Tehát ez a cikk arról szól, hogyan állítsa le számítógépét adott időpontban. Remélem, ez a cikk segített Önnek! Oszd meg barátaiddal is.





