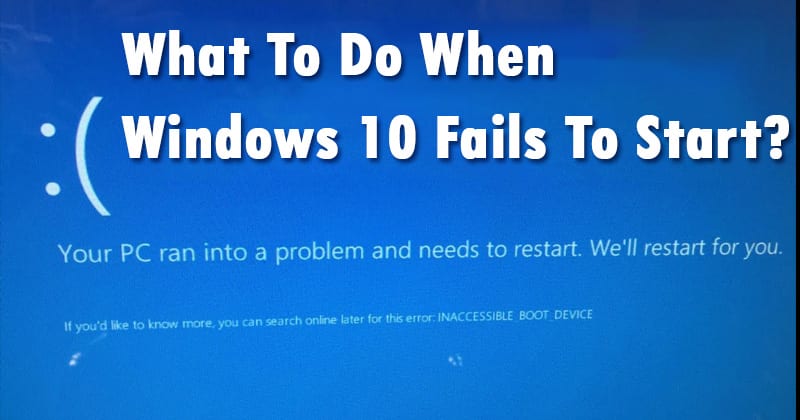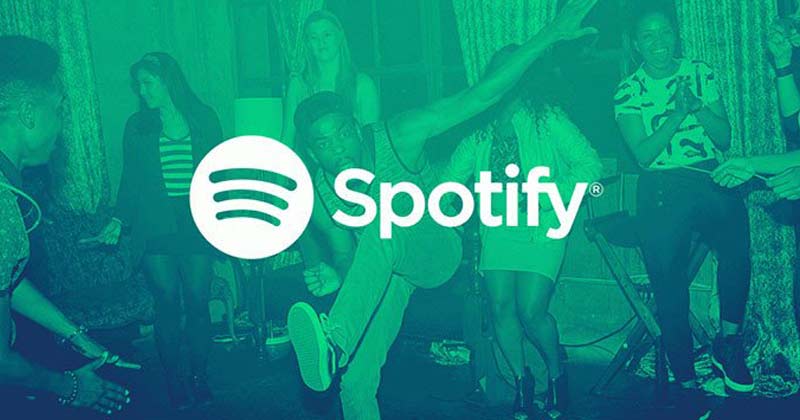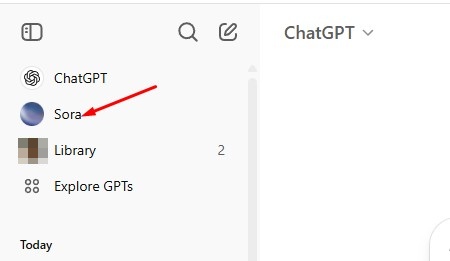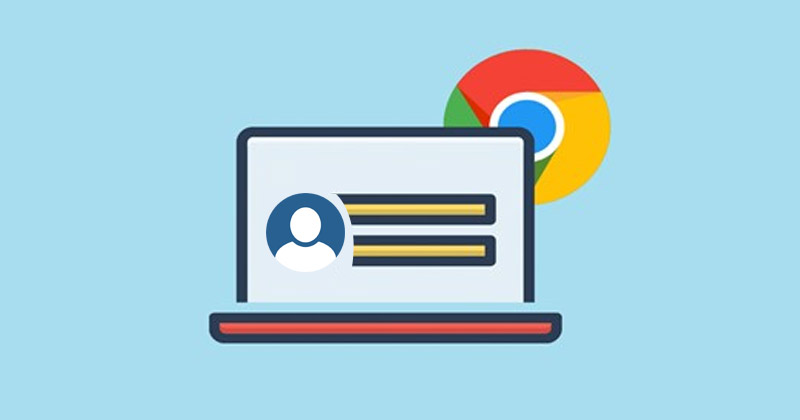
Ha Google Chrome-ot használ, tudhatja, hogy ha bejelentkezik a Google szolgáltatásaiba, például a Google Fotókba, a YouTube-ba, a Gmailbe, a Google Drive-ba stb., akkor automatikusan magába a webböngészőbe is bejelentkezik. Ez egyesek számára nagyszerű funkció lehet, de nem a magánélet-tudatos felhasználók számára készült.
A Google Chrome-nak szüksége van egy Google Fiókra, hogy böngészési adatait, könyvjelzőit, jelszavait és bővítményeit szinkronizálva tudja tartani az eszközök között. Ha azonban valaki más számítógépén használja a Google Chrome-ot, előfordulhat, hogy nem szeretné használni Google Fiókját a Chrome böngészővel.
A Google-fiók Chrome-ból való eltávolításának lépései (asztali és mobil)
Szerencsére a Chrome lehetőséget biztosít a Google-fiók eltávolítására vagy a Chrome-ból való összekapcsolásának megszüntetésére, és ebből a cikkből megtudjuk, hogyan kell ezt megtenni. Tehát nézzük meg, hogyan távolíthatunk el egy Google-fiókot a Chrome böngészőből.
A Chrome automatikus bejelentkezési funkciójának kikapcsolása
Az automatikus bejelentkezési folyamat kikapcsolásához letilthatja a Chrome automatikus Google-fiókba történő bejelentkezési lehetőségét. Íme, mit kell tennie az egyes operációs rendszerekben.
Kapcsolja ki az Automatikus bejelentkezés funkciót az asztalon
1. Először nyissa meg a Google Chrome-ot, és kattintson a jobb felső sarokban található három pontra.
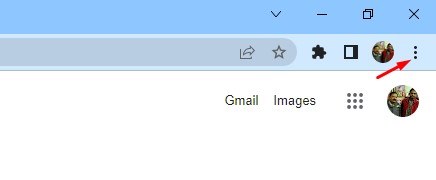
2. Az opciók listájában kattintson a Beállítások elemre.
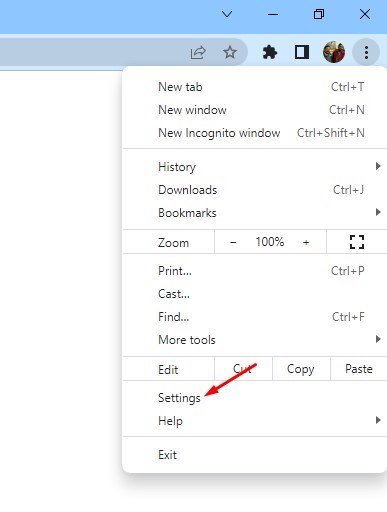
3. A Chrome beállításainál görgessen le, és kattintson a Szinkronizálás és Google szolgáltatások lehetőségre.
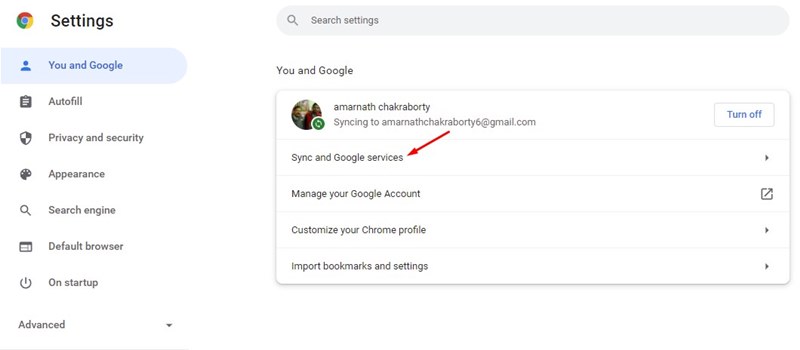
4. A Szinkronizálás és Google-szolgáltatások oldalon kapcsolja ki a „Chrome-bejelentkezés engedélyezése” kapcsolót.
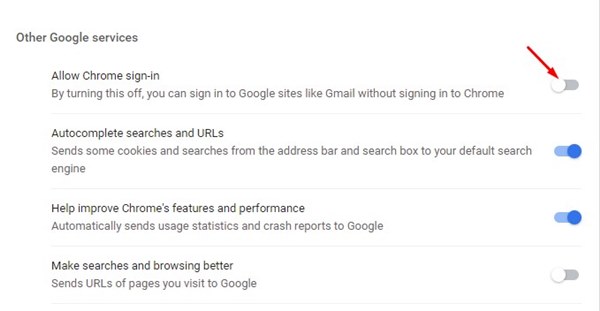
Ez megakadályozza, hogy a Chrome automatikusan bejelentkezzen Google Fiókjába, amikor bejelentkezik különböző Google-szolgáltatásokba, például a Gmailbe, a YouTube-ba, a Google Drive-ba stb.
Kapcsolja ki az automatikus bejelentkezés funkciót Androidon
A Google Chrome Android-verziója is rendelkezik ezzel a funkcióval. Így kapcsolhatja ki a Chrome Androidra készült automatikus bejelentkezési funkcióját.
1. Először is indítsa el a Google Chrome webböngészőt Android készülékén.
2. Ezután érintse meg a képernyő jobb felső sarkában található három pontot.
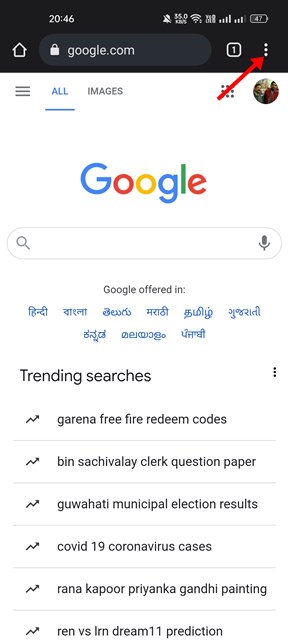
3. A menüben található opciók listájában érintse meg a Beállítások elemet.
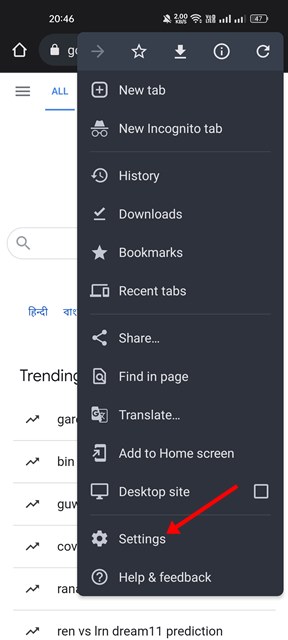
4. A Beállítások oldalon érintse meg a Google szolgáltatásokat.
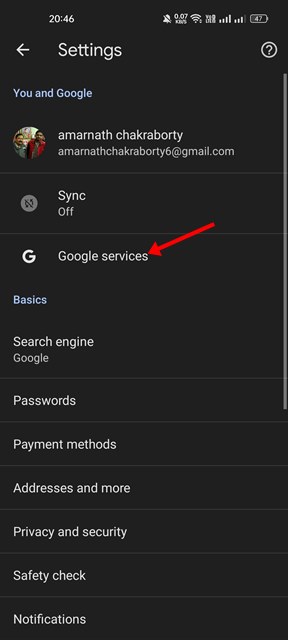
5. A Google-szolgáltatások képernyőjén kapcsolja ki a „Chrome-bejelentkezés engedélyezése” kapcsolót.
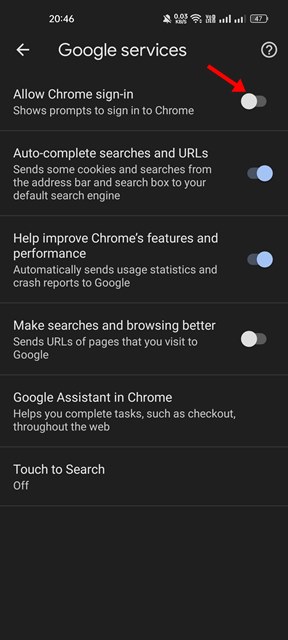
Ezzel kikapcsolja az automatikus bejelentkezési funkciót az Androidra készült Chrome-ban.
Kapcsolja ki az automatikus bejelentkezés funkciót iOS rendszeren
Ha Apple-eszközökön használja a Chrome-ot, kövesse ezeket a lépéseket az automatikus bejelentkezési funkció letiltásához. Itt van minden, amit tennie kell.
1. Először nyissa meg a Chrome-ot iOS-eszközén. Ezután érintse meg a képernyő jobb alsó sarkában megjelenő három pontot – ezután válassza a Beállítások lehetőséget.
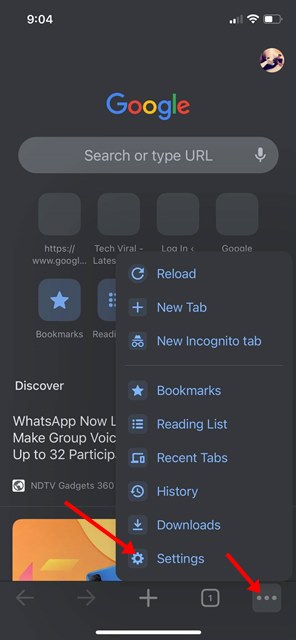
2. A Beállítások képernyőn érintse meg a Google Szolgáltatások elemet.
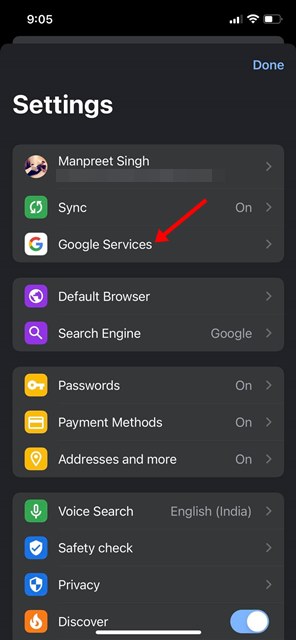
3. Ezután a Google-szolgáltatásokban kapcsolja ki a Chrome-bejelentkezés engedélyezése lehetőséget.
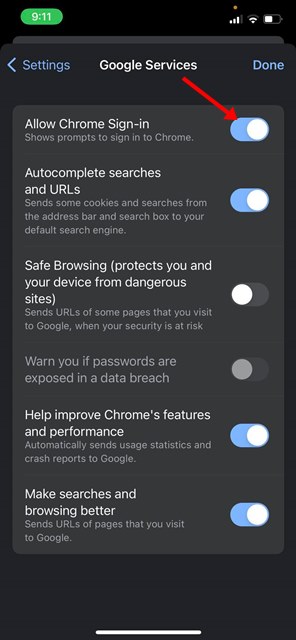
Ha letiltja ezt a funkciót, a Chrome többé nem használja az Ön Google Fiókját az adatok szinkronizálására.
Google-fiók eltávolítása a Chrome-ból
Ha teljesen el szeretné távolítani Google-fiókját a Chrome-ból, kövesse ezeket a módszereket. Íme a Google Fiók Chrome böngészőből való eltávolításának legjobb módjai.
Távolítsa el a Google-fiókot az asztali Chrome-ból
Ha el szeretne távolítani egy Google Fiókot az asztali Chrome böngészőből, kövesse az alább megosztott egyszerű lépéseket. Íme, mit kell tenned.
1. Először is indítsa el a Google Chrome böngészőt az asztalon.
2. Ezután érintse meg a profilképet.
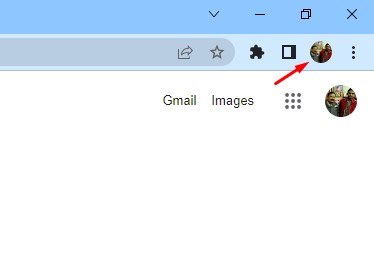
3. A megjelenő menüben érintse meg a Beállítások fogaskerék ikont az Egyéb profilok mellett.
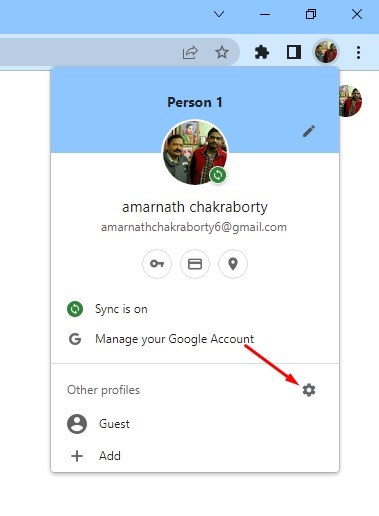
4. A következő képernyőn érintse meg a három pontot a Chrome-profilban.
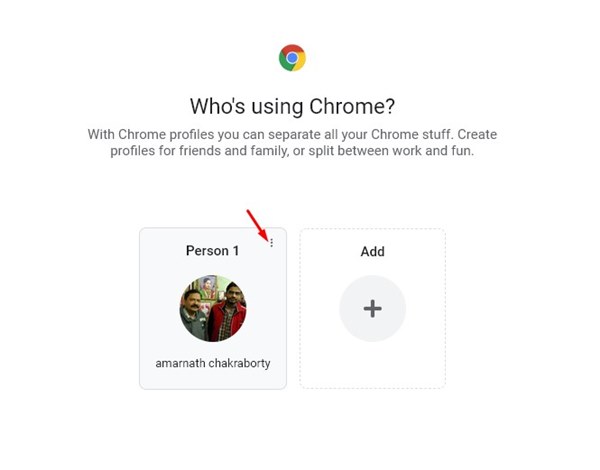
5. A megjelenő opciók listájában érintse meg a Törlés gombot.
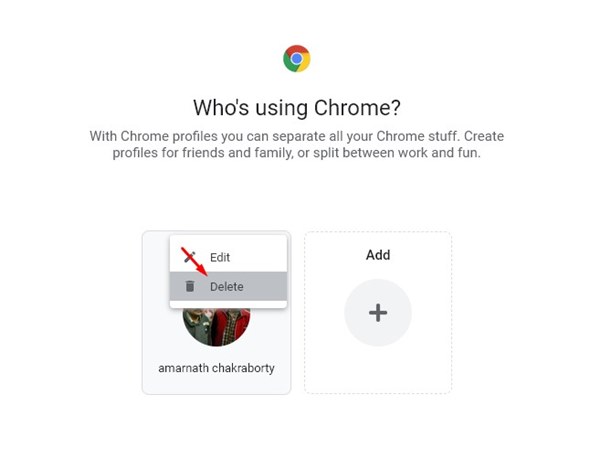
6. A megerősítő üzenetben érintse meg ismét a Törlés gombot.
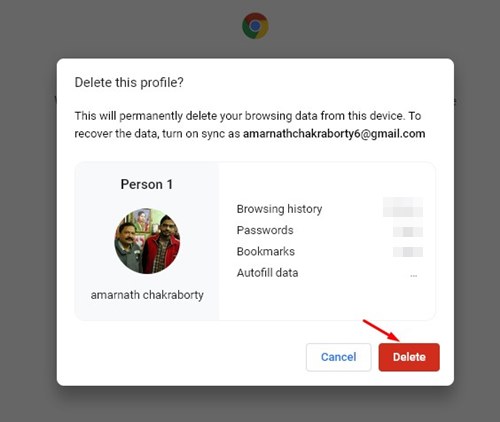
Ez az! Ezzel eltávolítja a Google-fiókot az asztali Chrome-ból. Kész vagy.
Távolítsa el a Google-fiókot a Chrome-ból Androidon
Ha a Chrome böngészőt használja Android készülékén, kövesse ezeket a lépéseket. A következőképpen bonthatja le a Google Fiókot a Chrome Androidra alkalmazásról.
1. Először is indítsa el a Google Chrome böngészőt Android-eszközén. Ezután érintse meg a profilképet az alábbiak szerint.
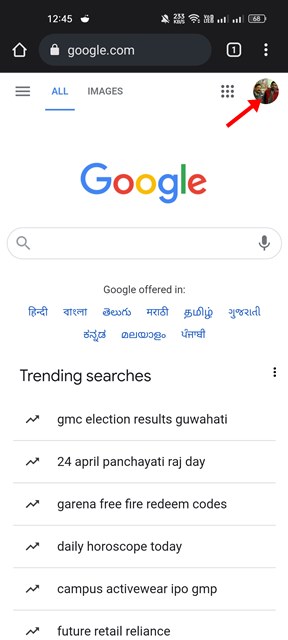
2. A megnyíló menüben érintse meg a Fiókok kezelése menüpontot.
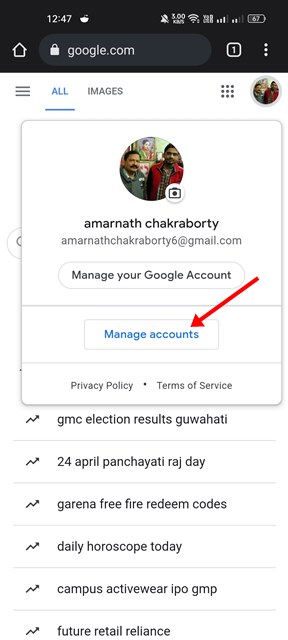
3. A következő képernyőn érintse meg a Fiókok kezelése ezen az eszközön opciót.
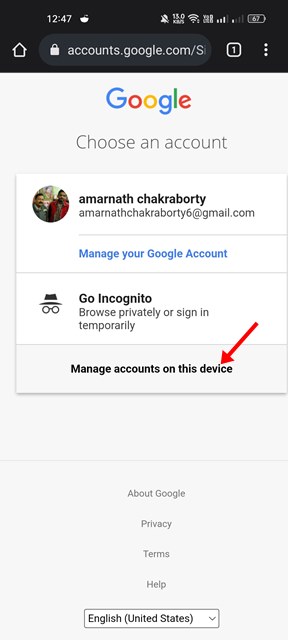
4. A Fiókok oldalon érintse meg a Kijelentkezés opciót.
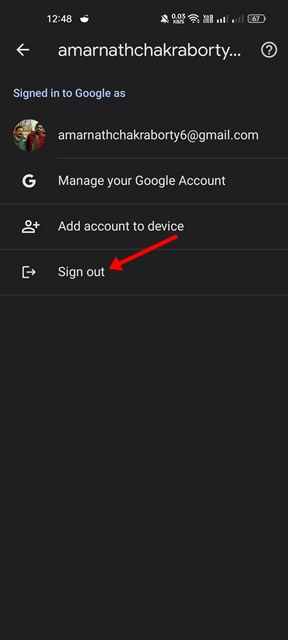
Ez az! Ezzel eltávolítja a Google-fiókot a Chrome Androidhoz alkalmazásból. Kész vagy.
Távolítson el Google-fiókot a Chrome-ból iOS rendszeren
Ha a Chrome böngészőt használja Apple-eszközén, kövesse ezeket a lépéseket a Google-fiók eltávolításához.
1. Először is nyissa meg a Google Chrome böngészőt iOS-eszközén.
2. A Chrome alsó eszköztárában érintse meg a három pontot. A következő menüben érintse meg a Beállítások elemet.
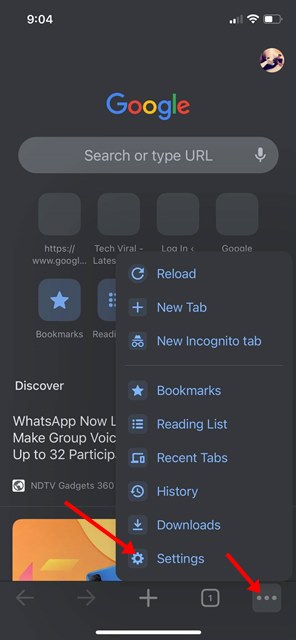
3. A Beállítások oldalon érintse meg a gombot Chrome profil.
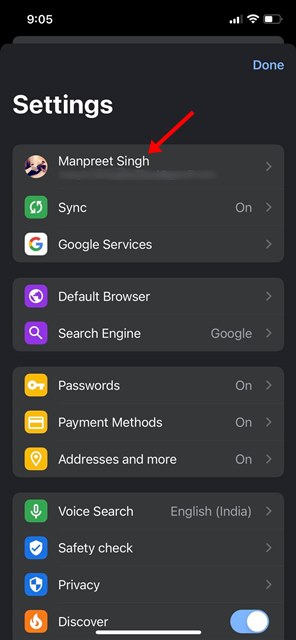
4. A következő képernyőn érintse meg az Eltávolítás erről az eszközről gombot a Google-fiók Chrome-ról való leválasztásához.
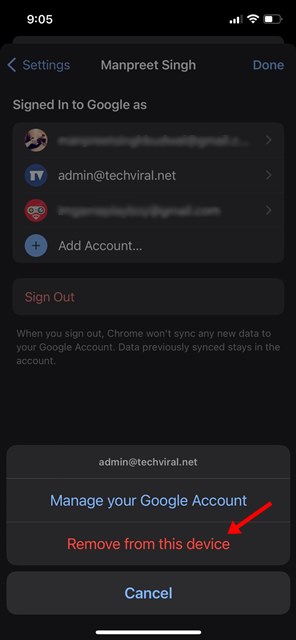
Ezzel valószínűleg eltávolítja a Google-fiókot a Chrome böngészőből iOS rendszeren.
Elég egyszerű eltávolítani egy Google-fiókot a Chrome böngészőből, de ehhez szaktudásra van szüksége. Ne feledje azonban, hogy Google-fiókjának eltávolítása bizonyos problémákat okozhat, különösen Android használata esetén. Ha valami hiba történik, javasoljuk, hogy adja hozzá újra a Google-fiókot a Chrome böngészőhöz.