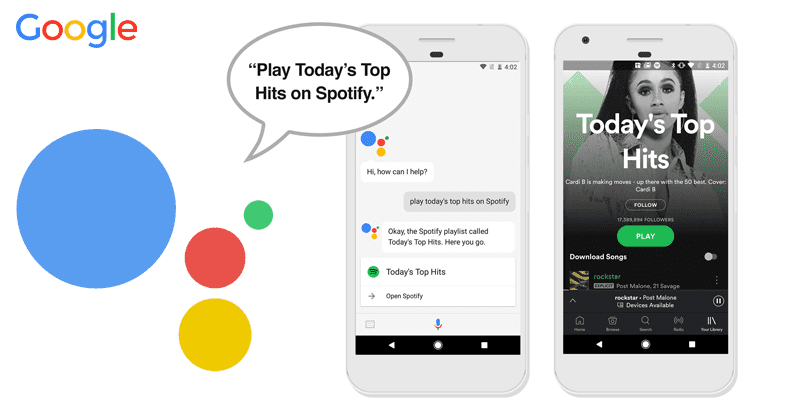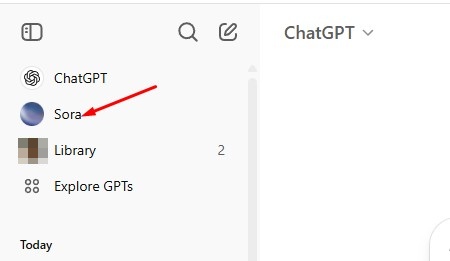Mindannyian jól tudjuk, hogy sok felhasználó számára a formázási folyamat nagyon egyszerű, és sokak számára az egész folyamat meglehetősen nehéz. Ezért ma elmagyarázzuk Önnek, hogyan kell formázni egy külső tárolóegységet, és hogyan kell ezt megtenni a használt fájlrendszer megváltoztatásával.
Formázás az USB-meghajtó formátumtípusának megváltoztatásával
Sok felhasználó számára a formázási folyamat nagyon egyszerű, és sokak számára az egész folyamat meglehetősen nehéz. Ezért ma elmagyarázzuk Önnek, hogyan kell formázni egy külső tárolóegységet, és hogyan kell ezt megtenni a használt fájlrendszer megváltoztatásával. Alapértelmezés szerint az USB, a külső merevlemez vagy a memóriakártya egy bizonyos fájlrendszert fog használni, amely lehet FAT32, NTFS, exFAT vagy más a különféle fájlrendszerek közül.
A probléma most akkor jelentkezik, amikor az egyik ilyen egységet olyan eszközben szeretnénk használni, amely nem kompatibilis a fájlrendszerével. Ezekben az esetekben az egységet egyszerűen úgy kell formáznia, hogy kicseréli ezt a rendszert egy kompatibilisre. Ez egy meglehetősen egyszerű folyamat, amelyen lépésről lépésre végigvezetjük Önt.
A folyamat jó híre, hogy számítógépének operációs rendszere már biztosan rendelkezik egy natív eszközzel, amellyel a fájlrendszer megváltoztatásával lehet egységeket formázni. Ez azt jelenti, hogy ehhez nem kell semmi bonyolultat letöltenie. De a rossz hír az, hogy mindig formázni kell, így természetesen elveszik az USB-meghajtón, az SD-memórián vagy a külső merevlemezen található összes információ, amelyen ezt meg szeretné tenni.
Ezért ez a cikk a kevésbé technológiai tapasztalattal rendelkező felhasználóknak szól, és itt a Windowsra fogunk összpontosítani, amely a világ leggyakrabban használt operációs rendszere. Tehát most anélkül, hogy sok időt veszítenénk, kezdjük el, és egyszerűen fedezzük fel a teljes oktatóanyagot lépésről lépésre, amelyet alább említettünk.
Hogyan kell formázni és megváltoztatni az USB-meghajtó formázási típusát?
- Ha Windows rendszert használ, először nyissa meg a Sajátgép vagy a Ez a számítógép mappát. Ha nincs közvetlen hozzáférése, egyszerűen megtalálhatja a start menü megnyitásával, és beírja az explorer parancsot, így a Windows először ezt fogja mutatni a legjobban illőnek.
- Nemcsak az, hogy még akkor is, ha csatlakoztatja az USB-t a számítógépéhez, egy ablak is megnyílik, amely megkérdezi, hogy szeretné-e megnyitni a böngészőben.
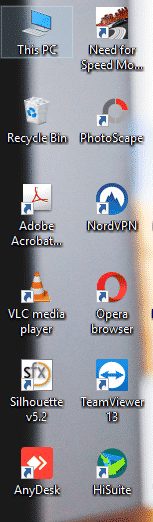
- Miután belépett a fájlböngészőbe, egyszerűen keresse meg, hol van az USB-meghajtó, az SD vagy a külső merevlemez, ahol módosítani szeretné a fájlrendszert.
- Ezután egyszerűen kattintson a jobb gombbal a formázni kívánt tárolóegységre, majd egyszerűen módosítsa a fájlrendszert, hogy az előugró menüben megjelenjenek a lehetőségek.
- Ebben a menüben kattintson a Formázás lehetőségre, hogy a belső Windows eszközhöz lépjen a módosítások végrehajtásához.
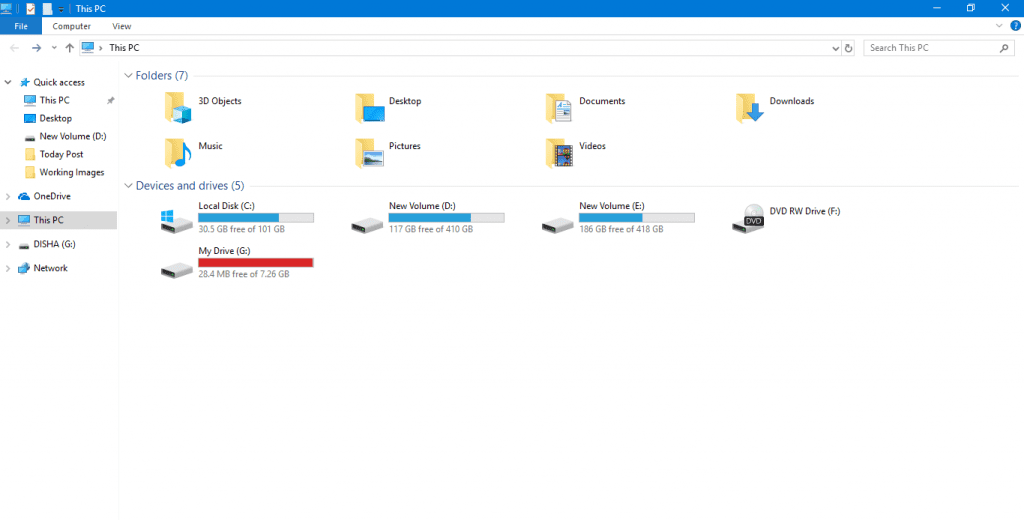
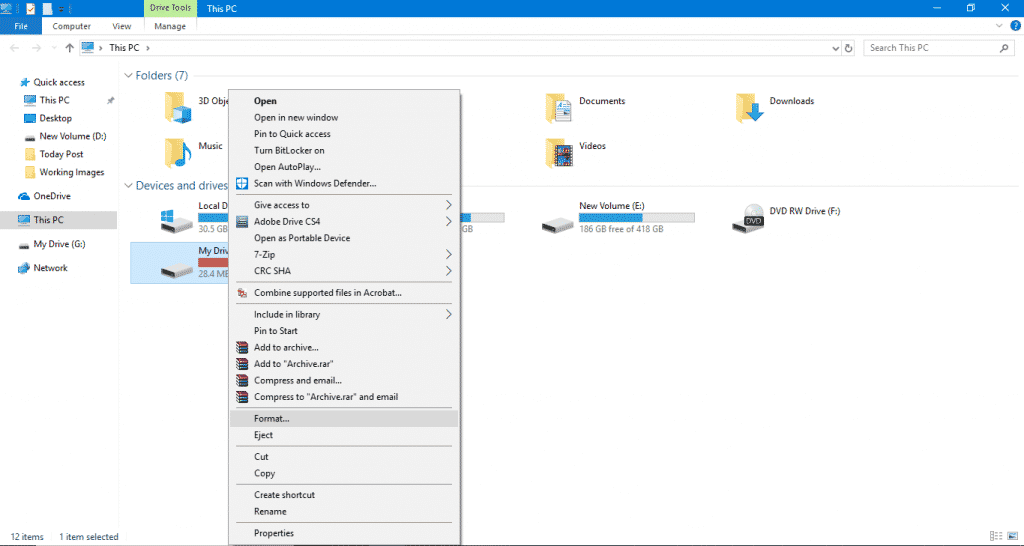
- Ebben az eszközben annyit kell tennie, hogy rákattint a Fájlrendszer lehetőségre, különösen arra a rendszerre, amelyet kiválasztott, hogy új ablakokat nyisson meg.
- Ezután kattintson a használni kívánt új fájlrendszerre.
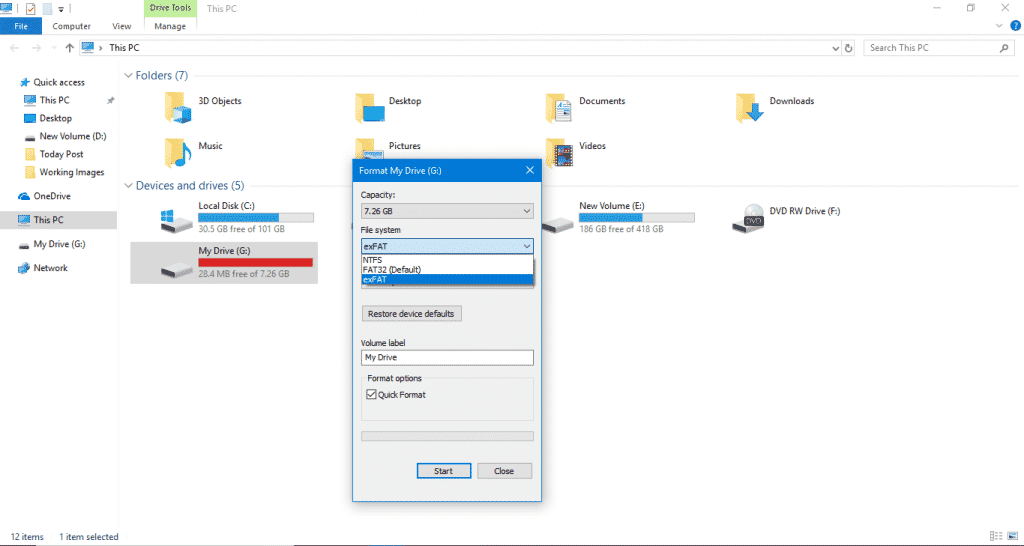
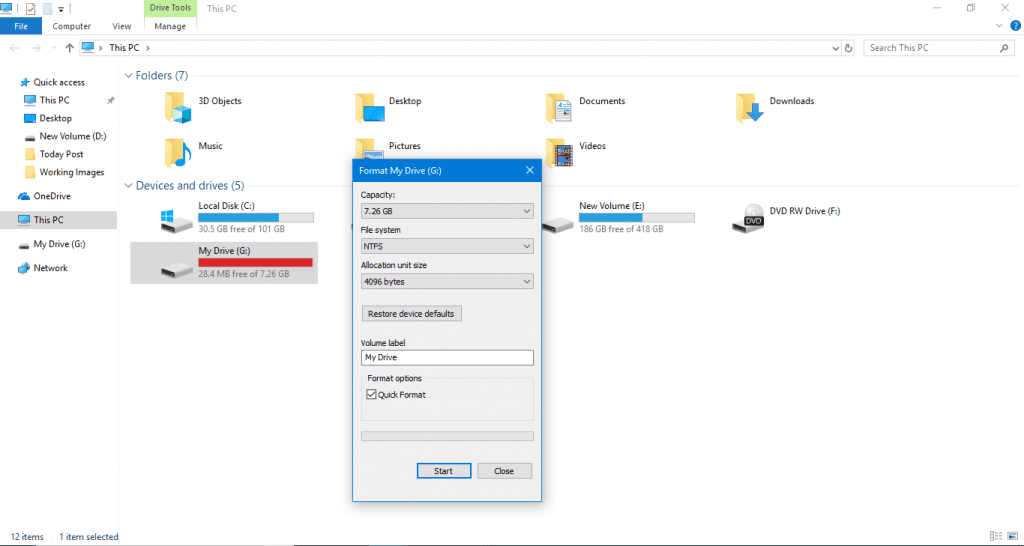
- Miután kiválasztotta a használni kívánt fájlrendszert, egyszerűen nyomja meg a Start gombot az egység formázásához és a fájlrendszer módosításához.
- Mostantól választhat egy gyors vagy lassú formázási folyamatot attól függően, hogy milyen alaposan szeretné törölni a korábbi adatokat, hogy egyszerűen módosítsa a fájlrendszert.
- Ha végzett, egyszerűen tegye vissza a lejátszani kívánt fájlokat az egységbe.
- Ez az, most kész, így egyszerűen végrehajthatja az egész bemutatót lépésről lépésre.
Szóval, mit gondolsz erről? Egyszerűen ossza meg minden véleményét és gondolatát az alábbi megjegyzés részben. És ha tetszett ez a bejegyzés, akkor egyszerűen ne felejtse el megosztani ezt az oktatóanyagot barátaival és családjával.