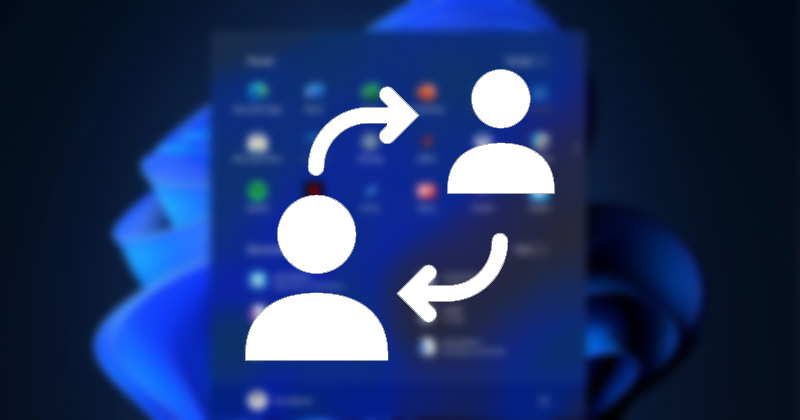
Ha már egy ideje Windows operációs rendszert használ, tudhatja, hogy az operációs rendszer lehetővé teszi több fiók létrehozását. A Windows rendszeren létrehozott fiókok mindegyikének saját alkalmazásai, fájljai, beállításai és javaslatai lesznek.
Ha gyakran megosztja számítógépét barátaival vagy családtagjaival, a legjobb, ha külön felhasználói profilokat hoz létre számukra. Ha már a Windows 11-ről beszélünk, az új operációs rendszer néhány kattintással lehetővé teszi a fiókok létrehozását és a fiókok közötti váltást is.
A Windows 11 rendszeren egyszerűen válthat a felhasználói fiókok között anélkül, hogy bezárná a megnyitott alkalmazásokat vagy éppen a folyamatban lévő fájlokat. Ezért, ha a Windows 11 rendszerben a felhasználói fiókok váltásának módját keresi, akkor a megfelelő útmutatót olvassa el.
5 legjobb módszer a felhasználói fiókok váltására a Windows 11 rendszerben
Ebben a cikkben megosztunk néhány legjobb módszert a fiókváltáshoz a Windows 11 rendszeren. Mindegyik módszer nagyon egyszerű volt, és lehetővé teszi a fiókváltást leállítás vagy újraindítás nélkül. Így válthat fiókot Windows 11 rendszeren.
1) Váltson fiókokat a Start menüből
Nos, ez a legegyszerűbb módja a fiókváltásnak Windows 11 rendszeren. A Windows 11 Start menüje segítségével egyszerű lépésekkel válthat felhasználói fiókokat. Így válthat felhasználói fiókokat a Start menüből.
1. Először is kattintson a Windows 11 Start gombra a Start menü megnyitásához.
2. Ezután kattintson a felhasználói profiljára a Start menü bal alsó sarkában.
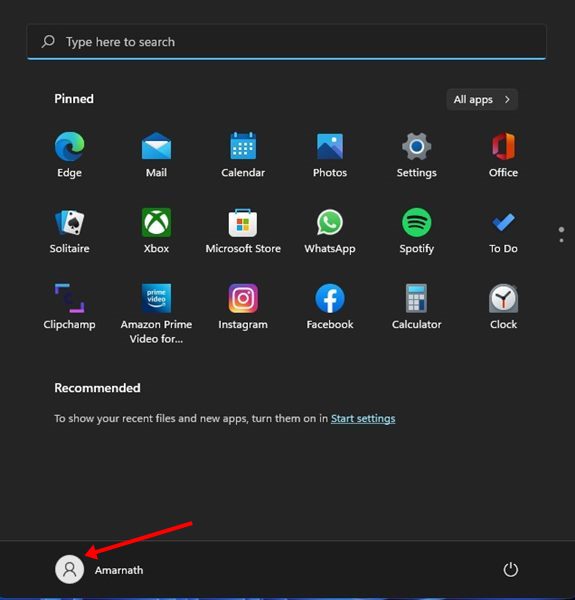
3. Most látni fogja a többi felhasználói fiókot. A fiókváltáshoz egyszerűen kattintson a felhasználói fiók nevére.
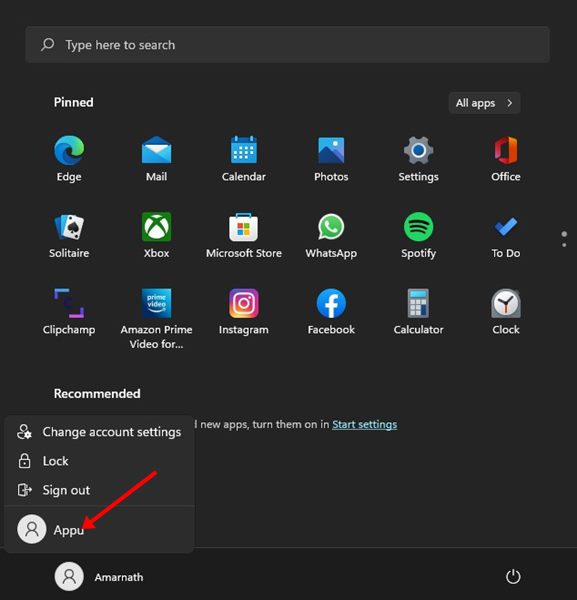
Ez az! Kész vagy. Így válthat felhasználói fiókokat Windows 11 rendszeren a Start menüből.
2) Váltson felhasználói fiókot a lezárási képernyőről
A felhasználói fiókok közötti váltáshoz akár a Windows 11 lezárási képernyőjét is használhatja. A Windows 11 felhasználói között meglehetősen egyszerű váltani a lezárási képernyőről. Itt van, hogyan.
1. Először is nyomja meg a Windows Key + L gombot a billentyűzeten. Ezzel megnyílik a számítógép zárolási képernyője.
2. A lezárási képernyő bal alsó sarkában kattintson a felhasználói fiókjára.

3. Most látni fogja az összes elérhető felhasználói fiókot. Egyszerűen kattintson a felhasználói profil nevére a váltáshoz.
Ez az! Kész vagy. Így válthat felhasználói fiókokat a Windows 11 rendszerben a Lock Screen segítségével.
3) Váltson felhasználói fiókot a Windows 11 rendszerben a Billentyűparancs segítségével
Ennél a módszernél egy billentyűparancsot használunk a felhasználók váltásához a Windows 11 rendszerben. A következőképpen válthat felhasználói fiókot az ALT+F4 billentyűkombinációval.
1. Először is nyomja meg az ALT + F4 billentyűt a billentyűzeten. Ezzel megnyílik a Windows leállítása üzenet.
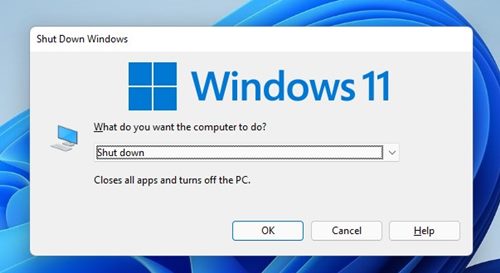
2. Ezután kattintson a legördülő menüre, és válassza a Felhasználó váltása lehetőséget.
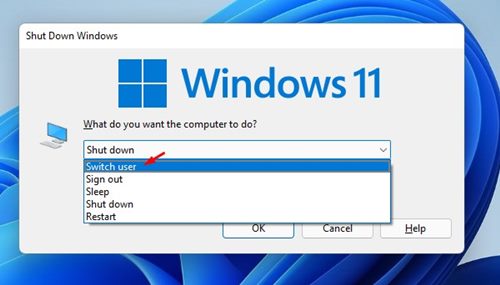
3. Ha végzett, kattintson az OK gombra.
4. Most látni fogja a lezárási képernyőt. Itt ki kell választania felhasználói profilját.

Ez az! Kész vagy. Így válthat felhasználói fiókokat Windows 11 rendszeren az ALT+F4 billentyűkombinációval.
4) Váltson felhasználói fiókot a Windows 11 rendszerben a CTRL+ALT+Delete billentyűkombinációval
Ez egy másik legjobb billentyűparancs, amellyel felhasználókat válthat a Windows 11 rendszerben. Íme néhány egyszerű lépés, amelyet követnie kell.
1. Először is nyomja meg a CTRL+ALT+Delete billentyűket a billentyűzeten.
2. A következő képernyőn kattintson a Felhasználó váltása opcióra az alábbiak szerint.
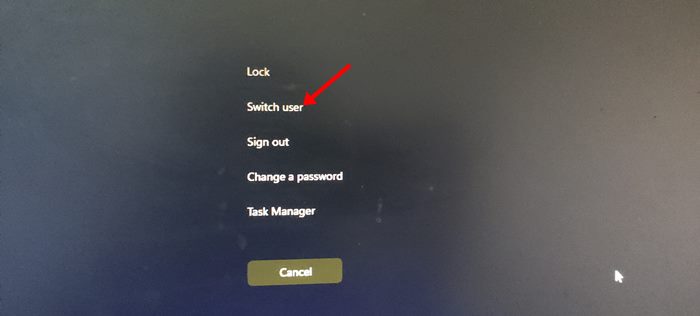
3. Most látni fogja a lezárási képernyőt. Itt kell kiválasztania a használni kívánt felhasználói profilt.

Ez az! Kész vagy. Így válthat felhasználókat a Windows 11 rendszerben a CTRL+ALT+Delete billentyű lenyomásával a billentyűzeten.
5) Váltson felhasználói fiókokat a Windows 11 rendszerben a CMD segítségével
Ebben a módszerben a Command Prompt segédprogramot használjuk a felhasználói fiókok váltásához. A parancs végrehajtásához használhatja a PowerShellt vagy a Windows Terminált is.
1. Először kattintson a Windows 11 keresőgombjára, és írja be, hogy CMD. Ezután nyissa meg a Parancssort.
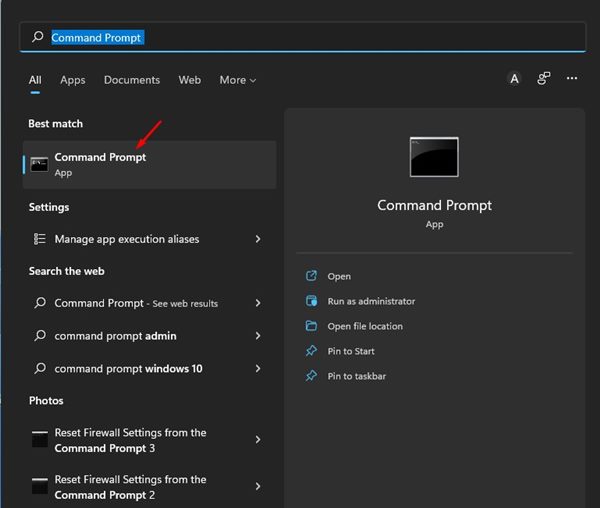
2. A parancssorban hajtsa végre a következő parancsot:
tsdiscon
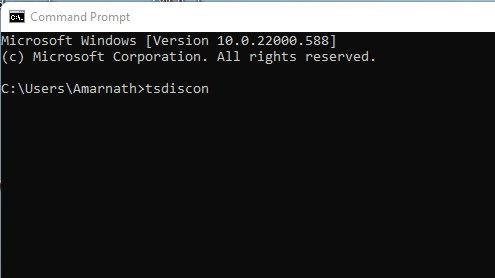
3. A parancs végrehajtásával a Lezárási képernyőre kerül. Itt kell kiválasztania azt a felhasználót, akire át szeretne váltani.
Ez az! Kész vagy. Így válthat felhasználókat a Windows 11 rendszerben a parancssoron keresztül.
Amint azt a bejegyzés elején említettük, meglehetősen könnyű felhasználót váltani a Windows 11 rendszerben. A Windows 11 operációs rendszer felhasználóinak cseréjéhez ezen módszerek bármelyikére támaszkodhat. Remélem, ez a cikk segített Önnek! Kérjük, ossza meg barátaival is. Ha kétségei vannak ezzel kapcsolatban, tudassa velünk az alábbi megjegyzés rovatban.





