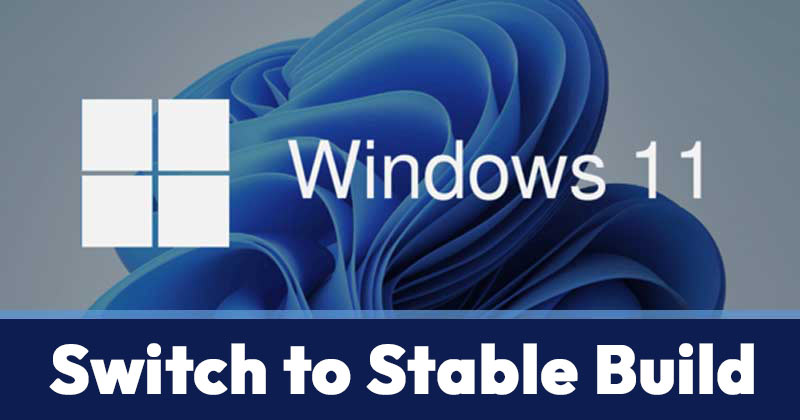Ha fénymásolásbarát dokumentumokat kell nyomtatnia, vagy csökkentenie kell a felhasznált színes tinta mennyiségét, érdemes tudnia, hogyan nyomtathat fekete-fehérben.

Ebben a cikkben végigvezetjük a monokróm másolatok készítésének lépésein számos nyomtatómodell és -alkalmazás segítségével. Ezenkívül elmondjuk, mit kell tennie, ha a nyomtatója nem a várt módon nyomtat.
Fekete-fehér nyomtatás
Windows és macOS rendszerben a fekete és színes tinta kombinációját használó nyomtatók konfigurálhatók úgy, hogy minden munkához csak fekete tintát használjanak.
Fekete-fehér nyomatok esetén a nyomtató általában „szürkeárnyalatos” nyomtatást használ. Ez a technika megbecsüli a kép világos és sötét aspektusait, különféle szürkeárnyalatokkal, alapvetően színes tinták keverékével.
Ha a számítógép konfigurációját úgy szeretné beállítani, hogy csak fekete tintát nyomtasson, válassza a következőket:
„Start” > „Beállítások” > „Eszközök” > „Nyomtatók és szkennerek”, majd válassza ki a nyomtatót, majd a „Kezelés” lehetőséget.
Vagy módosíthatja a beállítást, mielőtt az alkalmazásból nyomtatni kezdene a „Nyomtatás” menü „Nyomtatási beállítások” részében.
Fekete-fehér nyomtatás Mac rendszeren
Kép fekete-fehér nyomtatása Mac-en keresztül:
- Nyissa meg a „Keresőt” a nyomtatandó kép megkereséséhez.

- Kattintson rá a jobb gombbal, majd válassza a „Megnyitás ezzel”, majd az „Előnézet” lehetőséget.

- Válassza a „Fájl” lehetőséget a felső vízszintes menüből.

- Alul válassza a „Nyomtatás” lehetőséget.

- A „Másolatok” szakasz melletti nyomtatási menüben válassza a „Fekete-fehér” lehetőséget.
- Válassza a „Nyomtatás” lehetőséget.
Hogyan nyomtathat fekete-fehérben a Word alkalmazásban
Word-dokumentum fekete-fehér nyomtatásához:
- Nyissa meg a Word alkalmazást, és nyissa meg a nyomtatni kívánt dokumentumot.
- Válassza a „Fájl” lehetőséget a felső vízszintes menüből.

- A menü alján válassza a „Nyomtatás…” lehetőséget.

- Keresse meg és válassza ki a fekete-fehér nyomtatás opciót (a párbeszédpanelen elérhető opciók a nyomtatótól függenek).

Fekete-fehér nyomtatás az Epsonon
Fekete-fehér nyomtatás Epson nyomtatóval Windows rendszeren keresztül:
- Nyissa meg a nyomtatni kívánt dokumentumot.
- Válassza a „Nyomtató tulajdonságai”, „Beállítások” vagy „Tulajdonságok” lehetőséget. Ha ezek a lehetőségek nem állnak rendelkezésre, válassza az „Opciók”, „Nyomtató” vagy „Beállítás” lehetőséget. Ezután a következő képernyőn válassza a „Nyomtató tulajdonságai”, „Tulajdonságok” vagy „Beállítások” lehetőséget.

- A „Nyomtatás” párbeszédpanelen a színbeállításhoz válassza a „Fekete/Szürkeárnyalatos” lehetőséget.

- Válassza az „OK” lehetőséget.

Nyomtatás Epson nyomtatóra Mac-en keresztül:
- Nyissa meg a nyomtatni kívánt dokumentumot. Ha szükséges, a nyomtatási ablak kibontásához válassza a „Részletek megjelenítése” gombot, vagy kattintson a Nyomtatóbeállítás mellett látható nyílra.
- A Nyomtató előugró menüben válassza a „Nyomtatási beállítások” lehetőséget.
- Jelölje be a „Fekete/Szürkeárnyalatos” négyzetet, majd a „Nyomtatás” lehetőséget.
Fekete-fehér nyomtatás, ha az Epson nem színes
Egy Epson nyomtató fekete-fehér nyomtatásra kényszerítése, ha a színes patron üres:
- Nyomja meg a „Windows Key + R” gombot a Futtatás parancsablak megnyitásához.

- Írja be a „Control” elemet, majd válassza az „OK” lehetőséget a Vezérlőpult eléréséhez.

- Válassza a „Hardver és hang” lehetőséget.

- Kattintson a jobb gombbal a beállítani kívánt nyomtatóra.

- Kattintson a „Nyomtatóbeállítások”, majd a „Szín” elemre.

- Válassza a „Szürkeárnyalatos nyomtatás” lehetőséget.

- Válassza ki a „Kiváló minőség” beállítást a legördülő listából.

- A módosítások mentéséhez válassza az „Alkalmaz”, majd az „OK” lehetőséget. Nyomtatáskor válassza az „Ok” lehetőséget a csak fekete-fehér nyomtatás megerősítéséhez.

Fekete-fehér nyomtatás a Canonon
Fekete-fehér nyomtatás Canon nyomtatóra:
- Nyissa meg és nyissa meg a dokumentumot nyomtatáshoz.
- Válassza a „Nyomtatás” lehetőséget.

- A „Nyomtatás ezzel” legördülő menüben válassza a „Színes”, majd a „Csak fekete” lehetőséget.

- Fejezze be a beállítást, majd a „Nyomtatás” lehetőséget.

Fekete-fehér nyomtatás Windows rendszeren
A nyomtató beállítása fekete-fehér nyomtatásra Windows rendszeren keresztül:
- Lépjen a „Vezérlőpult”, majd a „Nyomtatók és szkennerek” elemre.

- Keresse meg nyomtatóját, majd válassza a „Kezelés” lehetőséget.

- A nyomtatási beállítások megadásához az „Eszköz kezelése” ablakban válassza a „Nyomtatási beállítások” lehetőséget.

- A „Papír/Minőség” részben a színbeállításoknál válassza a „Fekete-fehér” lehetőséget.

- A változtatások mentéséhez válassza az „OK” lehetőséget.

Fekete-fehér nyomtatás PDF-ből
PDF fekete-fehér nyomtatása:
- Nyissa meg a nyomtatni kívánt PDF-fájlt.
- A felső menüből válassza a „Fájl”, majd a „Nyomtatás” lehetőséget.

- Válassza a „Beállítások” lehetőséget a szürke felugró ablakban.
- Válassza a „Szín” fület.
- Válassza a „Szürkeárnyalatos nyomtatás”, majd a „Fekete tintapatron használata” lehetőséget.

- A mező alján válassza az „OK” lehetőséget a beállítás megerősítéséhez, majd a „Nyomtatás” lehetőséget.

Fekete-fehér nyomtatás a Google Dokumentumokban
- Keresse meg a Google Drive-ot, és nyissa meg a nyomtatni kívánt dokumentumot.
- Válassza a „Fájl” lehetőséget a felső menüből.

- Válassza a „Nyomtatás” lehetőséget.

- A felugró ablakban válassza a „Monochrome” lehetőséget a „Color” alatt.

- Válassza a „Nyomtatás” lehetőséget.

További GYIK
Milyen nyomtatók használnak csak fekete tintát?
A csak fekete tintát használó nyomtatók széles választéka áll rendelkezésre, amelyek lézeres, monokróm lézeres és tintasugaras modellek. Megtalálásukhoz keressen rá a „Nyomtatók” kifejezésre amazon és a „Nyomtató színfunkciója” részben adja meg a „Monokróm” szűrő opciót.
Tud nyomtatni, ha egy patron üres?
Windows rendszerben a következő megoldással kényszerítheti a nyomtatót, hogy egyetlen teli tintapatronból nyomtatjon:
• Válassza a „Start”, majd a „Vezérlőpult” lehetőséget.
• Kattintson duplán a „Nyomtató és faxok” elemre.
• Kattintson jobb gombbal a nyomtatójára, majd válassza a „Nyomtatási beállítások” lehetőséget.
• Válassza a „Szín” fület.
• Válassza ki a nyomtatómodelltől függően megfelelő opciót, például azt, hogy csak fekete vagy színes patront használjon.
• Attól függően, hogy melyik patronból kifogyott a tinta, a színopció alatt válassza a „Szürkeárnyalatos”, „Színes nyomtatás” vagy „Kompozit” lehetőséget. A kompozit ötvözi a színes tintát, és majdnem fekete színt eredményez.
• Ha kifogyott a fekete tinta, módosítsa a szöveg betűtípusát, hogy barna vagy sötétkék legyen.
Hogyan érhetem el a nyomtatóm fekete-fehér nyomtatását?
Fekete-fehér nyomtatás Epson nyomtatóra Windows rendszeren keresztül:
• Nyissa meg a nyomtatni kívánt dokumentumot.
• Válassza a „Nyomtató tulajdonságai”, „Beállítások” vagy „Tulajdonságok” lehetőséget. Ha ezek a lehetőségek nem állnak rendelkezésre, válassza a „Beállítás”, „Nyomtató” vagy „Opciók” lehetőséget. Ezután a következő képernyőn válassza a „Nyomtató tulajdonságai”, „Beállítások” vagy „Tulajdonságok” lehetőséget.
• A „Nyomtatás” párbeszédpanelen a színbeállításhoz válassza a „Fekete/Szürkeárnyalatos” lehetőséget.
• Válassza az „OK” lehetőséget.
Fekete-fehér nyomtatás Epson nyomtatóra Mac-en keresztül:
• Nyissa meg a nyomtatni kívánt dokumentumot. Ha meg kell nyitnia a nyomtatási ablakot, válassza a „Részletek megjelenítése” gombot, vagy kattintson a „Nyomtató” beállítás melletti nyílra.
• A nyomtatóbeállítások menüben válassza a „Nyomtatási beállítások” lehetőséget.
• Jelölje be a „Szürkeárnyalatos” négyzetet, majd a „Nyomtatás” lehetőséget.
Miért nem enged a nyomtatóm fekete-fehér nyomtatást?
Az alábbiakban felsorolunk néhány dolgot, amelyeket érdemes kipróbálni, ha a nyomtató nem hajlandó fekete-fehérben nyomtatni. Minden tipp után nyomtasson egy tesztoldalt, hogy ellenőrizze, megoldódott-e a probléma.
• Próbálja újraindítani. Kapcsolja ki a nyomtatót, húzza ki az áramforrást és az összes USB-kábelt. Hagyja pihenni öt percig, majd kapcsolja be újra.
• Ellenőrizze, hogy a fekete patron tintaszintje alacsony vagy üres-e. Ha ki kell cserélnie, ügyeljen arra, hogy megfelelően telepítse az újat.
• Győződjön meg arról, hogy a nyomtatófejek nincsenek eltömődve. A legtöbb nyomtatómodell rendelkezik automatikus nyomtatófej-tisztító funkcióval (a művelet végrehajtásának lépéseiért tekintse meg a nyomtató felhasználói kézikönyvét).
Megjegyzés: Ez a funkció sok tintát használ fel, ezért érdemes lehet manuálisan megtisztítani.
Ha a probléma továbbra is fennáll, a számítógép segítségével egy tesztet futtathat az ok és a megoldás kiderítésére:
• Windows rendszerben használja a „Windows Key + I” gombot a „Beállítások” eléréséhez.
• Válassza a „Frissítés és biztonság” lehetőséget.
• Kattintson a „Hibaelhárítás” fülre.
• Válassza a „Nyomtató” lehetőséget.
• Válassza a „Hibaelhárító futtatása” lehetőséget.
• Kövesse az utasításokat, és alkalmazza a javasolt javításokat.
Miért csak fekete-fehérben nyomtat a nyomtatóm?
Ha a nyomtató beállításai „Szín”-re vannak állítva, és elegendő tinta van a színes patronokban, próbálkozzon a következő javításokkal a Windows rendszerben, hogy a nyomtató színesen nyomtathasson.
1. Távolítsa el a nyomtatót és az illesztőprogramokat:
• Nyissa meg a „Futtatás” parancsot a „Windows Key + R” billentyűkombináció megnyomásával.
• Írja be a „control”, majd az „Ok” parancsot.
• Válassza a „Programok”, majd a „Programok és szolgáltatások” pontot.
• Válassza ki az „Eltávolítás” lehetőséget a nyomtatóhoz.
2. Vegye ki a készülékből:
• Az „Eszközkezelő” eléréséhez írja be a „devmgmt.msc” parancsot a „Futtatás” mezőbe, és válassza az „OK” lehetőséget.
• Bontsa ki a nyomtatási sorokat, majd kattintson a jobb gombbal a problémás nyomtatóra.
• Válassza az „Eszköz eltávolítása” lehetőséget.
3. Távolítsa el a nyomtatót:
• A „Vezérlőpult” eléréséhez írja be a „control” parancsot a „Futtatás” parancsablakba.
• Válassza az „Eszközök és nyomtató” lehetőséget.
• Kattintson a jobb gombbal a problémás nyomtatóra, és válassza az „Eszközök eltávolítása” lehetőséget.
• Indítsa újra a számítógépet.
4. Törölje az ideiglenes fájlokat:
• A „Run” parancsablakba írja be a „%temp%” parancsot, majd válassza az „Ok” lehetőséget. Ezzel megnyílik az ideiglenes fájlok mappája.
• Jelölje ki az összes fájlt a mappában, majd a „Törlés” lehetőséget.
• Indítsa újra a számítógépet.
5. Telepítse a legújabb nyomtató-illesztőprogramot:
• Navigáljon a HP nyomtató-illesztőprogram oldal.
• Keresse meg nyomtatóját, és töltse le a legújabb nyomtató-illesztőprogramokat.
• Futtassa és telepítse az illesztőprogramokat a számítógépére.
• Amikor a rendszer kéri, csatlakoztassa a nyomtatót a számítógéphez.
• Indítsa újra a rendszert (minden esetre), majd próbálja meg újra kinyomtatni a színes dokumentumot.
Melyik a legjobb fekete-fehér nyomtató?
Az eddigi legjobb fekete-fehér nyomtatók 2021-ben a következők:
Feldolgozási teljesítmény:
• A Brother DCP-L5500DN, elérhető a következőn: amazonpercenként akár 42 oldalt is képes feldolgozni.
Funkcionalitás:
• Az Amazonon is elérhető Canon imageCLASS MF267dw képes nyomtatni, másolni, faxolni és még sok mást.
Költségvetés:
• A Brother HL-L2350DW körülbelül 179,99 USD-ért vásárolható meg adorama.comésszerűen könnyű nyomtatási igényekre alkalmas.
Monokróm nyomtatás
A monokróm/szürkeárnyalatos nyomtatás nemcsak környezetbarát és olcsóbb, hanem lenyűgöző klasszikusokat is készíthet, ha képeket nyomtat. Tökéletes fénymásolásra alkalmas, éles, tiszta írott dokumentumok nyomtatására.
Most, hogy ráakadt a fekete-fehér nyomtatásra, használta a szürkeárnyalatos beállítást a kép nyomtatásához? Elégedett voltál, hogy így alakult? Tudassa velünk az alábbi megjegyzések részben.