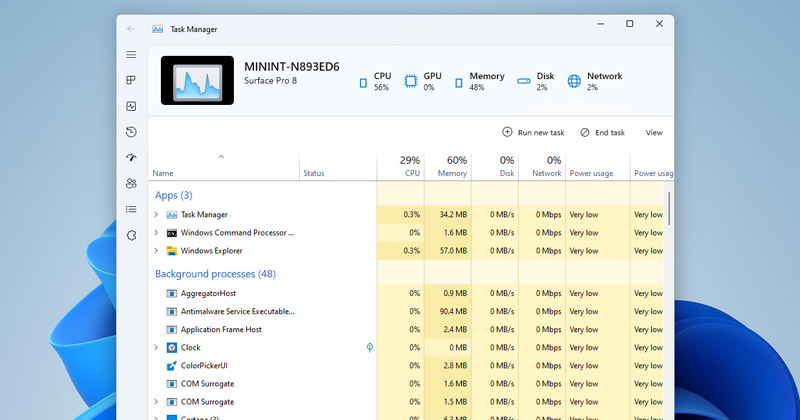
Nos, ha már Windows 11-et használt, tudhatja, hogy az operációs rendszer számos új funkcióval és új felhasználói felülettel érkezik. Valójában a Windows 11 fejlettebb és funkciókban gazdagabb, mint elődje, a Windows 10.
Ezenkívül a Microsoft megváltoztatja régi alkalmazásai, például a médialejátszó, a jegyzettömb, az alkalmazásválasztó és egyebek kinézetét. Most úgy tűnik, hogy a Windows 11 Dev buildje új Feladatkezelővel rendelkezik, amely teljesen másképp néz ki.
A Windows 11 új feladatkezelője új dizájnt kapott – lekerekített sarkokkal, csillámanyaggal és új ikonokkal, amelyek megfelelnek az operációs rendszerben használt új tervezési nyelvnek. Tehát, ha érdekli az új Task Manage kialakítás engedélyezése a Windows 11 rendszeren, akkor a megfelelő útmutatót olvassa el.
Ebben a cikkben egy lépésről lépésre ismertetjük, hogyan engedélyezheti az új Feladatkezelőt a Windows 11 rendszerben. Nézzük meg.
Az Új Feladatkezelő engedélyezésének/letiltásának lépései a Windows 11 rendszerben
Fontos: Az új feladatkezelő nem érhető el a Windows 11 stabil buildjén. Elérhető volt a fejlesztői csatornán kiadott Windows 11 Build 22538-as verziójában. Az új feladatkezelő engedélyezéséhez külön eszközt is kell használnia.
1. Először is nyissa meg kedvenc webböngészőjét, és keresse fel ezt a Github oldalt. Ezután töltse le a legújabbat ViveTool a rendszerén.
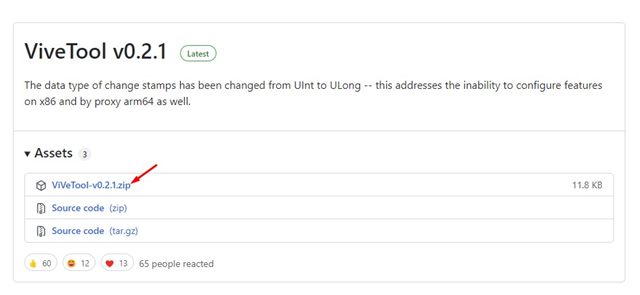
2. Most kattintson a jobb gombbal a ViveTool ZIP fájlra, és válassza az Összes kibontása lehetőséget.
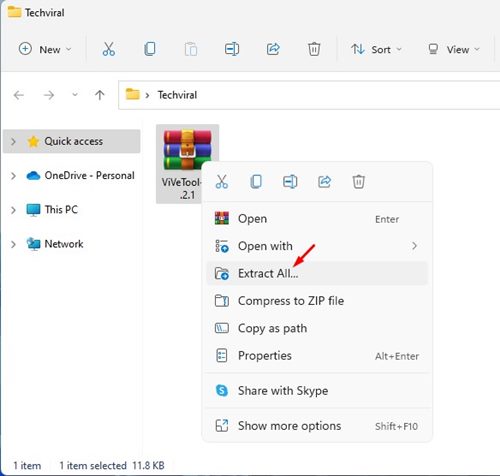
3. Most kattintson a jobb gombbal a kibontott mappára, és válassza a Másolás elérési útként opciót az alábbiak szerint.
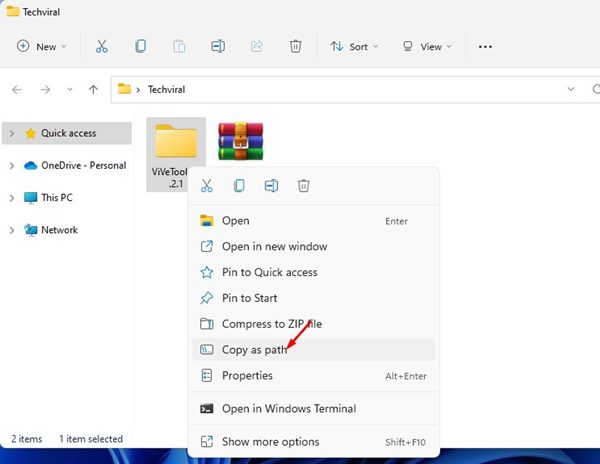
4. Ezután kattintson a Windows keresésre, és írja be a Parancssorba. Kattintson a jobb gombbal a Parancssorra, és válassza a Futtatás rendszergazdaként lehetőséget.
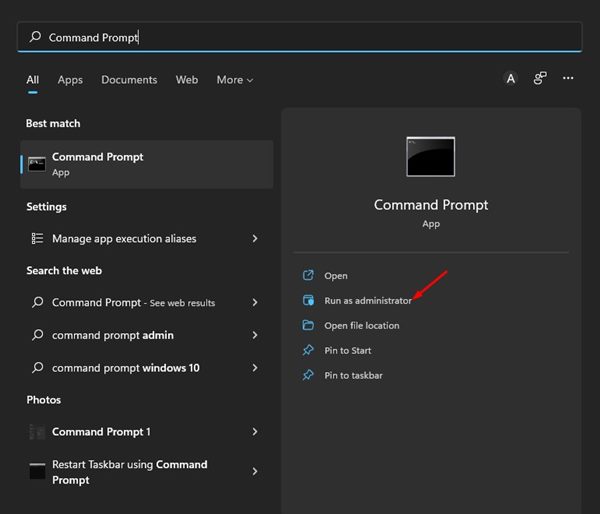
5. Most írja be a parancssorba, hogy cd, és adja meg a másolt elérési utat. A parancs valahogy így fog kinézni.
cd "C:\Users\Techviral\Downloads\ViVeTool-v0.2.1"
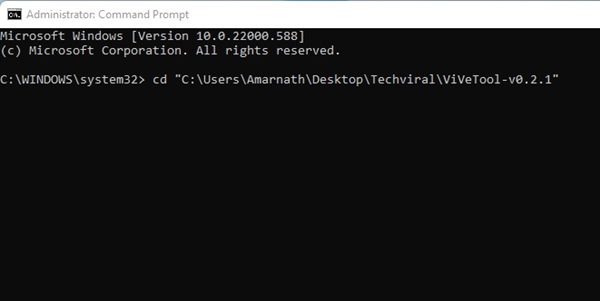
6. Ezután hajtsa végre a következő parancsot:
vivetool addconfig 35908098 2
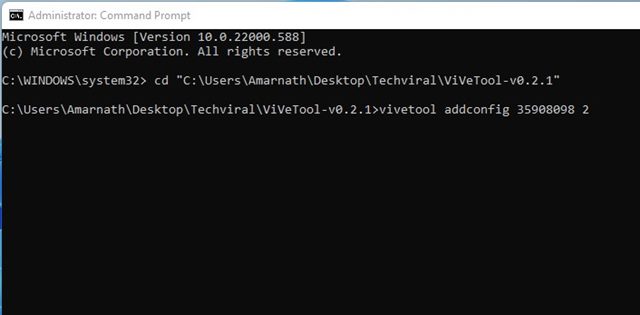
7. A végrehajtás után egy ehhez hasonló sikerüzenetet fog látni. A sikerüzenet a következő lenne: „A szolgáltatás konfigurációja sikeresen beállítva”.
8. A módosítások elvégzése után feltétlenül indítsa újra a Windows 11 számítógépet. Ekkor megjelenik az új feladatkezelő felület.
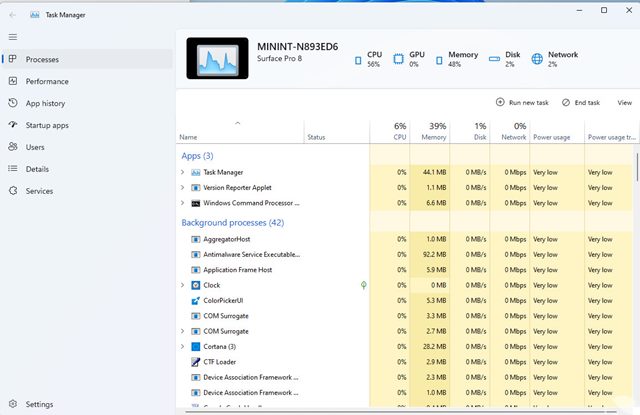
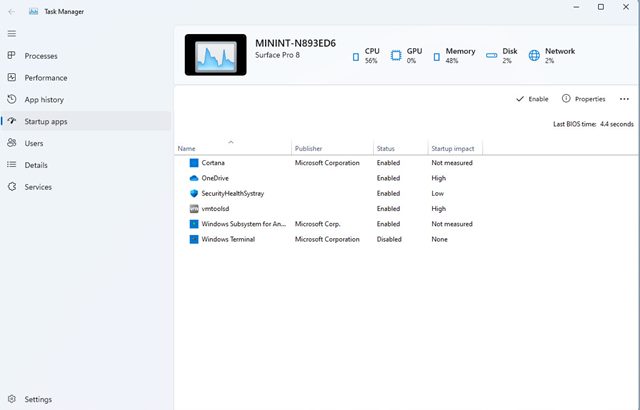
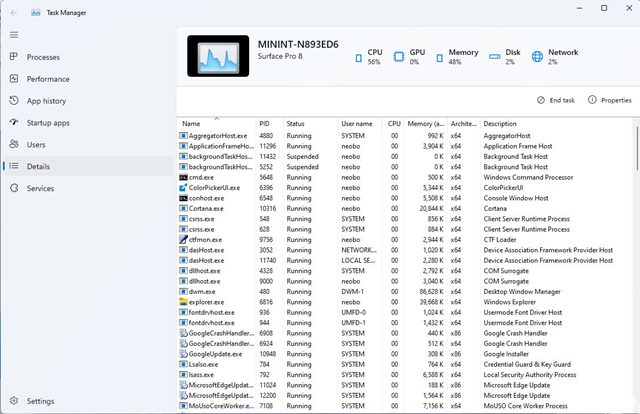
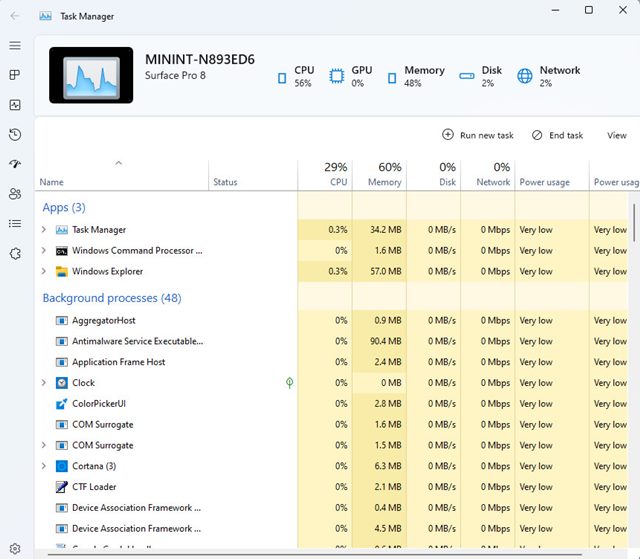
9. Ha engedélyezni szeretné a sötét témát a feladatkezelőben, használja a következő kódot:
vivetool addconfig 37204171 2
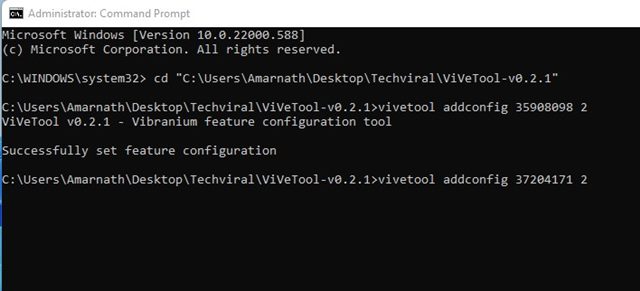
9. Ha vissza szeretné állítani a változtatásokat, és vissza szeretne térni a régi klasszikus feladatkezelőhöz, nyissa meg a Parancssort rendszergazdai joggal, és hajtsa végre a parancsot:
vivetool delconfig 35908098 2
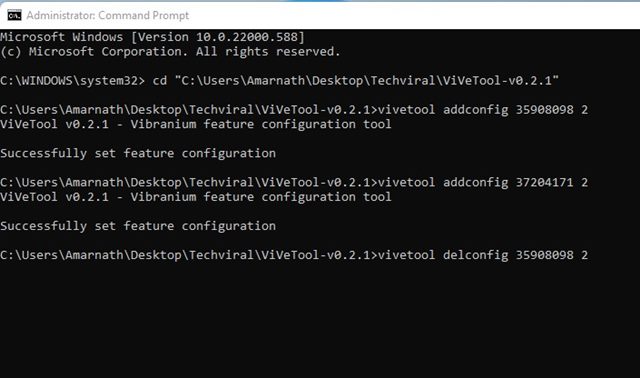
Ez az! Kész vagy. Így engedélyezheti az új Feladatkezelőt a Windows 11 rendszerben.
A Windows 11 új Feladatkezelője jól néz ki, mivel alkalmazkodik a Windows 11 kialakításához. Remélem, ez a cikk segített Önnek! Kérjük, ossza meg barátaival is.