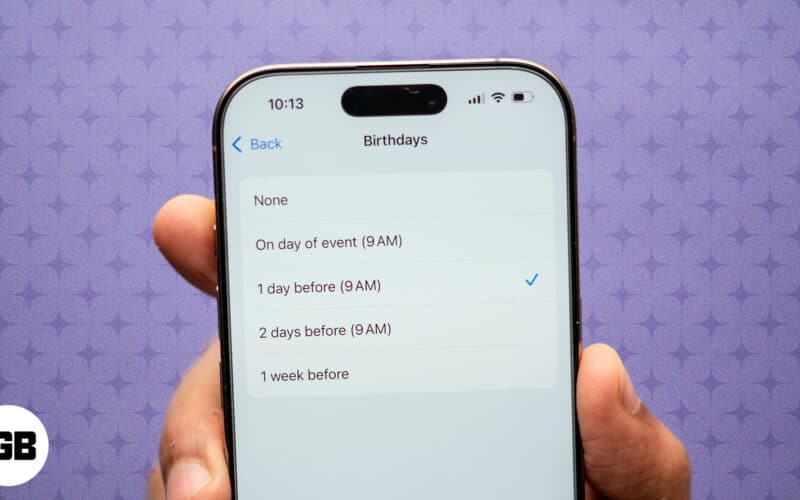A Mail alkalmazás az egyik legértékesebb alkalmazás iPhone vagy iPad készüléken. Lehetővé teszi az összes e-mail olvasását és kezelését egy helyen. Az alkalmazás azonban nem teszi lehetővé a felhasználók számára, hogy egyetlen kattintással töröljék az összes e-mailt. Ez a cikk végigvezeti az összes e-mail törlésének folyamatán az iPhone vagy iPad Mail alkalmazásából.
Hogyan törölhet egyszerre minden e-mailt iPhone-on és iPaden
- Indítsa el a Mail alkalmazást iPhone-ján.
- Lépjen be a Beérkezett üzenetek mappába → érintse meg a Szerkesztés lehetőséget.
- Érintse meg az Összes kiválasztása lehetőséget, ha törölni szeretné az összes e-mailt.
Alternatív megoldásként egyszerűen kiválaszthatja a törölni kívánt e-maileket.
- Érintse meg a Törlés gombot a jobb alsó sarokban → válassza az Összes törlése lehetőséget a választás megerősítéséhez.

Ha a jobb alsó sarokban a Törlés helyett az Archiválás jelenik meg, akkor kövesse az alábbi lépéseket a beérkező levelek alapértelmezett beállításának módosításához.
Állítsa be a Törlés alapértelmezett beállítást az Inboxban
- Indítsa el a Beállítások alkalmazást iPhone-ján.
- Görgessen le, és érintse meg a Levelezés lehetőséget → válassza a Fiókok lehetőséget.
- Most válassza ki a levelezési szolgáltatóját.
Itt a Gmaillel megyek.
- Érintse meg a Fiók lehetőséget, majd válassza a Speciális lehetőséget.
- Válassza a Törölt postafiók lehetőséget az Eldobott üzenetek áthelyezése ide.

Ez az! Mostantól az Archiválás helyett a Törlés felirat jelenik meg a Beérkezett üzenetek mappában, és kényelmesen kukába helyezheti az üzeneteket.
Megjegyzés: Ne felejtse el kiválasztani azt az e-mail-azonosítót, amelyről eltávolítani szeretné az e-maileket, ha több Gmail-fiókja van.
3 Alternatív módok az e-mailek törlésére az iPhone vagy iPad Mail alkalmazásából
Van néhány egyéb mód is az e-mailek törlésére az iPhone vagy iPad Mail alkalmazásában. Itt egy lista.
Áthelyezés a törléshez
- Nyissa meg a Mail alkalmazást → érintse meg a Szerkesztés lehetőséget.
- Válassza ki a törölni kívánt e-maileket.
Ha az összes e-mailt törölni szeretné, megérintheti az Összes kiválasztása lehetőséget. - Koppintson az alján található Áthelyezés elemre.
- Koppintson a Bin elemre, hogy az összes kiválasztott e-mailt egyszerre a kukába helyezze.

Csúsztassa ujját az e-mailek törléséhez iPhone és iPad készüléken
Ez a módszer csak akkor használható, ha egyszerre egy adott e-mailt szeretne törölni.
-
A bejegyzés törléséhez csúsztassa az ujját teljesen balra egy adott e-mailen.
- Ha azonban jobban szeretné szabályozni az e-mailt, csúsztassa az ujját félig balra, és válasszon olyan lehetőségek közül, mint a Továbbiak, Megjelölés vagy Törlés.

Nyomja meg és tartsa lenyomva a levelek törléséhez a Mail alkalmazásban
Ha régi iskolás, egyszerűen nyomja meg hosszan az e-mailt, és válassza az Üzenet törlése lehetőséget a helyi menüből.

Ez a módszer nagyon bosszantó lehet, ha több e-mailt szeretne törölni. Ezért azt javasoltam, hogy használja a fent említett egyéb módszereket.
GYIK
Minden törölt e-mail átkerül a Bin mappába. Eközben az archivált e-mailek az Archívum mappába kerülnek, amely a jövőben bármikor elérhető.
Keresse meg a Bin mappát, és válassza ki a véglegesen törölni kívánt e-maileket. Ezután érintse meg a Szerkesztés → Összes kiválasztása → Törlés lehetőséget. Ezek a lépések véglegesen törlik az összes e-mailt iPhone-ján.
A törölt e-mailek 30 napig a kukában lesznek. Ha az e-maileket törlik a kukából, vagy túllépték a határidőt, nem állíthatók vissza.
Befejezés…
Az összes e-mail egyidejű törlése a Mail alkalmazásban egy egyszerű folyamat, amelyet csak néhány lépésben lehet végrehajtani, amint azt fentebb említettük. Remélem, ez a cikk segített javítani az e-mailek kezelését, és helyet szabadít fel az eszközén.
Ha további kérdése van, kérem jelezze kommentben! Szívesen segítek.
Olvass tovább:
- 5 módszer az iPhone-on hiányzó Mail alkalmazás javítására
-
Távolítsa el a nem kívánt e-mail-javaslatokat az iPhone/iPad Mail alkalmazásból
- E-mail fiók hozzáadása vagy eltávolítása a Mac Mail alkalmazásában