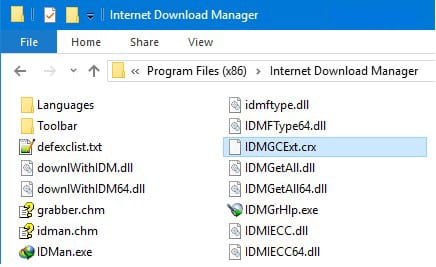Az iPhone vagy iPad biztonsági másolatok sok tárhelyet foglalnak el a Mac számítógépen? A Finder az iTunes biztonsági másolatait a Mac gép alapértelmezett helyén tárolja. Azonban áthelyezheti ezeket a fájlokat egy külső merevlemezre, és biztonsági másolatot készíthet iPhone-járól egy másik helyre. Ebben a blogban megmutatom, hogyan változtathatja meg az iPhone biztonsági mentési helyét Mac rendszeren.
- Az iPhone biztonsági mentési helyének megváltoztatása Mac rendszeren
- Az iPhone biztonsági mentési mappájának visszaállítása az eredeti helyére a Mac rendszeren
- Az iPhone biztonsági mentési helyének megváltoztatása Windows laptopon
Az iPhone biztonsági mentési helyének megváltoztatása Mac rendszeren
Kíváncsi lehet, hol van az iPhone biztonsági másolata a Mac-en. Az összes biztonsági mentési fájl egy MobileSync nevű rendszermappában van elrejtve. Ezenkívül azt javaslom, hogy szinkronizálja a biztonsági mentési fájlokat az iClouddal, mielőtt áthelyezi a helyét. Tehát, ha bármi elromlik, továbbra is hozzáférhet a régi biztonsági másolathoz.
- Indítsa el a Findert.
- Kattintson a menüsor Ugrás elemére → Válassza az Ugrás mappához lehetőséget.

- típus
~/Library/Application Support/MobileSync→ Nyomja meg a return gombot.
- Válassza ki a Biztonsági mentés mappát → kattintson rá jobb gombbal, és válassza a Másolás parancsot.

- Nyisson meg egy másik Finder ablakot → Menjen arra a helyre, ahová át szeretné helyezni a biztonsági mentés helyét.
-
Kattintson a jobb gombbal az ablakra → Válassza az Elem beillesztése lehetőséget.
Várja meg, amíg befejeződik, és tartsa nyitva az ablakot.
- Most lépjen vissza az eredeti Biztonsági mentés mappa Finder ablakába.
-
Kattintson a jobb gombbal a mappára → Válassza az Átnevezés lehetőséget.

- Írja be az új nevet → Hit return.
A név végére „.old”-ot tettem, mint például a Backup.old.
- Kattintson az Apple logóra () → Válassza a Rendszerbeállítások lehetőséget.

- Menjen az Adatvédelem és biztonság → Válassza a Teljes lemezhozzáférés lehetőséget.

- Kattintson a plusz ikonra (+) → Írja be a Mac jelszavát.
Az ujját a Touch ID használatával is beolvashatja, ha be van állítva.
- Lépjen az Alkalmazások → Terminál kiválasztása → Kattintson a Megnyitás lehetőségre.
A Keresés ikon segítségével megtalálhatja.
- Kapcsolja be a terminált.

- Indítsa el a Spotlightot (cmd + szóköz) → Terminál megnyitása.

- Belép
ln -s /Volumes/Drive/Backup/ ~/Library/Application\ Support/MobileSync/→ Nyomja meg a return gombot.
Létrehoz egy szimbolikus hivatkozást a biztonsági másolat fájlról a régi biztonsági mentési mappa mellett.
- Csatlakoztassa iPhone-ját Mac számítógépéhez USB C-Lightning kábel segítségével.
- Végül indítsa el a Findert → Válassza ki iPhone-ját a Helyek alatt.
- Váltson az Általános lapra → Kattintson a Biztonsági mentés most lehetőségre.

Személyre szabott fájl elérési út parancs létrehozása a biztonsági mentés helyéhez
- Nyissa meg a Jegyzeteket.
- Másolja a következő parancsot:
ln -s /Volumes/Drive/Backup/ ~/Library/Application\ Support/MobileSync/. - változás
/Volumes/Drive/Backup/részét a parancsban, hogy megfeleljen a saját Backup mappájának.- Ha a Backup mappában a Macintosh HD → Users → Backup mappában van, az új parancs a következő lesz
ln -s /Volumes/Macintosh\ HD/Users/Backup/ ~/Library/Application\ Support/MobileSync/. - Ha egy hely több szót tartalmaz, például Macintosh HD, használjon fordított perjelet és egyetlen szóközt, például
Macintosh\ HD. - Ha a Biztonsági mentés mappája egy Bhaskar nevű külső pendrive-on található, a parancs a következő lesz
ln -s /Volumes/Bhaskar/Backup/ ~/Library/Application\ Support/MobileSync/. - Ha a Biztonsági mentés mappa egy iPhone nevű mappában található a pendrive-on, a parancs a következő lesz
ln -s /Volumes/Donald/iPhone/Backup/ ~/Library/Application\ Support/MobileSync/.
- Ha a Backup mappában a Macintosh HD → Users → Backup mappában van, az új parancs a következő lesz
Most már tudja, hogyan állíthatja be a parancs elérési útját a Backup mappa helye alapján. Most már készen áll arra, hogy ezt a parancsot konkrét feladatok végrehajtására használja.
Az iPhone biztonsági mentési mappájának visszaállítása az eredeti helyére a Mac rendszeren
- Nyissa meg a Findert → kattintson a menüsorban az Ugrás → Válassza az Ugrás mappához lehetőséget.
- Írja be: ~/Library/Application Support/MobileSync → Nyomja meg a visszatérést.
- Keressen egy nyíl ikonnal ellátott fájlt.

-
Kattintson a jobb gombbal a fájlra → Válassza az Áthelyezés a kukába lehetőséget.
A fájlt a tároló ikonra is húzhatja.
- A biztonság kedvéért helyezze az aktuális Backup mappát az alapértelmezett helyre.
Megjegyzés: Ha nem teszi meg ezt a lépést, a rendszer automatikusan új Biztonsági mentés mappa jön létre, amikor legközelebb biztonsági másolatot készít eszközéről.
Mostantól az összes közelgő iPhone biztonsági másolat ide kerül.
Az iPhone biztonsági mentési helyének megváltoztatása Windows laptopon
Ha iPhone-t használ Windows számítógép mellett, ne aggódjon. Módosíthatja az iPhone biztonsági mentési fájljainak tárolási helyét az Apple natív, Windows rendszerhez készült iTunes alkalmazásával.
- Kattintson a jobb gombbal a Start → Select File Explorer menüpontra.
- Menjen arra a helyre, ahová át szeretné helyezni iPhone biztonsági másolatát.
- Kattintson a jobb gombbal egy üres területre → Válasszon új mappát.
- Nevezze át a mappát MobileSync névre.
Ne zárja be a Fájlkezelőt. - Nyisson meg egy új File Explorer ablakot.
- Lépjen a C:\Users\UserName\Apple\MobileSync elemre.
- Kattintson a jobb gombbal az iPhone aktuális biztonsági mentési mappájára → Válassza a Másolás lehetőséget.
- Menjen vissza a korábban létrehozott MobileSync mappához → Illessze be az iPhone biztonsági mentési mappáját.
- Nevezze át az iPhone jelenlegi biztonsági mentési mappáját Old Backup névre.
- Kattintson a jobb gombbal a Start gombra → Kattintson a Parancssorra.
- Írja be az MkLink /J „C:\Users\UserName\Apple\MobileSync\Backup” „C:\MobileSync\Backup” parancsot.
Ha az iTunes-t a Windows Store-on kívülről telepítette, írja be az MkLink /J „C:\Users\UserName\AppData\Roaming\Apple Computer\MobileSync\Backup” „C:\MobileSync\Backup” parancsot.
GYIK
Nem, a biztonsági mentés helyének módosítása nincs hatással a biztonsági másolatok biztonságára vagy titkosítására. A Finder továbbra is titkosítja a biztonsági másolatokat, ha engedélyezte a titkosítást.
Igen, a biztonsági mentés helyének megváltoztatásával helyet szabadíthat fel a Mac rendszermeghajtón. Ez különösen előnyös lehet, ha a rendszermeghajtónak kevés a tárhelye.
A helyes eljárások követésével minimális az adatvesztés kockázata. Mindazonáltal mindig ajánlatos biztonsági másolatot készíteni az adatokról, mielőtt bármilyen változtatást végrehajtana, hogy szükség esetén vissza tudja állítani azokat.
Igen, az egyes iOS-eszközök biztonsági mentési helye külön-külön módosítható. Hozzon létre külön szimbolikus hivatkozásokat, vagy válasszon különböző helyeket a Finder módszerrel.
Takarítson meg helyet a Mac-en!
Így készíthet új biztonsági másolatokat iOS vagy iPadOS rendszerhez, és elrejtheti őket egy új helyre. A biztonsági mentési fájlok megkeverése egy másik mappába az eszköz belsejében nem nagyon takarít meg helyet. Ha azonban áthelyezi az iPhone biztonsági másolatát egy külső meghajtóra, könnyíti az elsődleges tárhely terhelését.
Remélem, a fenti információ bevált. Ha bárhol elakad, írjon nekünk egy sort a megjegyzés rovatban. Azért vagyok itt, hogy segítsek!
Olvass tovább:
- A Mac javítása a frissítés után nem kapcsol be
- A MacBook akkumulátorának lemerülésének elhárítása alvó módban
- Hogyan jeleníthető meg mindig a menüsor teljes képernyős módban Mac rendszeren
Szerző profilja
Bhaskar
Bhaskar az iGB család tagja, és szívesen kísérletezik szavakkal és ritmusokkal. Van érzéke a web- és alkalmazásfejlesztéshez is. Ha nem ír, akkor rátalálhat a húrokra, vagy sportol. Estére pedig az idézetei megjelennek az Ön Instagram-hírcsatornáiban.