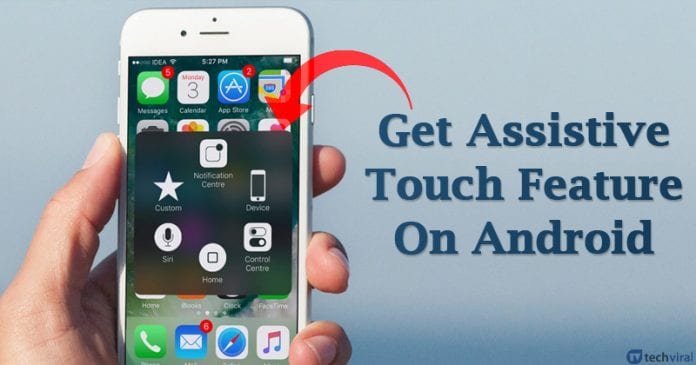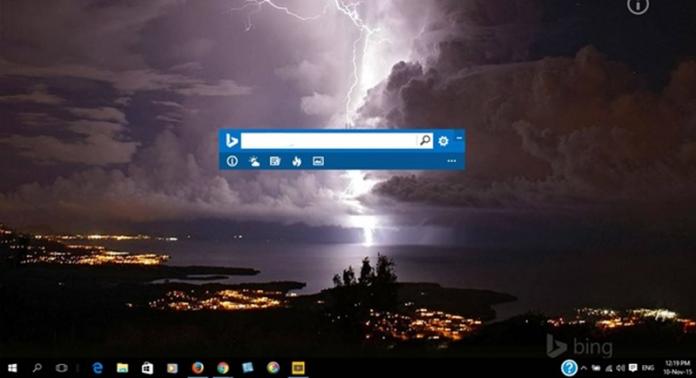Az Apple eszközök használatának egyik előnye az „iCloud” és a „Continuity” funkció. Miután bejelentkezett minden eszközére ugyanazzal az Apple ID-vel, bármelyik eszközéről hozzáférhet a valós idejű adatokhoz. Ott folytathatja, ahol abbahagyta, és hozzáférhet a naprakész iMessages üzenetekhez Mac számítógépéről. Amikor az iMessages leállítja a szinkronizálást a Mac számítógépével, az általában a beállítások módosításának köszönhető.

Olvasson tovább, hogy megtudja, hogyan javíthatja ki a Mac és az iMessage szinkronizálási problémáit.
Próbáljon ki egy kézi szinkronizálást
Ha iCloud-fiókja önmagában nem szinkronizál, manuálisan szinkronizálhatja szöveges üzeneteit. Itt van, hogyan:
- Mac számítógépén nyissa meg az „Üzenet” alkalmazást.

- Az „Üzenetek” menüben válassza a „Beállítások” lehetőséget.

- Válassza az „iMessage” lapot.

- Győződjön meg arról, hogy az „Üzenetek engedélyezése az iCloudban” opció be van jelölve.

- Nyomja meg a „Szinkronizálás most” gombot.

Ez általában megoldja a trükköt, és látnia kell, hogy az új szövegek megjelennek a Mac iMessage alkalmazásban. Ha azonban nem ez a helyzet, dolgozza ki a következő lehetőségeket.
Ellenőrizze a Beállításokat
Azon kívül, hogy ellenőrizze, hogy a Mac és az iPhone ugyanazzal az Apple ID-vel van-e bejelentkezve, ellenőrizheti, hogy az iPhone be van-e állítva az iMessages szinkronizálására. Itt van, hogyan:
- iPhone-ján indítsa el a „Beállítások” alkalmazást.

- Válassza az „Üzenetek” lehetőséget, és győződjön meg arról, hogy az „iMessage” váltókapcsoló aktiválva van. Ha nem, koppintson rá, hogy zöldre váltson. Az aktiválás eltarthat néhány másodpercig.

- Nyomja meg a „Küldés és fogadás” gombot.

- Ha megjelenik az „Apple ID használata az iMessage-hez” üzenet, válassza ki, majd jelentkezzen be a szinkronizálni kívánt eszközön használt Apple ID használatával.

- Győződjön meg arról, hogy az „iMessage-t fogadhat és válaszolhat” címsor alatt a szöveges üzenetekhez használt mobilszám, Apple ID és e-mail címek engedélyezve vannak.

- Az „Új beszélgetések indítása innen” alatt koppintson mobilszámára, hacsak nem valamelyik e-mail címét szeretné használni.

- A képernyő alján megjelenik az Apple ID-je. Ez az az azonosító, amellyel be kell jelentkeznie, amikor az iMessage szolgáltatást Mac számítógépéről éri el.

A FaceTime számára:
- Nyissa meg a „Beállítások”, majd válassza a „FaceTime” lehetőséget.

- A „FaceTime elérheti a következő címen” alatt győződjön meg arról, hogy a mobilszáma és az Apple ID engedélyezve van.

Győződjön meg arról, hogy a Mac és az iPhone frissítve van
Ahhoz, hogy az iMessage a várt módon működjön, naprakész operációs rendszeren kell futnia. Kövesse ezeket a lépéseket a macOS és iOS frissítéséhez iPhone-ján.
Frissítse a macOS-t Mac rendszeren
- Nyissa meg az Apple menüt, és válassza a „Rendszerbeállítások” lehetőséget.

- A „Rendszerbeállítások” ablakban kattintson a „Szoftverfrissítés” elemre.

- Kattintson a „Frissítés most” vagy a „Frissítés most” lehetőségre.

Az „Update Now” telepíti a telepített Mac operációs rendszer legújabb frissítését. Az „Upgrade Now” opció telepíti a legújabb Mac operációs rendszert.
Frissítse az iOS-t iPhone-on
- Csatlakoztassa iPhone-ját áramforráshoz, és csatlakoztassa az internethez Wi-Fi-n keresztül.

- Nyisd meg a beállításokat.”

- Válassza az „Általános”, majd a „Szoftverfrissítés” lehetőséget.

- Válassza ki a telepíteni kívántat, ha két frissítési lehetőség van.
- Nyomja meg a „Telepítés most” gombot.

Ha helyette a „Letöltés és telepítés” jelenik meg, nyomja meg a legutóbbi frissítés telepítéséhez. Írja be a jelszót, majd nyomja meg a „Telepítés most” gombot.
Próbálja újraindítani az iMessage alkalmazást
Egy egyszerű alkalmazás újraindítása megteheti a trükköt, miután meggyőződött arról, hogy az eszközökön a legújabb operációs rendszer van telepítve. Íme a lépések:
- iPhone-ján indítsa el a „Beállítások” elemet.

- Koppintson az „Üzenetek” elemre.

- Kapcsolja ki az „iMessage” melletti váltókapcsolót.

És a Mac gépen:
- Indítsa el az „Üzenet” alkalmazást.

- Válassza az „Üzenetek”, „Beállítások” és „Fiókok” lehetőséget.

- Törölje a „Fiók engedélyezése az Apple ID alatt” opciót.

Körülbelül öt perc elteltével kapcsolja be az iMessage alkalmazást mindkét eszközön, majd próbálja újra.
Ellenőrizze az Apple ID-jét
Győződjön meg arról, hogy a megfelelő Apple ID szerepel a listában, ha bejelentkezik az Apple ID webhelyére:
- Navigáljon ide Apple azonosító és jelentkezzen be fiókjába.

- Lépjen az „Elérhető” oldalra, és ellenőrizze, hogy Apple ID-je és mobilszáma szerepel-e a listában. Ellenkező esetben adja hozzá ezeket a részleteket.

- Próbálja újraindítani az iPhone-t és a Mac-et, hogy megnézze, az üzenetek szinkronizálódtak-e.
Próbáljon meg iMessage-t küldeni a Mac számítógépről
Előfordulhat, hogy késik a Mac frissítése, ezért próbáljon meg egyet küldeni a Macről a szinkronizálás elindításához. Így küldhet iMessage-t Mac számítógépéről:
- Indítsa el az iMessage alkalmazást, és jelentkezzen be Apple ID-fiókjába, ha a rendszer kéri.

- Kattintson az „Új üzenet” ikonra.

- Írjon be egy nevet, számot vagy e-mail címet a címzettnek, hogy tesztüzenetet küldhessen. Vagy használja a „Hozzáadás” gombot, hogy válasszon a névjegyei közül.

- Üzenet beírásához helyezze a kurzort az üzenetmezőbe.

- Nyomja meg az „Enter” gombot az üzenet elküldéséhez.

Az üzenet elküldése után fel kell szólítania a Mac-et a szinkronizálási folyamat elindítására.
GYIK
Ha töröl egy üzenetet az iMessage-ből, az minden eszközről törli?
Ha például az iCloud szinkronizálása után töröl egy szöveges üzenetet a Mac gépéről, az minden eszközéről törlődik.
Megtalálhatom a törölt iMessages üzeneteket?
Ha le kell kérnie a törölt szöveges üzeneteket iPhone-ján, ezt megteheti egy iCloud biztonsági mentés segítségével. A „Finder” vagy az „iTunes” segítségével is helyreállíthatja a szövegeket, ha biztonsági másolatot ment a számítógépére. Ha ezek a beállítások sikertelenek, az is lehetséges, hogy a mobilszolgáltatója vissza tudja állítani a törölt üzeneteket.
Hogyan törölhetem az iMessages alkalmazást a Mac gépemről?
A következőképpen törölhet egy iMessage-beszélgetést Mac számítógépén:
1. Nyissa meg az „Üzenet” alkalmazást, és kattintson a törölni kívánt szövegre.
2. Nyomja meg a „Delete” gombot.
Hogyan dönthetem el, hogy mennyi ideig őrzik meg az üzeneteket?
Kövesse az alábbi lépéseket a szövegek megőrzésének időtartamának beállításához:
1. Mac számítógépén nyissa meg az „Üzenetek” alkalmazást.
2. Válassza az „Üzenetek”, a „Beállítások”, majd az „Általános” lehetőséget.
3. Válassza az „Üzenetek megőrzése” előugró menüt, és válassza ki, mennyi ideig szeretné megőrizni őket.
Ha az „Örökké” kivételével bármely más lehetőséget választ, a mellékleteket tartalmazó beszélgetései a megadott idő letelte után automatikusan törlődnek.
Mac iMessages frissítve!
Az Apple olyan szinkronizálási funkciókkal gondoskodik az eszközök közötti zökkenőmentes élményről, mint az „iCloud” és a „Continuity”. Miután bejelentkezett eszközeire ugyanazzal az Apple ID azonosítóval, és a szinkronizálási beállítások helyesek, nem lesz probléma az összes szöveges üzenet megtekintésével a Mac számítógépről. Ha nem ez a helyzet, megpróbálhatja elindítani a szinkronizálási folyamatot úgy, hogy kézi szinkronizálást hajt végre az iCloudban, vagy szöveges üzenetet küld a Mac számítógépéről.
A Mac iMessages naprakész? Mit tett a probléma megoldása érdekében? Mondja el nekünk a megjegyzések részben.