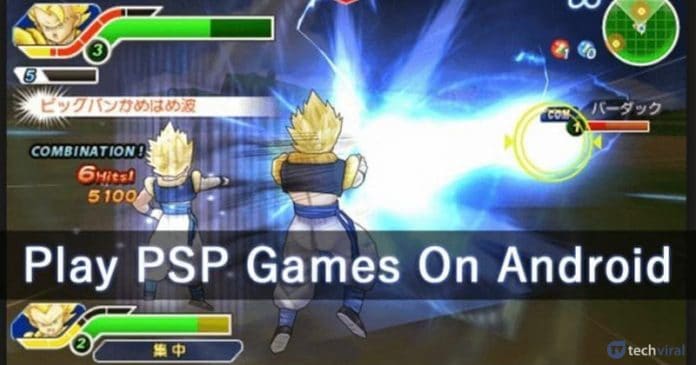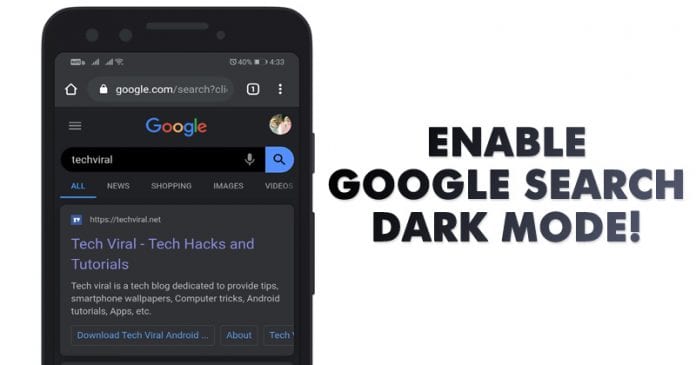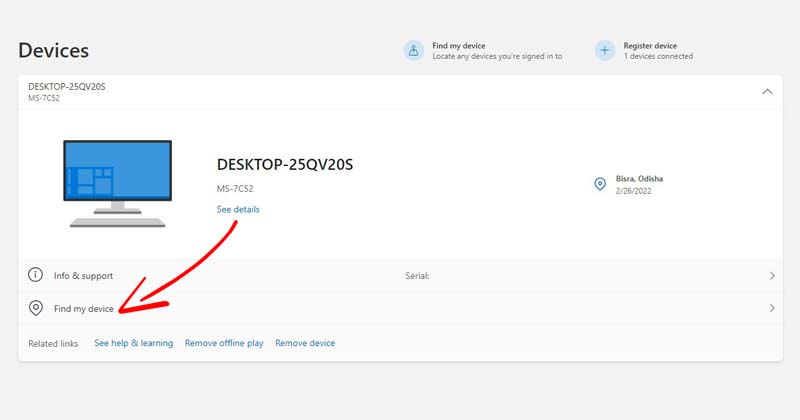
Még elképzelni is félelmetes, hogy rosszul helyezzük el laptopunkat vagy okostelefonunkat. Bár Androidon kap egy Find My Device opciót az eltévedt vagy elveszett okostelefonok megkeresésére, azonban ha Windowsról van szó, kissé nehézkessé válik az eltévedt laptop megtalálása.
Ha Windows 11-et használ, a Beállítások alkalmazásban megjelenik a Készülékkereső lehetőség, amely segít a felhasználóknak megtalálni elveszett Windows-eszközeiket. Ez egy nagyszerű funkció, de nem 100%-ig pontos, és vannak hibái.
Először is, az Eszközkereső opciót manuálisan kell engedélyezni egy Windows-eszközön, amelyhez aktív Microsoft-fiók szükséges. A Microsoft-fiókhoz való kapcsolódás nélkül megtalálhatja elveszett Windows-eszközét.
Másodszor, a funkciót mindig engedélyezni kell a helykövetéshez. Ha nem használ Microsoft-szolgáltatásokat, a helykövetés nem lesz túl pontos.
Az Eszközkereső engedélyezésének és használatának lépései a Windows 11 rendszerben
Mindenesetre, ha érdekli az Eszköz keresése opció engedélyezése vagy letiltása a Windows 11 rendszerben, akkor a megfelelő útmutatót olvassa el. Ebben a cikkben egy lépésről lépésre ismertetjük, hogyan engedélyezheti és használhatja a Készülékkereső funkciót a Windows 11 rendszerben. Nézzük meg.
Az Eszközkereső engedélyezése a Windows 11 rendszeren
Ebben a részben felsoroltunk néhány egyszerű lépést, amelyek segítségével engedélyezheti a Készülékkereső funkciót a Windows 11 rendszerben. A következőket kell tennie.
1. Először kattintson a Windows 11 Start menüjére, és válassza a Beállítások lehetőséget.
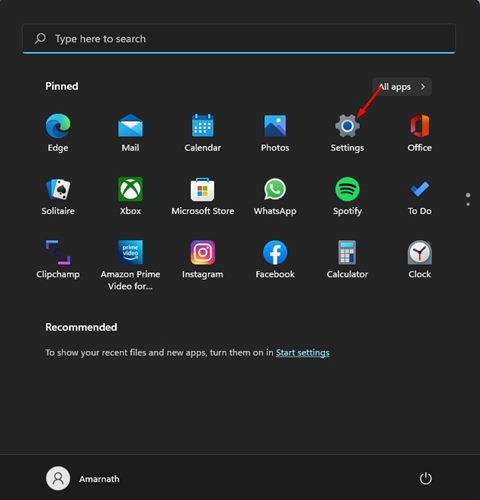
2. A Beállítások oldalon kattintson az Adatvédelem és biztonság lehetőségre az alábbiak szerint.
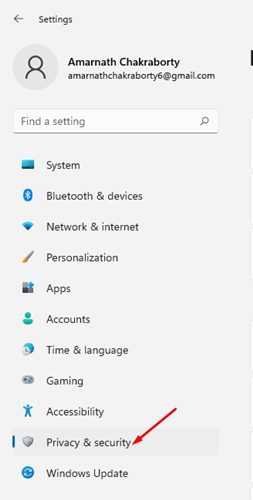
3. A jobb oldali ablaktáblában kattintson a Készülék keresése szakaszra.

4. A következő oldalon kapcsolja be az Eszköz keresése kapcsolót. Ez engedélyezi az eszköz keresése funkciót a Windows 11 rendszeren.
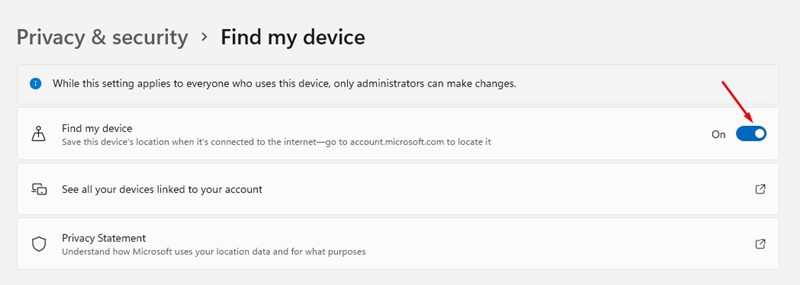
Kérjük, vegye figyelembe, hogy a Microsoft nyomon követi az Ön aktuális tartózkodási helyét számos tényező figyelembevételével, mint például a GPS, a közeli WiFi hotspot, az IP-cím, a cellatornyok stb.
Hogyan lehet megtalálni az elveszett Windows 11 eszközt?
Miután engedélyezte a Készülékkereső funkciót, ellenőriznie kell, hogy a funkció működik-e vagy sem. A megerősítéshez kövesse az alábbi egyszerű lépéseket.
1. Először kattintson a Windows 11 Start menüjére, és válassza a Beállítások lehetőséget.
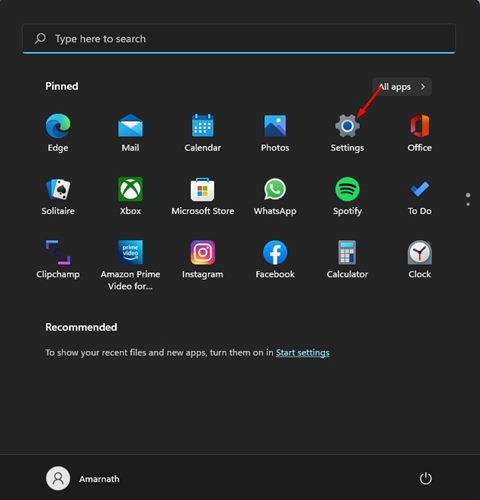
2. A Beállítások oldalon kattintson az Adatvédelem és biztonság lehetőségre az alábbiak szerint.
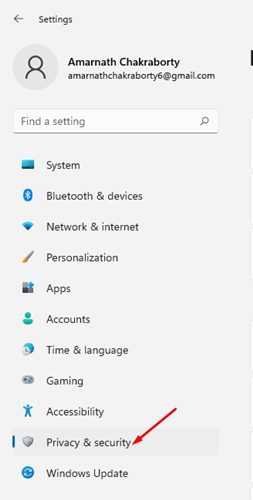
3. A jobb oldali ablaktáblában kattintson a Készülék keresése szakaszra.

4. A következő képernyőn kattintson a Fiókjához kapcsolt összes eszköz megtekintése opcióra.
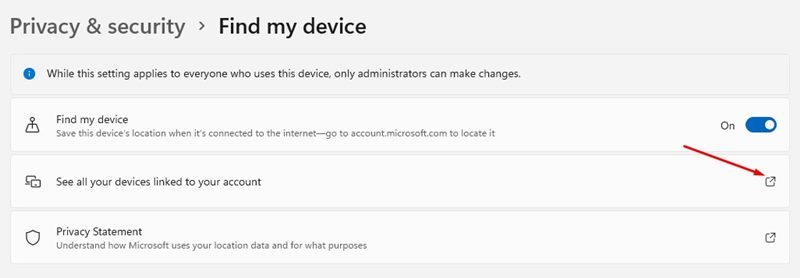
5. A rendszer átirányítja a Microsoft-fiók oldalára. Windows-eszközét az Eszközök listában fogja látni. Egyszerűen kattintson a Készülék keresése lehetőségre az alábbiak szerint.
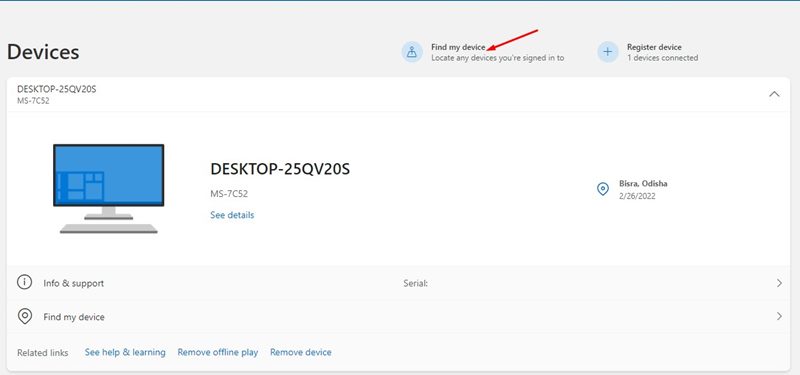
6. Most a Windows 11 megnyit egy térképet, és felsorolja a Windows-eszköz utolsó helyét.
7. Ha meg szeretné találni a készülékét, kattintson a Keresés gombra.

Ez az! Kész vagy. Így találhatja meg eltévedt laptopját az Eszközkereső funkcióval a Windows 11 rendszeren.
Hogyan lehet letiltani a Find My Device funkciót a Windows 11 rendszeren?
Ha nem szeretné, hogy a Microsoft nyomon kövesse a laptopját, letilthatja az Eszköz keresése opciót. Az eszköz keresésének letiltása Windows 11 rendszeren meglehetősen egyszerű; csak kövesse az általunk megosztott lépéseket.
1. Először kattintson a Windows 11 Start menüjére, és válassza a Beállítások lehetőséget.
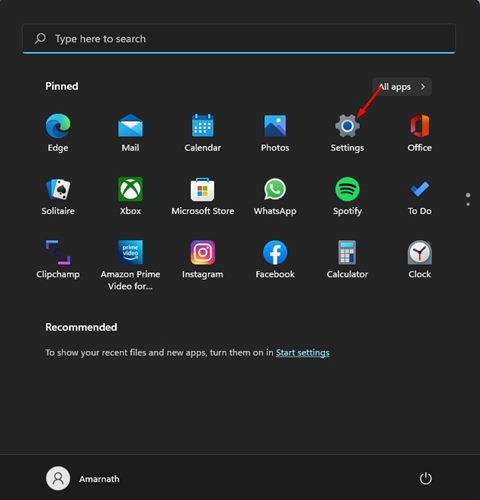
2. A Beállítások oldalon kattintson az Adatvédelem és biztonság lehetőségre az alábbiak szerint.
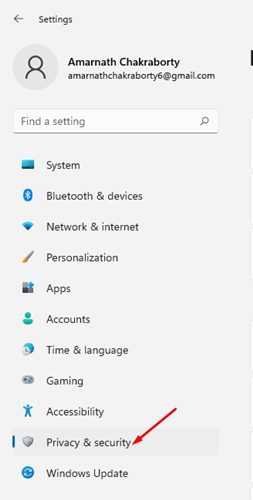
3. A jobb oldali ablaktáblában kattintson a Készülék keresése szakaszra.

4. A következő képernyőn kapcsolja ki a Készülékkereső kapcsolót.
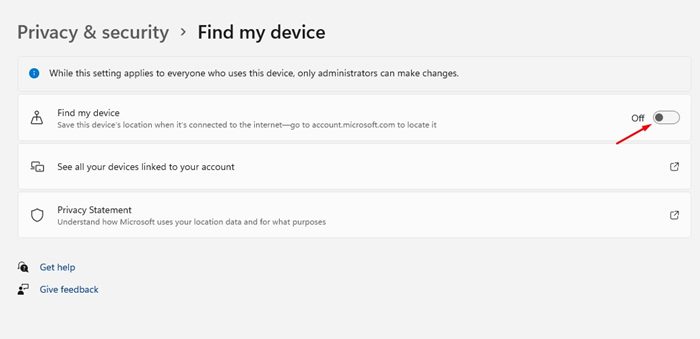
Ez az! Kész vagy. Ezzel letiltja az Eszközkereső funkciót a Windows 11 laptopon/PC-n.
Az Eszköz keresése a Windows 11 rendszerben nagyszerű funkció, de nem 100%-ig pontos. A jobb biztonság érdekében érdemes megfontolni harmadik fél prémium helymeghatározó szolgáltatásait. Remélem, ez a cikk segített Önnek! Kérjük, ossza meg barátaival is. Ha kétségei vannak ezzel kapcsolatban, tudassa velünk az alábbi megjegyzés rovatban.