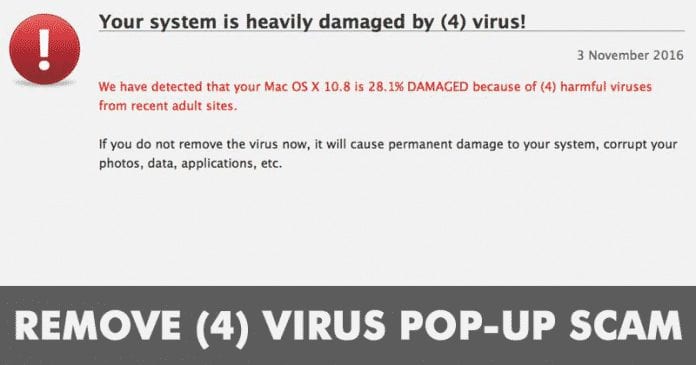Számos felhasználó, aki törölni akarja Mac számítógépét, arról számolt be, hogy „ez a Mac nem támogatja az Erase Assistant funkciót” hibaüzenet akadályozza őket a Mac számítógépek törlésében. Ha Ön is egy ilyen felhasználó, olvassa el, hogy megtudja, mi ez, mi okozza, és mit tehet a Mac számítógép alaphelyzetbe állításához.
- Mi az Erase Assistant?
- Mit jelent az Erase Assistant hiba?
- Mi a teendő, ha az Erase Assistant nem támogatott a Mac-en?
Mi az Erase Assistant?
Ha iPhone-t birtokolt, elajándékozott vagy eladta, valószínűleg használta annak problémamentes, Az összes tartalom és beállítás törlése funkcióját, hogy visszaállítsa eredeti állapotát.
Évekig a Mac nem rendelkezett ezzel a funkcióval, és a törlés gondos folyamatot igényelt. Hagyományosan manuálisan kellett kijelentkeznie minden fiókjából, törölnie kellett az indítólemezt, és újra kellett telepítenie a macOS-t.
Ez egészen a macOS Monterey-ig volt így, amikor az Apple végre kiadta a Mac saját Erase All Content and Settings nevű eszközét, amelyet Erase Assistant néven ismertek. Azért vezették be, hogy leegyszerűsítse a Mac gyári beállításainak visszaállítását és az összes tartalmának törlését, mielőtt egyetlen kattintással újratelepítené a MacOS-t.
Ki használhatja?
Az Erase Assistant egy hatékony funkció, amely csak Apple szilícium (M-sorozatú chipek) vagy Apple T2 biztonsági chippel rendelkező Mac gépeken érhető el. A Mac-en legalább macOS Monterey-t vagy macOS Venturát vagy újabbat kell futtatnia.
Ha nem biztos abban, hogy Mac gépe rendelkezik-e Apple T2 biztonsági chippel, az alábbiakban az említett chippel rendelkező Mac modelleket találja:
- iMac (Retina 5K, 2020)
- iMac Pro Mac Pro (2019)
- Mac Pro (rack, 2019)
- Mac mini (2018)
- MacBook Air (Retina, 13 hüvelykes, 2018, 2019, 2020)
- MacBook Pro (13 hüvelykes, 2018, 2019, 2020)
- MacBook Pro (15 hüvelykes, 2018, 2019)
- MacBook Pro (16 hüvelykes, 2019)
Mit jelent az Erase Assistant hiba?
Az „Erase Assistant Is Not Supported On This Mac” hibaüzenet akkor jelenik meg, ha a Mac régebbi modell, és nem rendelkezik Apple szilikon vagy T2 biztonsági chipekkel.
Úgy tűnik azonban, hogy a hibát elsősorban azok tapasztalják, akik saját MacBook Pro 2017 modellek, amelyek macOS Venturát futtatnak. Általában azonban a régebbi modellek is megoszthatják ezt a problémát.
Előfordulhatnak olyan ritka esetek is, amikor a hiba hiba miatt felbukkanhat a támogatott eszközökön.
Mi a teendő, ha az Erase Assistant nem támogatott a Mac-en?
Az Erase Assistant Is Not Support On This Mac hibákat valóban nem lehet javítani, kivéve annak biztosítását, hogy olyan modellt használjon, amely támogatja a funkciót, és hogy MacOS Monterey vagy újabb operációs rendszert futtat.
Ha olyan értesítést lát, amely elmagyarázza, hogy az összes tartalom és beállítás törléséhez más köteteket is törölni kell, akkor előfordulhat, hogy a Boot Camp segítségével telepítette a Microsoft Windows rendszert a Mac számítógépére. Ebben az esetben a Mac alaphelyzetbe állítása előtt először a Boot Camp segítségével távolítsa el a Windowst és annak partícióját.
Ha eszköze nem felel meg a követelményeknek, nem fogja tudni használni az Erase Assistant alkalmazást. Mindazonáltal továbbra is megteheti a Mac számítógépének hagyományos módon történő törlését, amelyet alább említünk.
Állítsa vissza a Mac-et Erase Assistant nélkül
Erase Assistant nélkül többféle módon is visszaállíthatja a Mac-et, attól függően, hogy milyen macOS-t futtat, és attól függően, hogy Intel-alapú Mac-e vagy sem.
Íme egy átfogó útmutató, amely lefedi a Mac gépek visszaállításának különböző módjait a macOS és a modell alapján.
Állítsa vissza a Mac-et az Erase Assistant segítségével
Az Erase Assistant, más néven Erase All Content and Settings (Összes tartalom és beállítás törlése) használatához Mac-en tegye a következőket, ha macOS Ventura rendszert futtat:
- Lépjen az Apple menü → Rendszerbeállítások menüpontra.

- Az oldalsávon válassza az Általános lehetőséget, majd kattintson a Visszaállítás átvitele lehetőségre.

- Kattintson az Összes tartalom és beállítás törlése elemre.

- Most jelentkezzen be rendszergazdai bejelentkezési adataival → írja be a jelszót a Mac számítógépre való bejelentkezéshez.

- Biztonsági másolatot készíthet a Time Machine segítségével vagy külső tárolóeszközzel, vagy kihagyhatja ezt a lépést.
- Kattintson a Folytatás gombra az összes média, beállítás és adat törléséhez.
- Előfordulhat, hogy felkérik, hogy jelentkezzen ki az Apple ID-ből. Írja be az Apple ID jelszavát → kattintson a Folytatás gombra.
- A folytatáshoz kattintson az Összes tartalom és beállítás törlése elemre.
- A Mac újraindul. Várja meg, amíg a folyamatjelző sáv véget ér.
- Lehetséges, hogy csatlakoznia kell egy Wi-Fi hálózathoz. Válasszon ki egy Wi-Fi hálózatot a képernyő jobb felső sarkában.
- Várja meg, amíg a Mac aktiválódik. Kattintson az Újraindítás gombra.
MacOS Monterey rendszeren:
Nyissa meg az Apple logót → Rendszerbeállítások → válassza az Összes tartalom és beállítás törlése lehetőséget → kövesse a fenti 4-10. lépést.
Befejezés…
Ha Mac gépe megfelel a rendszerkövetelményeknek, az Összes tartalom és beállítás törlése funkcióval alaphelyzetbe állíthatja anélkül, hogy a Mac gép kézi törlését elvégezné.
De ha a Mac-en nincs Apple szilícium vagy T2 biztonsági chip, akkor nem fogja tudni használni ezt a funkciót, és a Mac gépek alaphelyzetbe állításának hagyományos módját kell alkalmaznia.
Remélem ez segít!
Olvass tovább:
- A macOS frissítése Macbookon
- Nem App Store-alkalmazások frissítése Mac rendszeren
- A Mac felkészítése a macOS Venturára