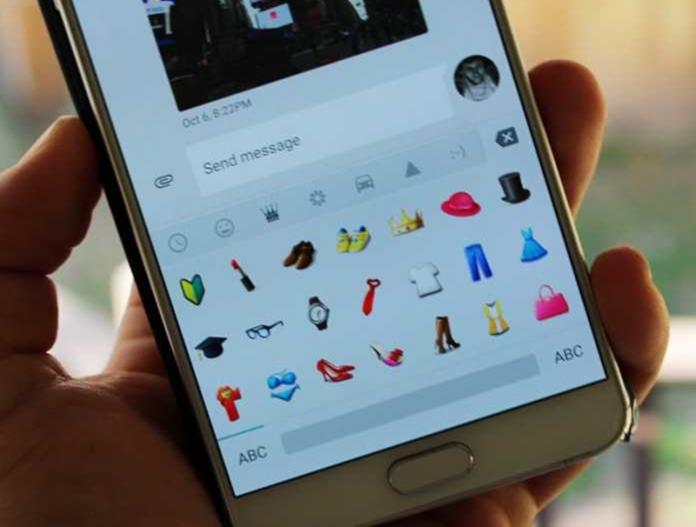A felugró ablakok enyhén szólva zavaróak és bosszantóak. De néha a webhelyek előugró ablakokat használnak működésükhöz, vagy Ön szeretné tesztelni a felbukkanást valamiért. A böngészők általában blokkolják ezeket az előugró ablakokat, hogy nyugodt böngészési élményt nyújtsanak.
Ha le kell tiltania az előugró ablakok blokkolását, hogy interakcióba léphessen a böngészett webhellyel, könnyedén módosíthatja a böngésző beállításait eszközén. Az alábbiakban megtanítom, hogyan oldhatja fel az előugró ablakok blokkolását iPhone, iPad vagy Mac böngészőjében.
- Le kell tiltania a böngésző pop-up blokkolóit?
- Az előugró ablakok engedélyezése iPhone-on és iPaden
- Hogyan lehet letiltani a pop-up blokkolókat Macen
Ki kell kapcsolnia a böngésző pop-up blokkolóit?
Bár az előugró ablakok az internet egyik legutáltabb funkciója, gyakran hasznosak. Segítségükkel zökkenőmentesebben léphet kapcsolatba a webhelyekkel.
Például, ha új szolgáltatásra próbál feliratkozni, és meg kell adnia hitelkártyaadatait, egy felugró ablak gondoskodhat arról, hogy adatai helyesen kerüljenek be az űrlapba.
Ezek azonban spam jellegűek, sőt veszélyesek is lehetnek. Egyesek nem kívánt szoftverek letöltésére csábíthatják, vagy rosszindulatú webhelyekre vezethetik.
Ez az Ön előjoga, de azt javaslom, hogy csak a megbízható webhelyekről származó pop-upokat engedélyezze. A jó dolog az, hogy az olyan böngészők, mint a Chrome, lehetővé teszik a szabályozást, hogy mely webhelyekről engedélyezze az előugró ablakokat, és melyeket blokkolja.
Az előugró ablakok engedélyezése iPhone-on és iPaden
Általában az előugró ablakok alapértelmezés szerint blokkolva vannak, amikor iPhone-ján böngészik; itt van, hogyan kell megváltoztatni.
Szafari
Mivel a Safari az iPhone és iPad beépített böngészője, a Safari előugró ablakainak feloldásához menjen az eszköz beállításaihoz:
- Nyisd meg a beállításokat.
- Görgessen le, és koppintson a Safari elemre.
- Az Általános részben kapcsolja ki az Előugró ablakok blokkolását.
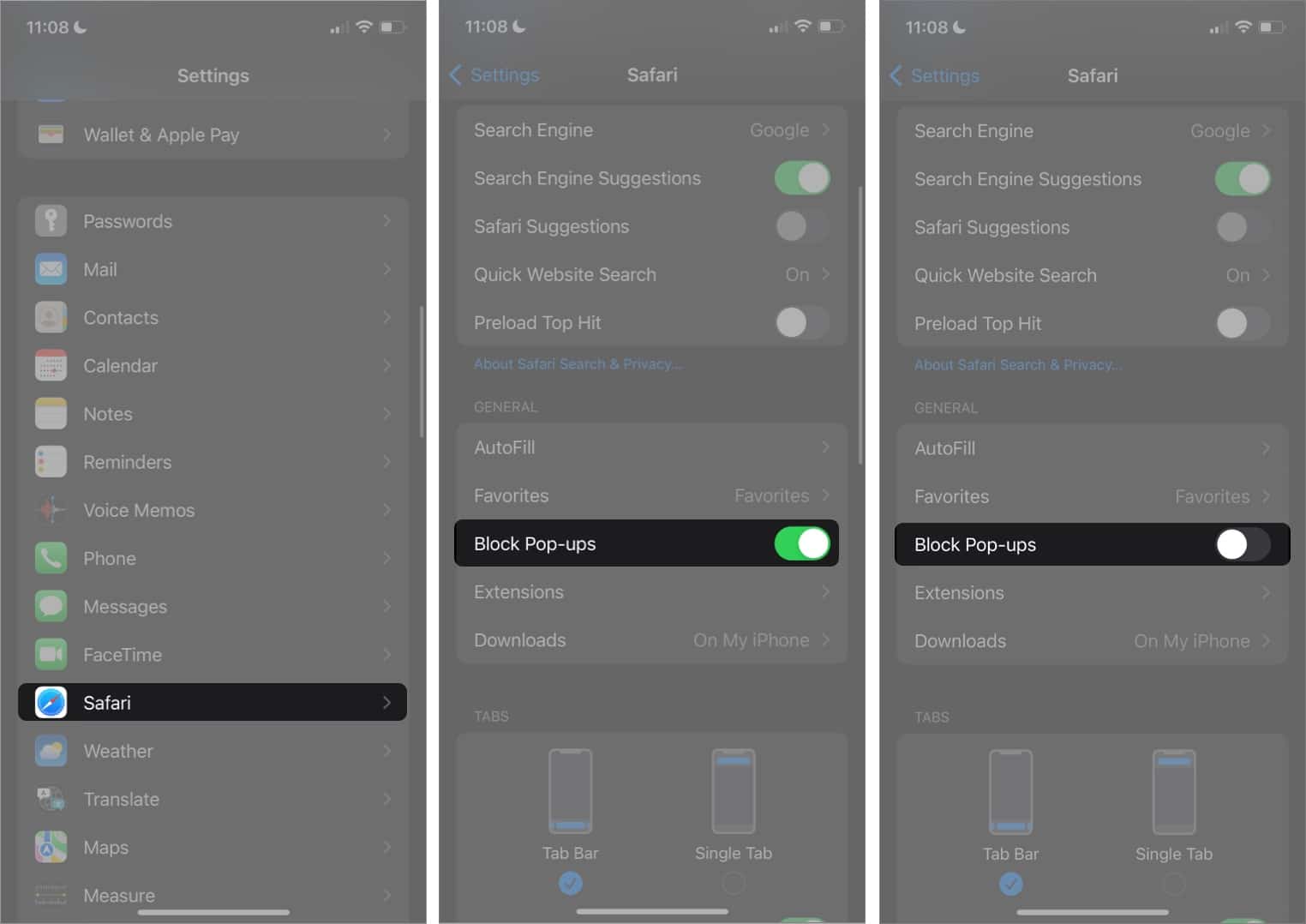
Vegye figyelembe, hogy csak az összes előugró ablakot engedélyezheti a Safari alkalmazásban iPhone és iPad készüléken. Bizonyos webhelyekről nem lehet szelektíven engedélyezni az előugró ablakokat. A megoldás az, hogy engedélyezi az összes előugró ablakot, és csak letölt egy harmadik féltől származó hirdetésblokkolót az iPhone-ra vagy iPadre, amelyet személyre szabhat.
Bármikor visszaállíthatja beállításait, és engedélyezheti az előugró ablakok blokkolását iPhone-ján és iPadjén.
Króm
A Chrome iOS és iPadOS rendszeren alapértelmezés szerint blokkol minden előugró ablakot, és lehetővé teszi bizonyos webhelyekről származó előugró ablakok engedélyezését. Ha ezt szeretné, bármikor beállíthatja a Chrome-ot alapértelmezett böngészőként iPhone-ján.
- Nyissa meg a Chrome-ot iPhone-ján.
- Érintse meg a További beállítások (…) ikont.
- Válassza a Beállítások lehetőséget az átfedő menüből.
- Megnyílnak a Chrome beállításai. Görgessen le, és koppintson a Tartalombeállítások elemre.
- Érintse meg az Előugró ablakok blokkolása lehetőséget → kapcsolja ki.
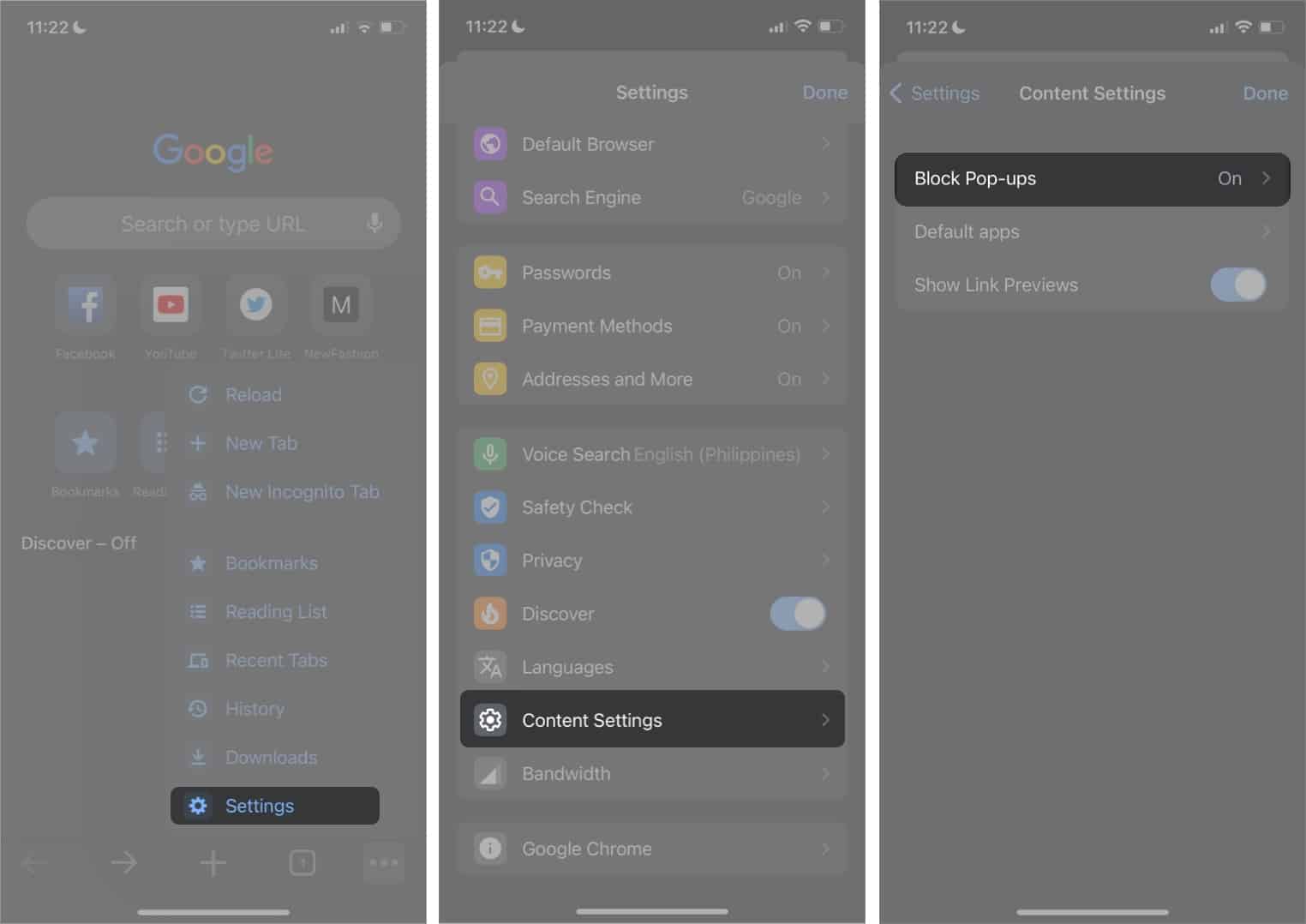
Vegye figyelembe, hogy ez lehetővé teszi a felugró ablakok megjelenítését az összes felkeresett webhelyről. Ha az összes előugró ablakot le szeretné tiltani, kivéve bizonyos webhelyekről, tegye a következőket:
- Nyissa meg azt a webhelyet, amelynek előugró ablakait engedélyezni szeretné.
- Ha a böngésző blokkol egy előugró ablakot, a címsáv alatt megjelenik egy értesítés. Koppintson a Mindig mutat.
Hogyan lehet letiltani a pop-up blokkolókat Macen
Az iPhone-nal ellentétben a Mac-en nagyobb szabadsággal választhatja ki azokat a webhelyeket, amelyek előugró ablakait szeretné engedélyezni, függetlenül a böngészőtől. Az alábbiakban a Mac rendszeren két leggyakrabban használt böngészőről fogok beszélni – a Safariról és a Chrome-ról.
Szafari
- Nyissa meg a Safarit.
- Kattintson a Beállítások → Websites fülre.
- Görgessen a bal oldali ablaktábla aljára, és válassza az Előugró ablakok lehetőséget.
- Kattintson a Más webhelyek látogatásakor lehetőség melletti legördülő menüre. Az összes előugró ablak engedélyezéséhez válassza az Engedélyezés lehetőséget.
Alternatív megoldásként válassza a Blokkolás és értesítés lehetőséget, ha továbbra is blokkolja az előugró ablakokat, de engedélyezi, hogy a Safari megjelenítse azokat, amikor felkeres egy webhelyet.
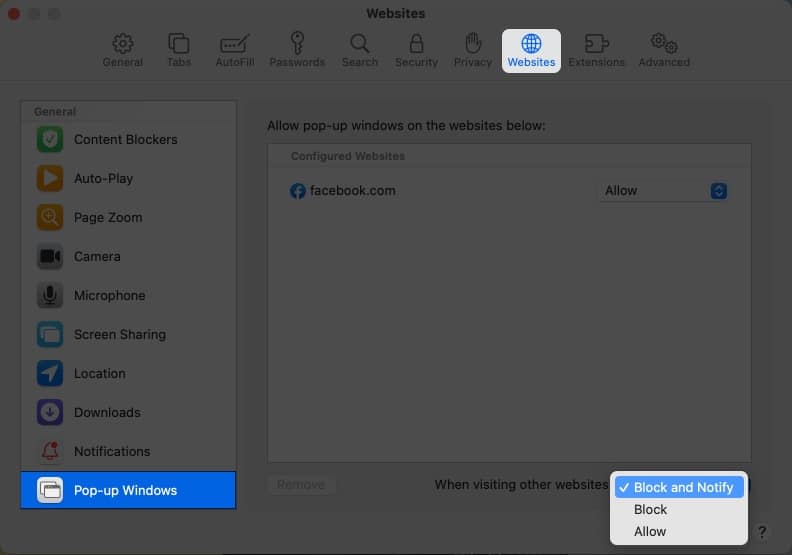
A Konfigurált webhelyek alatt felsorolt webhelyek olyan webhelyek, ahol korábban módosította az előugró ablakok letiltási beállításait. Ha módosítani szeretné őket, kattintson a webhely → Eltávolítás elemre.
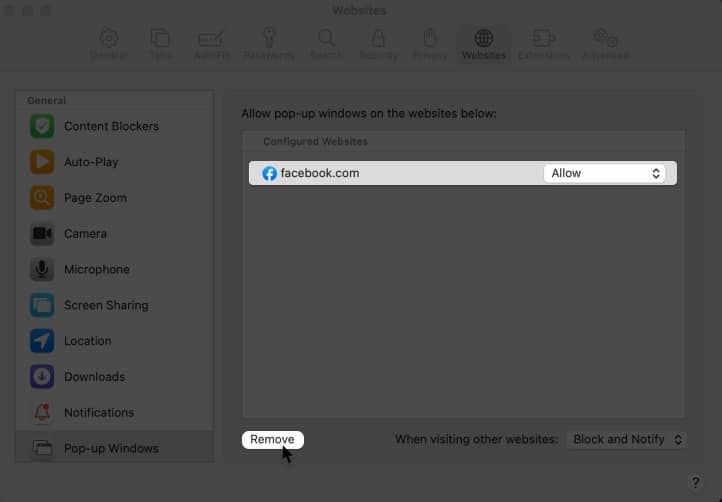
Ha továbbra is blokkolni szeretné az összes előugró ablakot, kivéve bizonyos webhelyeket, ezt megteheti a Mac Safari alkalmazásban. Csak tegye a következőket:
- Nyissa meg a Safarit → lépjen a webhelyre.
- Kattintson a Safari → Beállítások → Websites fülre.
- A bal oldali ablaktáblán görgessen lefelé, és válassza a Felugró ablakok lehetőséget. A jobb oldalon az összes jelenleg megnyitott webhely látható a Safariban. Keresse meg azt a webhelyet, amelynek előugró ablakait engedélyezni szeretné.
- A legördülő menüben válassza az Engedélyezés lehetőséget, hogy a webhely összes előugró ablaka megjelenjen. Kiválaszthatja a Blokkolás és értesítés lehetőséget is, ha továbbra is azt szeretné, hogy a Safari blokkolja, de megtekintheti az Intelligens keresés mezőre kattintva.
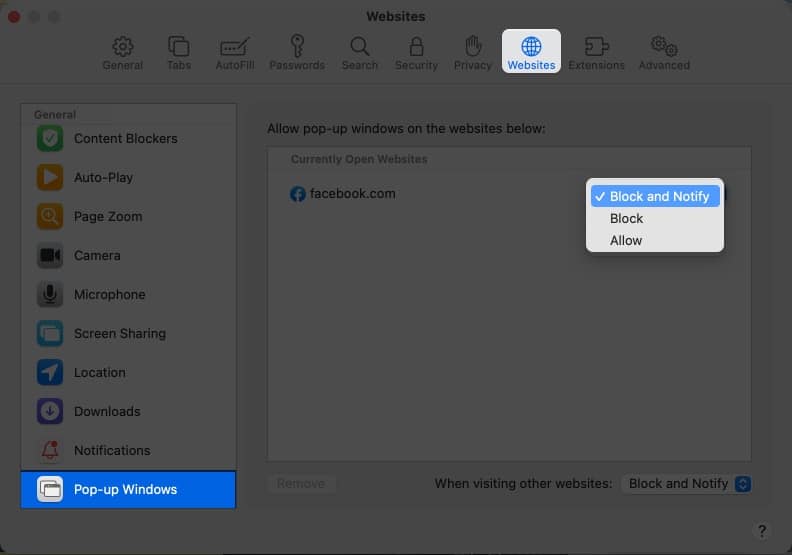
Króm
- Nyissa meg a Chrome → Beállítások lehetőséget.
- Válassza az Adatvédelem és biztonság → Webhelybeállítások lehetőséget.
- Menjen az aljára, és kattintson az Előugró ablakok és átirányítások elemre.
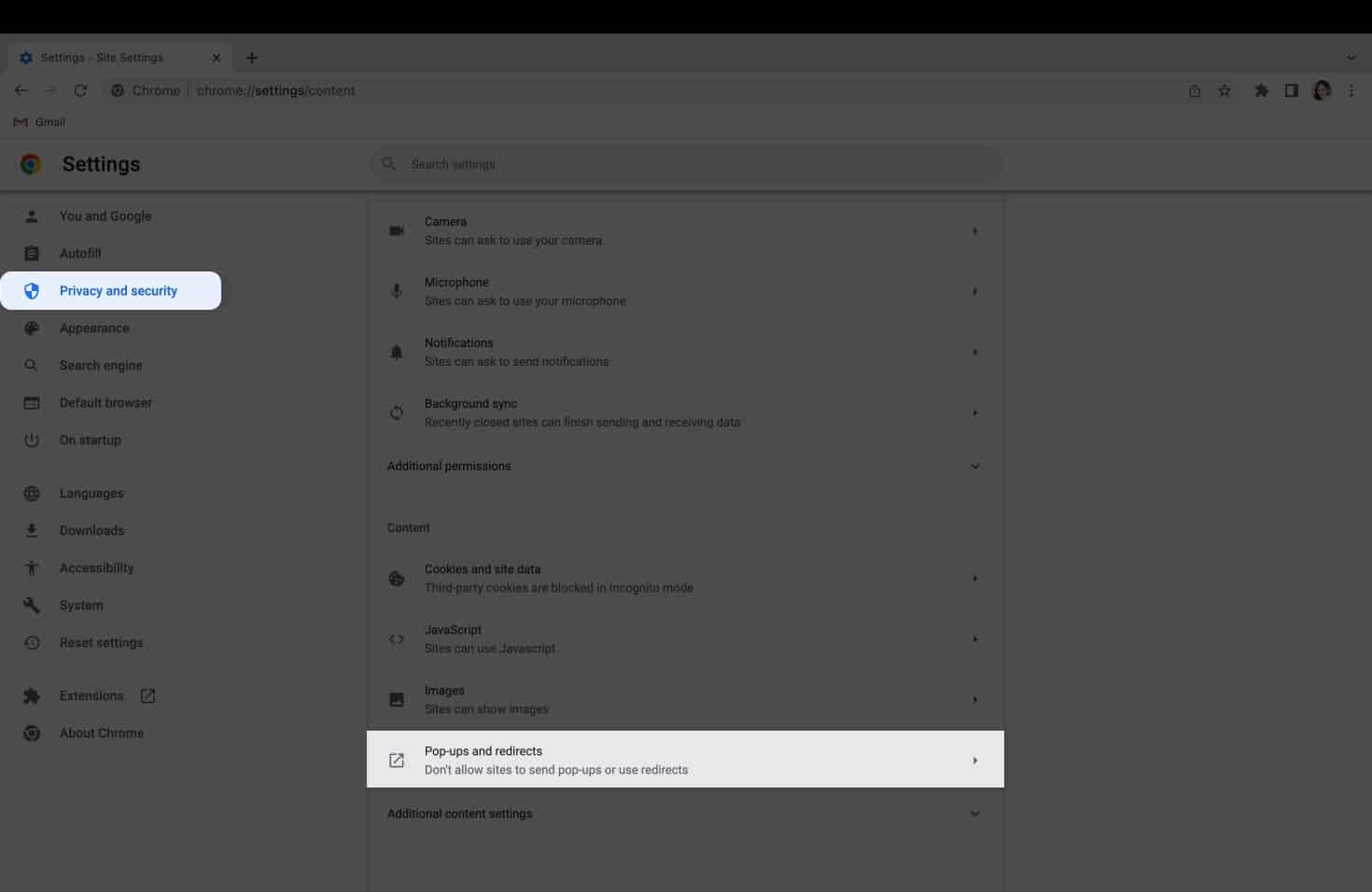
- Az Alapértelmezett viselkedés alatt jelölje be a Webhelyek előugró ablakokat küldhetnek és átirányításokat használhatnak.
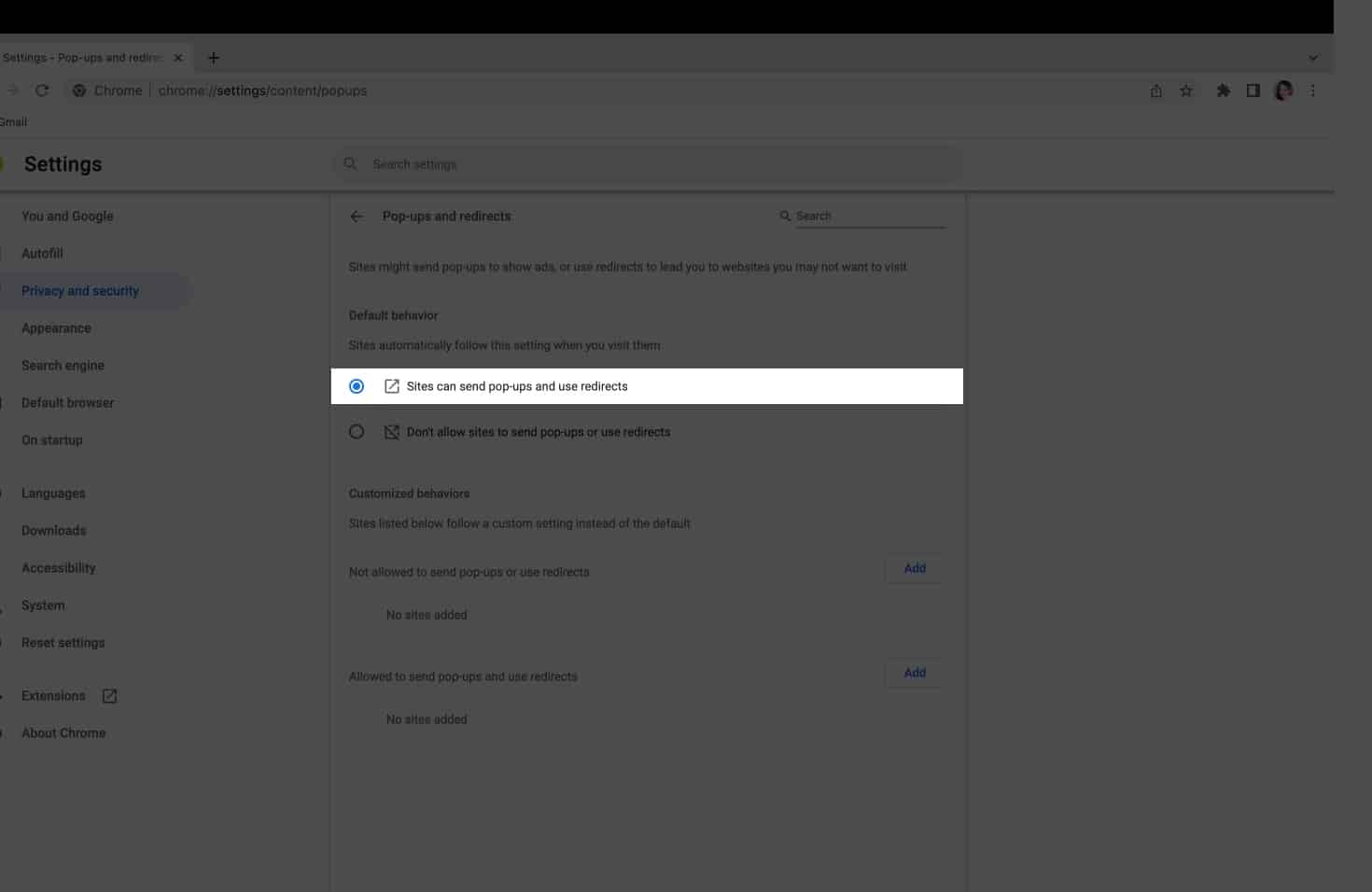
Ha csak bizonyos webhelyek előugró ablakait szeretné feloldani, tegye a következőket:
- Indítsa el a Chrome-ot → nyissa meg azt a webhelyet, amelyen engedélyezni szeretné az előugró ablakokat.
- Kattintson a lakat ikonra a címsáv bal oldali sarkában.
- Ha előugró ablakokat és átirányításokat lát, kapcsolja be. Egyes webhelyek nem fedik fel ezt a lehetőséget. Ha nem látja az előugró ablakokat és átirányításokat a legördülő menüben, kattintson inkább a Webhelybeállítások lehetőségre.
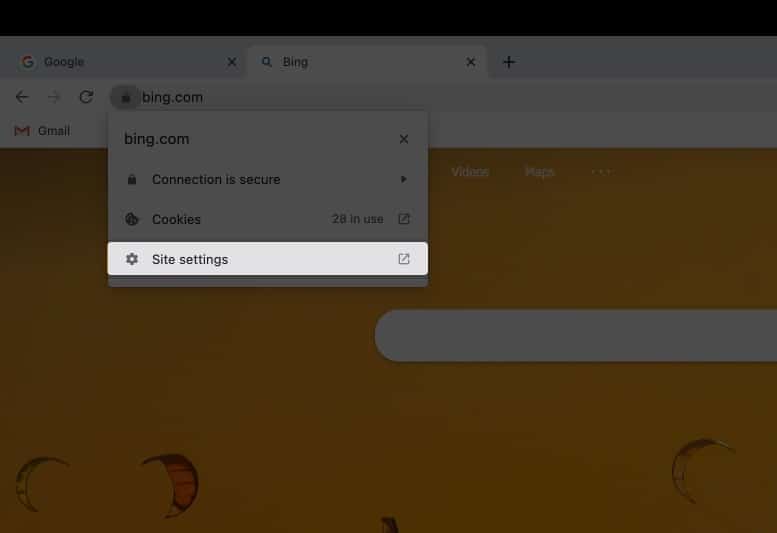
- Az Engedélyek alatt lépjen az Előugró ablakok és átirányítások elemre, és kattintson a mellette lévő legördülő nyílra. Válassza az Engedélyezés lehetőséget.
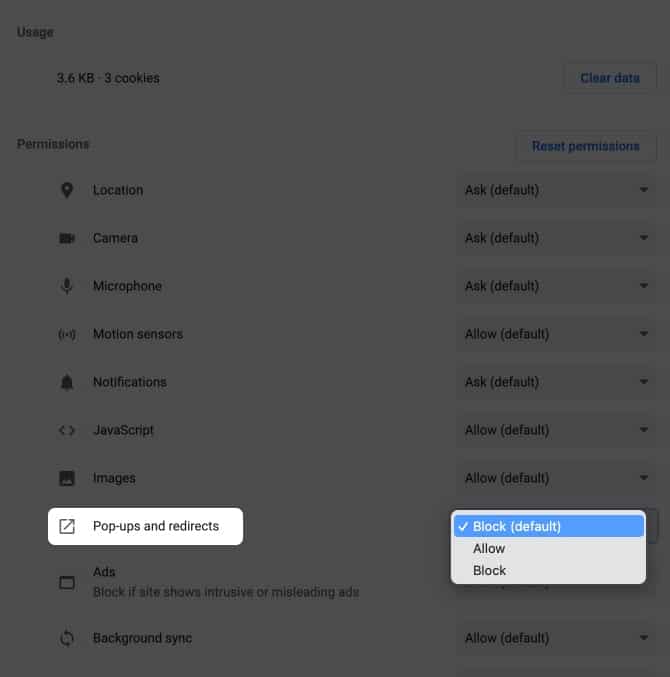
Befejezés…
Ha fel szeretné oldani az összes előugró ablak blokkolását, ez is egy lehetőség. Legyen azonban óvatos, mely webhelyeket keresi fel, és melyik gombokra kattint. Milyen a kapcsolatod a felugró ablakokkal? Engedélyezi az összes előugró ablakot, vagy csak az Ön által megbízható webhelyekről származókat? Oszd meg őket lent!
Olvass tovább:
- Hogyan mérje meg a magasságát iPhone és iPad segítségével
- Az Apple „Far Out” iPhone 14 bemutató eseményeinek háttérképei
- A legjobb Apple TV-műsorok és filmek