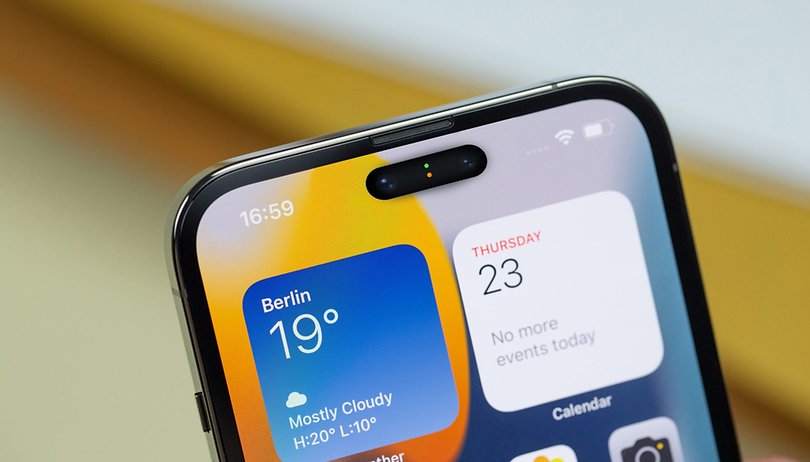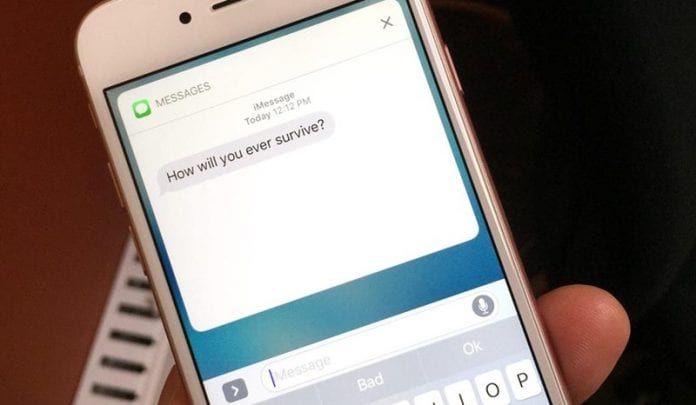A DPI (dots per inch) az egér egyik legfontosabb jellemzője. Minél magasabb, annál gyorsabban mozog a jelölő a képernyőn. Ha ezt a mutatót saját igényei szerint módosítja, javíthatja a teljesítményt, de először meg kell határoznia az aktuális DPI-t.

Ebben a cikkben részletes útmutatót nyújtunk az egér DPI-jének ellenőrzéséhez. Ez a tudás megmondja, hogy az eszköze az ajánlott DPI-tartományt használja-e, vagy módosítania kell azt.
Az egér DPI ellenőrzése a Windows 10 rendszerben
Az egér DPI ellenőrzésének egyik legegyszerűbb módja a Windows 10 rendszerben egy online eszköz, az úgynevezett DPI analizátor. A pontos mérések eléréséhez kövesse az alábbi lépéseket:
- Rajzoljon hüvelykes vagy centiméteres vonalakat egy papírlapra, amely egérpadként fog szolgálni.
- Vigye az egeret az egérpad fölé, és írja be a távolságot a DPI Analyzer megfelelő mezőjébe.

- Kattintson a piros szálkeresztre az ablak alsó részén, és tartsa lenyomva az egérgombot.

- Mozgassa az egeret néhány hüvelyknyire vagy centiméterrel az előző mérésnek megfelelően, és ellenőrizze, hol végződik a szálkereszt. Ügyeljen arra, hogy ne mozgassa a piros szálkeresztet a kék fölé, mert ez csak a 0%-os eltérés helyzetét jelzi.

- A rögzítés befejezéséhez engedje fel az egérgombot, és a DPI-analizátornak tájékoztatnia kell a DPI-t.

A DPI ellenőrzésének másik módja a Windows 10 rendszeren a Paint használata. A program mutatója jelezheti a képpontok mozgását a képernyőn, lehetővé téve a DPI pontos mérését. Íme, mit kell tenned.
- Indítsa el a Paint programot.

- Vigye az egérmutatót az új ablak fölé, és vigye a mutatót a kijelző bal oldalára, ahol a lábléc nulla. Győződjön meg arról, hogy a zoom beállítása 100%.

- Ebből a pozícióból készítsen három 2-3 hüvelykes vonalat, és jegyezze fel a lábléc első értékét.

- Tegye ugyanezt mindhárom sornál, és számítsa ki az átlagot az egér DPI-jének meghatározásához.

Hogyan ellenőrizhető az egér DPI-je Mac-en
A Mac felhasználók több módszert is alkalmazhatnak az egér DPI-jének meghatározásához. Ennek egyik leggyorsabb módja az online keresés futtatása:
- Indítsa el a böngészőt.

- Írja be az egér gyártmányát és modelljét a keresősávba.

- Hacsak az egér nem márkanév nélküli, a keresési eredményeknek tartalmazniuk kell egy webhelyet, amely felsorolja a DPI-adatokat. Sok gyártó a lehető legmagasabb DPI-t kínálja az egér számára, de a Logitech és néhány más gyártó határozza meg az egér hatótávolságát.

Alternatív megoldásként telepítheti a megfelelő illesztőprogramokat. Ez a lehetőség ismét elérhető, ha márkás egeret használ. Ezek a termékek lehetővé teszik a szükséges szoftver letöltését a szolgáltató webhelyéről.
A következőt kell tennie, hogy ellenőrizze a DPI-t az illesztőprogramokkal:
- Nyissa meg a böngészőt.

- Keresse fel az egér gyártójának webhelyét.

- Töltse le és telepítse az illesztőprogramokat. A DPI-beállítások helye gyártónként változhat. Például a Logitech szoftvere megköveteli, hogy az ikonra fogaskerékkel és mutatóval kell kattintani. Lehet, hogy némi ásásra van szüksége, de a platformnak tartalmaznia kell a DPI-méréseket.

Sok felhasználó választja ezt a megközelítést, mert ez nagyobb szabadságot biztosít számukra, mint a számítógép beépített összetevői. A DPI-beállítások megváltoztatása mellett az illesztőprogramok telepítése lehetővé teszi a tulajdonos számára, hogy minden egyes gombhoz konkrét műveletet jelöljön ki.
Az egér DPI ellenőrzése Chromebookon
Nem okozhat túl sok problémát az egér DPI-jének ellenőrzése Chromebookon. Csak néhány kattintás szükséges:
- Navigáljon a képernyő jobb alsó részén található Állapot részhez.

- Válassza a Beállítások lehetőséget, majd az Eszközök lehetőséget.

- Most látnia kell egy érintőpad csúszkát, amely meghatározza a DPI-t. Mozgassa jobbra, ha azt szeretné, hogy a kurzor gyorsabban haladjon. Mozgassa balra, ha azt szeretné, hogy a kurzor lelassuljon.

Hogyan ellenőrizzük az egér DPI-jét szoftver nélkül
Említettünk néhány egyszerű módszert a DPI ellenőrzésére, de ezek többsége illesztőprogramok vagy szoftverek letöltését jelentette. Van egy gyorsabb módszer a DPI meghatározására, és a periféria beépített gombjait használja:
- Nyissa meg a Microsoft egér- és billentyűzetközpontot.

- Válassza ki az ellenőrizni kívánt egeret.
- Válassza az Alapbeállítások lehetőséget.

- Keresse meg az Érzékenység szakaszt, és meg kell adnia az egér DPI-jét. Lehetővé kell tennie ennek a beállításnak a megváltoztatását is.

Az egér DPI ellenőrzése Logitech egérrel
A Logitech rendkívül népszerű egérmárka. Sok modell rendelkezik DPI gombokkal, amelyek lehetővé teszik a beállítások ellenőrzését. Ha Logitech egeret használ, kövesse az alábbi lépéseket a DPI ellenőrzéséhez és módosításához:
- Keresse meg a DPI gombot az eszköz oldalán vagy tetején.
- Csúsztassa vagy nyomja meg a gombot a DPI módosításához, a modelltől függően.

- A DPI-beállítás rövid időre megjelenik a képernyőn, és értesíteni kell a változásról.

Számos Logitech modell rendelkezik DPI-váltó gombbal, amely segít ideiglenesen alacsony beállításokra váltani a nagyobb pontosság érdekében. A gomb elengedése után az eszköz visszaáll az aktuális DPI-szintre.
Ha a készülékén nincs DPI gomb, akkor letöltheti a Logitech játékszoftver. A legtöbb periféria a szoftvert tartalmazó telepítő CD-vel együtt kerül értékesítésre, de letölthető is.
Miután beállította a játékszoftvert, ideje ellenőrizni a DPI-t:
- Navigáljon a kezdőképernyőre, és keresse meg az Automatikus játékfelismerés lehetőséget.

- Aktiválja az opciót a Be gomb megnyomásával és a fogaskerék szimbólumra kattintva új ablak megnyitásához.
- Most látnia kell az aktuális DPI-t. A modelltől függően különböző beállítási tartományokat kell látnia. Például a G305 és G304 egerek 200-12000 DPI-vel rendelkeznek öt szinten és 50 DPI-s lépésekben.

Hogyan ellenőrizhető az egér DPI-je Razer egéren
A Razer egy másik széles körben használt egérmárka, amely lehetővé teszi a DPI gombokkal történő ellenőrzését. Ennek ellenére nem minden modell rendelkezik DPI gombokkal, ami azt jelenti, hogy más megközelítést kell alkalmaznia. A Razer Synapse letöltése lehet a legjobb megoldás.
- Nyissa meg a böngészőt, és keresse meg a Razer Synapse webhely.

- Nyomja meg a Letöltés most gombot, és várja meg, amíg a letöltés befejeződik.

- Telepítse és indítsa el a szoftvert.

- Kattintson az egérrel, és lépjen a Teljesítmény fülre.

- Ez az ablak betekintést nyújt az egér DPI-jébe.

Ha módosítani szeretné, aktiválja az „Érzékenységi szakaszok” funkciót, és határozza meg a szükséges fokozatok számát. Alkalmazza a kívánt szakaszt, és már mehet is.
További GYIK
Mi az átlagos egér DPI?
Az átlagos egér DPI 1600. Ez a beállítás tökéletes azoknak az alkalmi felhasználóknak, akiknek nincs szükségük nagy sebességű eszközökre. Az Ön számára legjobb DPI-érték azonban a tervezett feladatoktól függ.
Például, ha gyors reflexekre van szüksége a videojátékaiban, jobban jár, ha magasabb DPI-t használ. Egyes játékosok még 16 000 DPI-s egereket is használnak, mivel olyan helyzetekre specializálódtak, amelyek gyors reflexeket és válaszokat igényelnek pontos célzás helyett.
Ezzel szemben az alacsonyabb DPI-vel rendelkező egerek jobbak, ha lassú mozdulatokra és pontos célzásra van szükség.
Módosítsa beállításait az első osztályú számítógépes élmény érdekében
Az egér DPI ismerete nagyban hozzájárul a munkahelyi és a játékteljesítmény javításához. Megmondja, ha rossz beállítást használ, megakadályozza, hogy gyorsabban fejezze be projektjeit, vagy hatékonyan vegye le az ellenséget. Ha a DPI értéke nincs az ajánlott tartományban, módosítsa gombokkal vagy megfelelő szoftverrel.
Melyik a preferált DPI tartomány? Milyen gyakran cseréled, és milyen módszert szoktál alkalmazni? Tudassa velünk az alábbi megjegyzések részben.