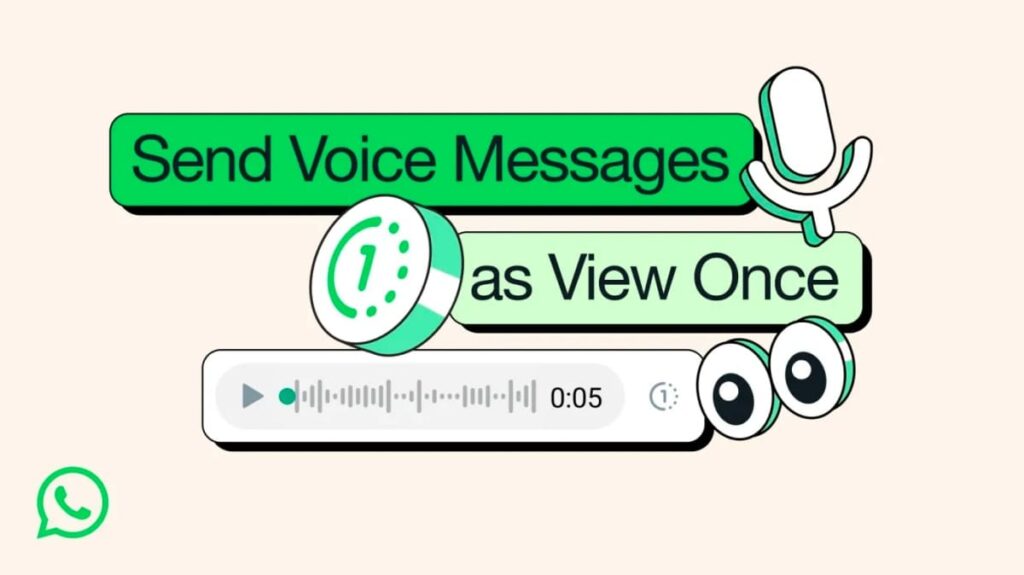A Chrome egyik előnye, hogy milyen gyakran frissül automatikusan, hogy biztosítsa a felhasználók online biztonságát az Omaha nevű programon keresztül. Bár ezek a frissítések hasznosak, egyes felhasználók esetleg le akarják tiltani őket.

Ha szeretné megtanulni, hogyan tilthatja le az automatikus frissítéseket a Chrome-ban, akkor jó helyen jár. Ebben a cikkben számos módot mutatunk be a frissítések kikapcsolására az összes főbb műszaki eszköz használatával.
Az automatikus frissítések letiltása a Chrome-ban Mac rendszeren
Számos különböző módszert használhat a frissítések letiltására Mac számítógépen.
Letiltása a frissítési mappa átnevezésével
Az automatikus Chrome-frissítések kikapcsolásának első módja a Mac számítógépen a frissítési mappa átnevezése. A következőket kell tennie:
- Nyomja meg a „Go” gombot a felső menüben. Ha nem látja ezt a lehetőséget, kattintson bárhová az asztalon, vagy válassza a „Kereső” lehetőséget, és a gombnak meg kell jelennie.

- A legördülő menüből válassza a „Könyvtár” lehetőséget.

- Görgessen le, és nyissa meg a „Google” elemet.

- Válassza ki a „GoogleSoftwareUpdate” mappát.

- A felső menüből válassza a „Fájl” lehetőséget.

- Nyomja meg az „Információ beszerzése” gombot, válassza ki a mappa nevét, és nevezze át. Javasoljuk a „Nincs frissítés” vagy valami hasonló használatát. Ne feledje, hogy előfordulhat, hogy a mappa átnevezéséhez ki kell választania a lakat ikont a bal alsó sarokban, és meg kell adnia jelszavát.

- Válassza a „Return” lehetőséget a billentyűzeten.
- Indítsa újra a Mac-eszközt a bal felső sarokban található alma ikon kiválasztásával, majd az „Újraindítás” lehetőség kiválasztásával.

A Mac újraindítása után le kell tiltani a Chrome automatikus frissítéseit. A következőképpen tesztelheti ezt:
- Nyissa meg a böngészőt, és írja be, hogychrome://settings/help” a címsorban.

- A böngésző automatikusan megpróbálja letölteni a frissítéseket. Ha hibaüzenetet lát, amely szerint a böngésző nem tudja letölteni őket, akkor sikeresen letiltotta az automatikus frissítéseket. Ha azonban azt látja, hogy a Chrome frissítéseket töltött le, próbálja ki valamelyik másik módszert, amelyet megbeszélünk.

Letiltása az automatikus frissítési URL módosításával
Az automatikus Chrome-frissítések Mac-eszközökön történő letiltásának másik módja az automatikus frissítés URL-címének módosítása. Ehhez kövesse az alábbi lépéseket:
- Nyissa meg a „Keresőt”. Ez a kék-fehér ikon egy mosolygó arccal a képernyő alján.

- A bal oldali menüben válassza az „Alkalmazások” lehetőséget.

- Keresse meg a „Google Chrome.app” alkalmazást, és kattintson rá jobb gombbal. Ha görgetőpadot vagy Magic Mouse-t használ, kattintson duplán az ikonra két ujjal, vagy nyomja meg a Vezérlő gombot, miközben az ikonra kattint.

- Megjelenik egy legördülő lista. Válassza a „Csomag tartalmának megjelenítése” lehetőséget.

- Keresse meg az „Info.plist” fájlt, és nyissa meg egy XML-kódszerkesztőben. A fájlra duplán kattintva megnyithatja az alapértelmezett kódszerkesztőben. Azt is megteheti, hogy jobb gombbal kattintson a fájlra, nyomja meg az „Open with” gombot, és válassza ki a szerkesztőt.

- Kattintson duplán a „KSUpdateURL” elemre, és módosítsa a kívánt értékre.

- Nyomja meg a „Fájl” gombot felül, és válassza a „Mentés” lehetőséget.

Az automatikus Chrome-frissítéseket most le kell tiltani. Kövesse az alábbi lépéseket annak ellenőrzéséhez, hogy ez a módszer működött-e az Ön számára:
- Indítsa el a Chrome-ot, és lépjen ide chrome://settings/help.

- Ha hibaüzenetet lát, amely arról tájékoztatja, hogy a frissítések nem lehetségesek, akkor sikeresen letiltotta azokat. Ha azonban a Chrome letölti a legújabb frissítéseket, a módszer nyilvánvalóan nem működött. Ez nem jelenti azt, hogy más módszerek ne működnének, ezért nyugodtan próbálja ki őket.

Letiltása a frissítési időköz módosításával
A Mac-felhasználók a frissítési időköz módosításával letilthatják az automatikus Chrome-frissítéseket. Íme, hogyan kell csinálni:
- Indítsa el a Findert (a kék-fehér ikon alul).

- Válassza az „Ugrás”, majd a „Go to Folder” lehetőséget.

- Írja be a „~/Library/Preferences” parancsot, és nyomja meg az enter billentyűt.

- Keresse meg a „com.google.Keystone.Agent.plist” fájlt, és nyissa meg egy XML-szerkesztővel.

- Módosítsa a billentyűket 1800-ról 0-ra, majd mentse és zárja be a fájlt.

- Nyomja meg a nagyító ikont a jobb felső sarokban.

- Kezdje el beírni a „Terminal” szót, és nyissa meg.

- Írja be ezt a parancsot a terminálba: “
defaults write.com.google.Keystone.Agent checkInterval 0”.
Kövesse az alábbi lépéseket annak ellenőrzéséhez, hogy az automatikus Chrome-frissítések most le vannak-e tiltva:
- Nyissa meg a Chrome-ot, és keresse fel chrome://settings/help.

- Ha hibaüzenetet lát, a módszer működött, és az automatikus frissítések le vannak tiltva. Ha a Chrome letöltötte a frissítéseket, akkor tudni fogja, hogy ez a módszer nem járt sikerrel.

Az automatikus frissítések letiltása a Chrome-ban Windows PC-n
A Windows-felhasználók négy különböző módszert használhatnak az automatikus Chrome-frissítések letiltására. Válassza ki az alábbi módszerek egyikét, és kövesse a lépést.
Az automatikus frissítések letiltása a frissítési szolgáltatások letiltásával
Az automatikus Chrome-frissítések Windows rendszeren történő letiltásának első módja a frissítési szolgáltatások letiltása. Mielőtt megbeszélnénk a lépéseket, ne felejtsen el menteni minden nyitott munkát, mert az utolsó lépésben újra kell indítania a számítógépet.
A frissítési szolgáltatások letiltásához a következőket kell tennie:
- Indítsa el a Start menüt (nyomja meg a Windows logót a bal alsó sarokban).

- Írja be a „Futtatás” kifejezést a keresősávba, és nyissa meg az alkalmazást.

- Írja be az „msconfig” kifejezést a szövegmezőbe, és nyomja meg az „OK” gombot a Windows rendszerkonfiguráció ablakának elindításához.

- Lépjen a „Szolgáltatások” fülre.

- Jelölje be az „Összes Microsoft-szolgáltatás elrejtése” melletti jelölőnégyzetet.

- Keresse meg a „Google Update Service (gupdate)” és a „Google Update Service (gupdatem)” elemet, és törölje mindkét jelölőnégyzet bejelölését.

- Nyomja meg az „Alkalmaz” gombot, majd válassza az „OK” lehetőséget.

- Indítsa újra a számítógépet.
A számítógép újraindítása után az alábbi lépések végrehajtásával ellenőrizheti, hogy a frissítések le vannak-e tiltva:
- Nyissa meg a Chrome böngészőt, és írja be a „chrome://settings/help” a címsorban.

- Ha egy üzenetet lát arról, hogy hiba történt a frissítések keresése közben, az azt jelenti, hogy sikeresen letiltotta a frissítéseket. Ha a böngésző elkezdi keresni a frissítéseket, próbálkozzon a következő módszerrel.

Letiltása a frissítési mappa átnevezésével
Egy másik módszer az automatikus frissítések letiltására a Chrome-ban a frissítési mappa átnevezése. Ehhez kövesse az alábbi lépéseket:
- Indítsa el a File Explorer programot. Ez a mappa ikonja a képernyő alján.

- Nyissa meg a C: meghajtó mappáját, és lépjen a „Program Files” elemre. Ha 64 bites verzióval rendelkezik, nyissa meg helyette a „Program Files (x86)” elemet.

- Lépjen a „Google” mappába.

- Keresse meg az „Update” mappát, és kattintson rá jobb gombbal.

- Válassza az „Átnevezés” lehetőséget, és adjon meg egy új nevet a mappának. Javasoljuk, hogy használja a „Nincs frissítés” vagy valami hasonlót.

Miután elvégezte ezeket a lépéseket, ideje ellenőrizni, hogy ez a módszer működött-e. A következőket kell tennie:
- Indítsa el a Chrome-ot, és lépjen ide chrome://settings/help.

- Ha a módszer működött, hibaüzenet jelenik meg, amely arról tájékoztatja, hogy a böngésző nem találja a frissítéseket. Ha a böngésző továbbra is letölti a frissítéseket, akkor más módszert kell kipróbálnia.
Letiltása a rendszerleíró adatbázis szerkesztésével
A Windows-felhasználók a beállításjegyzék szerkesztésével letilthatják az automatikus Chrome-frissítéseket. Ha ezt a módszert szeretné használni, kövesse az alábbi lépéseket:
- Nyissa meg a Start menüt a bal alsó sarokban található Windows ikon megnyomásával.

- Kezdje el beírni a „Futtatás” szót a keresősávba, és indítsa el az alkalmazást.

- Írja be a „regedit” szöveget a szövegmezőbe, és kattintson az „OK” gombra a beállításszerkesztő megnyitásához. Előfordulhat, hogy a rendszer felkérést kap, hogy engedélyezze a Rendszerleíróadatbázis-szerkesztőnek, hogy változtatásokat hajtson végre a rendszeren. Ne feledje, hogy a fájlok szerkesztővel történő szerkesztése a rendszer maradandó károsodását okozhatja, ezért óvatosan járjon el.

- Nyissa meg a „HKEY_LOCAL_Machine” mappát.

- Lépjen a „SZOFTVER” elemre, majd kattintson jobb gombbal a „Policies” mappára.

- Mutasson az „Új” elemre, és válassza a „Kulcs” lehetőséget.

- Kattintson a jobb gombbal a kulcsra, és nevezze át „Google”-ra.

Miután létrehozta az új mappát, a következőket kell tennie:
- Kattintson a jobb gombbal az imént létrehozott „Google” mappára.

- Mutasson az „Új” elemre, és válassza a „Kulcs” lehetőséget.

- Kattintson a jobb gombbal az új kulcsra, és nevezze el „Frissítés”.

- Lépjen az „Update” mappába, és kattintson a jobb gombbal bárhol.

- Válassza az „Új” lehetőséget, majd a „DWORD (32 bites) értéket”.

- Nevezze el a duplaszót „Frissített alapértelmezett”-nek.

- Kattintson duplán az „Updatedafault” elemre a Szerkesztés ablak megnyitásához.

- Írja be a „0” értéket az „Értékadatok” alá, majd nyomja meg az „OK” gombot. Ez a parancs arra utasítja a Chrome-ot, hogy ne töltsön le frissítéseket.

Ha még egyszer ellenőrizni szeretné, hogy ez a módszer működik-e, nyissa meg a Chrome böngészőt, és lépjen a következő helyre: chrome://settings/help. A felkiáltójel és egy hibaüzenet, amely azt jelzi, hogy a böngésző nem találja a frissítéseket, jó jel. Ez azt jelenti, hogy letiltotta a frissítéseket.
Letiltása a Windows Service Manager használatával
Az automatikus Chrome-frissítések Windows rendszeren történő letiltásának utolsó módja a Windows Services Manager használata. A módszer kipróbálásához kövesse az alábbi lépéseket:
- Indítsa el a Start menüt, kezdje el beírni a „Futtatás” parancsot, és nyissa meg az alkalmazást.

- Írja be a „services.msc” szöveget a szövegmezőbe, és válassza az „OK” lehetőséget.

- Görgessen le, és keresse meg a „Google Update Service (gupdate)” és a „Google Update Service (gupdatem)” elemet.

- Kattintson duplán a „Google Update Service (gupdate)” elemre, és győződjön meg arról, hogy a „Letiltva” van kiválasztva az „Indítási típus” alatt. Ismételje meg ezt a lépést a „Google frissítési szolgáltatás (gupdatem)” esetében.

- Indítsa újra a Windows rendszert.
A rendszer üzembe helyezése után ellenőrizze, hogy a módszer működött-e. Indítsa el a Chrome-ot, és keresse fel chrome://settings/help. Ha olyan hibaüzenetet lát, amely szerint a frissítés nem lehetséges, gratulálunk. Letiltotta az automatikus Chrome-frissítéseket.
A Chrome automatikus frissítéseinek letiltása iPhone-on
A jó hír az, hogy az automatikus Chrome-frissítések letiltása iPhone-okon lehetséges. A rossz hír az, hogy ennek egyetlen módja az, hogy letiltja a frissítéseket minden telepített alkalmazásnál. Ezt megteheti, de ne feledje, hogy ez hatással lehet eszköze teljesítményére és biztonságára.
A következőképpen tilthatja le az automatikus frissítéseket iPhone-ján:
- Nyissa meg a menüt, és lépjen a Beállítások elemre.

- Koppintson az „App Store” elemre.

- Kapcsolja be az „Alkalmazásfrissítések” melletti váltógombot. Miután átváltotta a kapcsolót, egyik alkalmazása sem frissül automatikusan. Az egyes alkalmazásokat manuálisan frissítheti úgy, hogy felkeresi az App Store-t, megkeresi a függőben lévő frissítéseket, és a frissíteni kívánt alkalmazások mellett koppint a „Frissítés” gombra.

Az automatikus frissítések letiltása a Chrome-ban Android-eszközön
Sok Android-felhasználó élvezi a Chrome-ot eszközén. Ha nem szeretné, hogy a böngésző automatikusan frissüljön, néhány kattintással letilthatja. Ne feledje azonban, hogy az Android-eszközök nem teszik lehetővé az egyes alkalmazások automatikus frissítésének letiltását. Csak az összes telepített alkalmazás automatikus frissítését tilthatja le. Ha így dönt, tisztában kell lennie a lehetséges kockázatokkal. Idővel az eszköz teljesítménye és biztonsága veszélybe kerülhet.
Kövesse az alábbi lépéseket az automatikus Chrome-frissítések letiltásához Android-eszközén:
- Indítsa el a menüt, és lépjen a Play Áruházba.

- Válassza ki profilképét vagy kezdőbetűit a jobb felső sarokban.

- Menj a beállításokhoz.”

- Válassza a „Hálózati beállítások” lehetőséget.

- Érintse meg az „Alkalmazások automatikus frissítése” lehetőséget.

- Válassza a „Ne frissítse automatikusan az alkalmazásokat” lehetőséget.

Miután ezt megtette, manuálisan kell frissítenie az alkalmazásait. Íme, hogyan kell csinálni:
- Nyissa meg a Play Áruházat.

- Koppintson profilképére vagy kezdőbetűire.

- Válassza az „Alkalmazások és eszközök kezelése” lehetőséget.

- Válassza az „Elérhető frissítések” lehetőséget.

- Görgessen végig az elérhető frissítéseken, és válassza ki, mely alkalmazásokat szeretné frissíteni.

GYIK
Kockázatos az automatikus Chrome-frissítések letiltása?
Az automatikus Chrome-frissítések letiltása kockázatos lehet. Számos frissítés tartalmaz biztonsági javításokat, amelyek megőrzik az eszköz biztonságát. Az automatikus frissítések kikapcsolása kiteheti eszközét, és veszélyeztetheti annak biztonságát az interneten. Ne feledje, hogy még ha letiltja is az automatikus Chrome-frissítéseket, a Google továbbra is leküldhet bizonyos frissítéseket, amelyeket nem lehet megakadályozni.
Letiltani vagy nem letiltani
Sokan bosszantónak találják az automatikus Chrome-frissítéseket, és úgy döntenek, hogy letiltják őket. Bár a Chrome lehetővé teszi, hogy eldöntse, automatikusan vagy manuálisan szeretné frissíteni, fontos, hogy tisztában legyen a kockázatokkal. Ha úgy dönt, hogy nem frissíti a Chrome böngészőt, akkor kibertámadások veszélye fenyegeti, és veszélyezteti a teljes hálózat biztonságát.
Az automatikus frissítések letiltásának melyik módja vált be Önnek? Tudsz más módszert? Mondja el nekünk az alábbi megjegyzések részben.