
Az Apple Maps kényelmes, hangos útbaigazításokat kínál, amelyek segítségével az iPhone-felhasználók úgy navigálhatnak a kívánt úticéljukhoz, hogy közben nem kell folyamatosan a képernyőjüket nézniük. Előfordulhatnak azonban olyan esetek, amikor a hangos navigációs funkció hibás működésbe léphet, és nem működik megfelelően.
Ha hasonló problémákkal szembesül iPhone-ján, akkor jó helyen jár. Ebben a bejegyzésben felsorolok néhány lehetséges megoldást, amelyek segítségével gyorsan megjavíthatja az Apple Maps Voice Navigation alkalmazást iPhone-ján.
Az egyik első dolog, amit ellenőriznie kell, ha a hangos navigáció nem hajlandó működni az iPhone-on, az az, ha véletlenül elnémította.
Annak biztosítása érdekében, hogy ez ne legyen így:
- Lépjen be a navigációs módba a Térképen.
Csak írjon be egy helyet, válassza ki a közlekedési módot, és nyomja meg a GO gombot. - Érintse meg a hangos navigáció ikont a jobb oldalon.
Az ikon úgy néz ki, mint egy hangszóró. - Válassza az elsőt a három lehetőség közül a hangos útvonalterv némításának feloldásához.
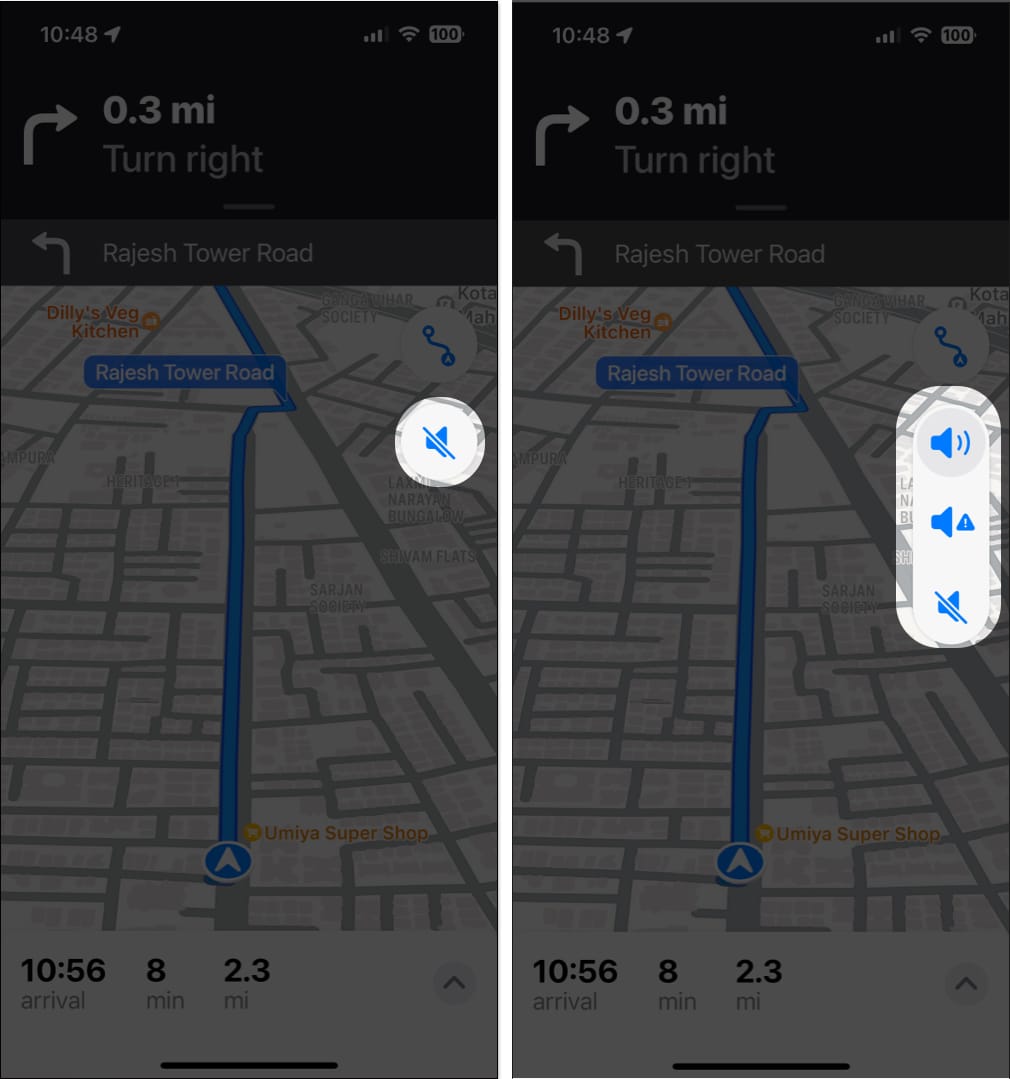
2. Ellenőrizze az iPhone hangerejét
Ha a hangos navigáció némítása már fel van kapcsolva az Apple Maps alkalmazásban, de továbbra sem hallja a kimondott utasításokat a várt módon, érdemes ellenőrizni az iPhone hangerejét, hogy megbizonyosodjon arról, hogy a hangerőt hallható szintre állította.
- Nyissa meg a Beállítások alkalmazást iPhone-ján.
- Koppintson a Hang és tapintások lehetőségre.
- Győződjön meg arról, hogy a hangerő csúszka a maximumra van állítva.
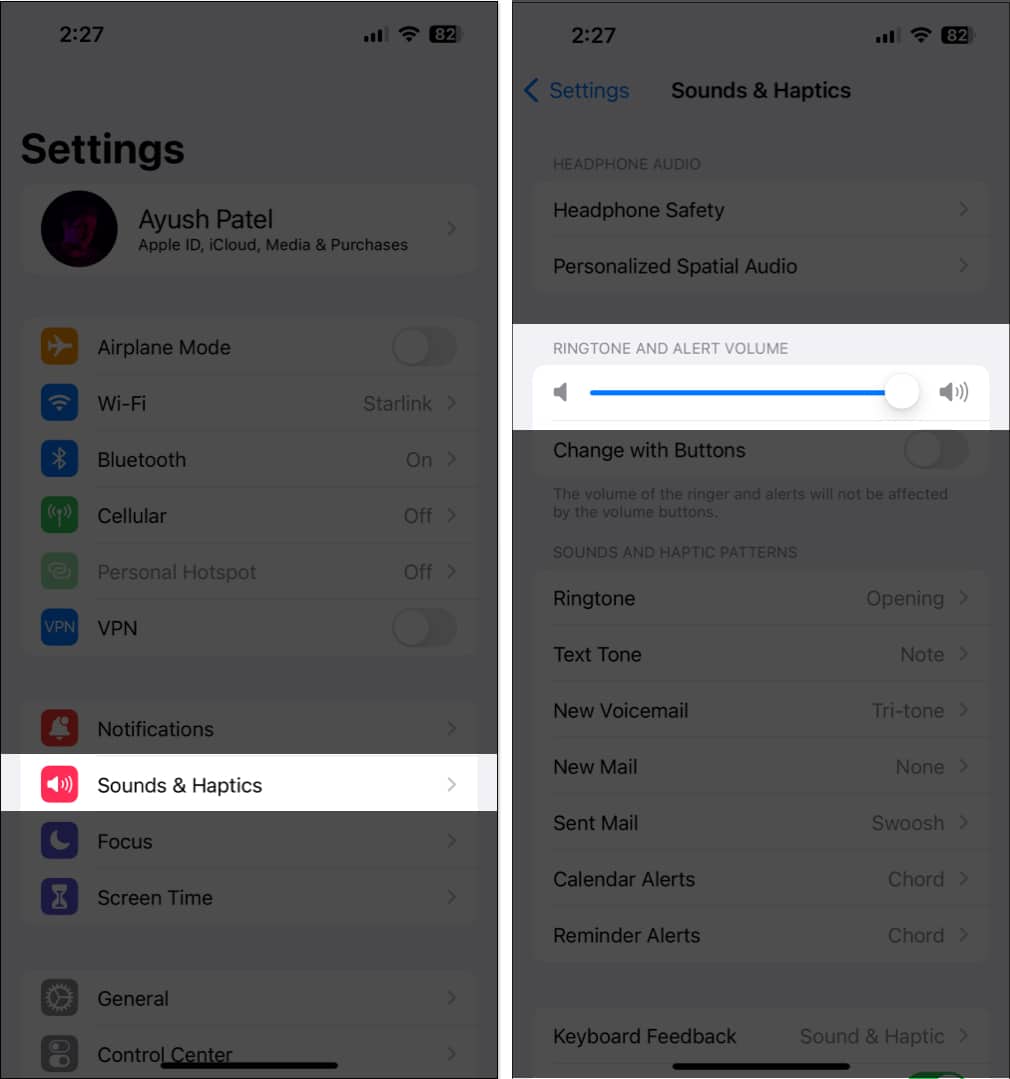
3. Kényszerített kilépés és indítsa újra a Maps alkalmazást
Az alkalmazásokon belüli problémák gyakran gyorsan kijavíthatók az alkalmazásokon belüli problémák, beleértve az előre telepített alkalmazásokkal, például az Apple Maps-szel vagy más harmadik féltől származó alkalmazásokkal kapcsolatosakat az iPhone-on, amint azt ezekben a lépésekben leírtam.
- Nyissa meg az Alkalmazásváltót.
-
Csúsztassa felfelé a Térképet a bezárásához.

- Ezután nyissa meg újra a Térképet, és ellenőrizze, hogy a hangos navigáció megfelelően működik-e.
4. Ellenőrizze, hogy a szóbeli útbaigazítás engedélyezve van-e az Apple Maps alkalmazásban
Annak biztosítása érdekében, hogy az Apple Maps hangos navigációja az iPhone-on a várt módon működjön, fontos ellenőrizni, hogy a hangos útbaigazításhoz szükséges összes kapcsoló engedélyezve van-e a Beállítások alkalmazásban. Ezt a következőképpen teheti meg:
- Nyissa meg a Beállítások alkalmazást → Görgessen le, és érintse meg a Térképek lehetőséget.
- Koppintson a Hangos útbaigazítás lehetőségre.
-
Kapcsolja be mind a három lehetőséget, nevezetesen az Útvonalak szüneteltetése a hangot, az Útvonalak ébresztése és a Útvonalak rádión.
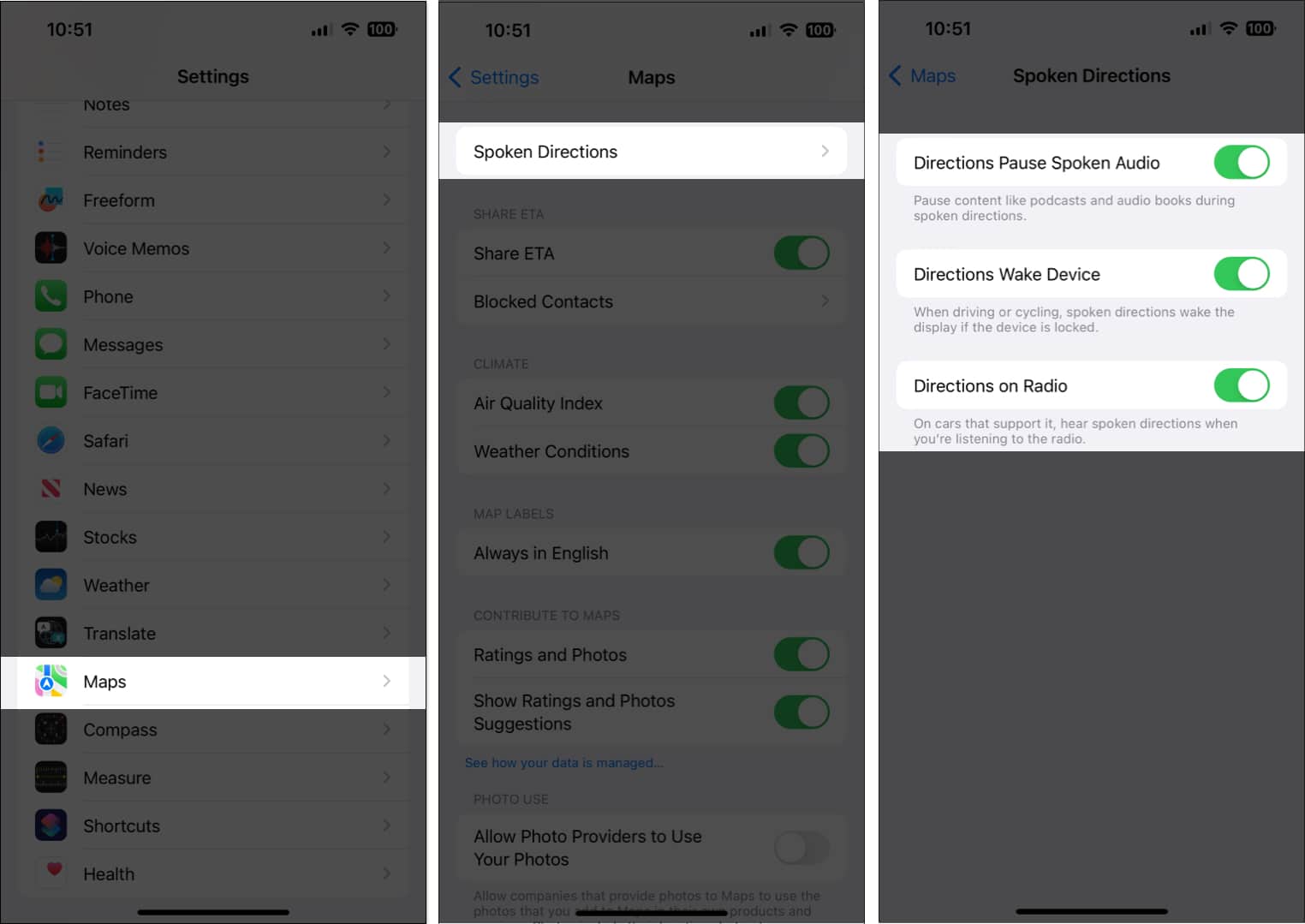
5. Győződjön meg arról, hogy a Maps hozzáfér a mobil adatokhoz
Az Apple Maps megszakítás nélküli hozzáférést igényel a mobiladatokhoz a megfelelő működéshez és a pontos, valós idejű szóbeli útbaigazításhoz. Ezért gondoskodnia kell arról, hogy a mobiladat-kapcsolat be legyen kapcsolva, és a Térkép hozzáférjen hozzá.
- Lépjen a Beállítások → Mobilkapcsolat menüpontra.
- Győződjön meg arról, hogy a Cellular Data be van kapcsolva.
- Ezután görgessen le, és váltson a Térképre.
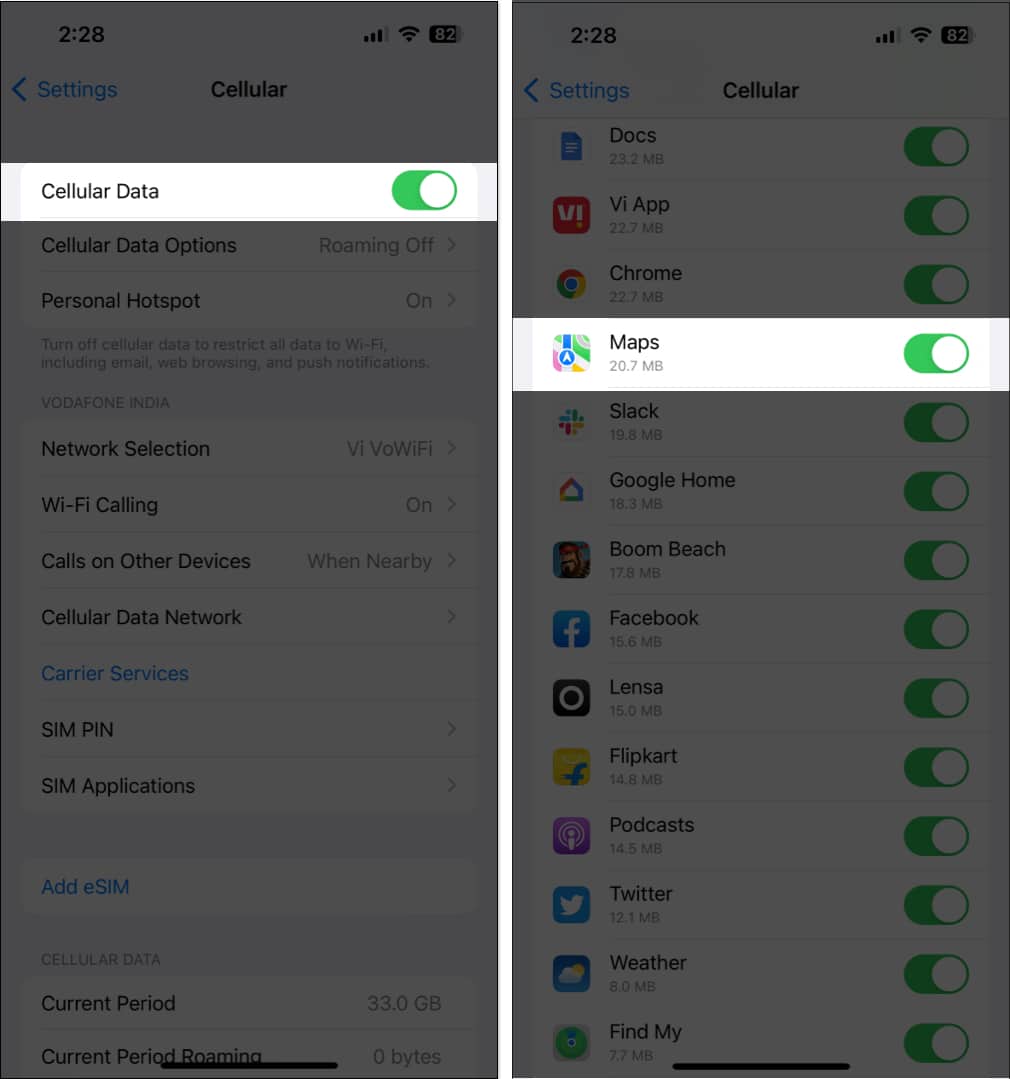
6. Győződjön meg arról, hogy a Térképek hozzáférnek a Helymeghatározáshoz
Egy másik ok, amiért a hangos navigáció nem működik az Ön számára, az lehet, hogy a Térkép nem tud hozzáférni az iPhone helyszolgáltatásaihoz. Ha meg szeretné győződni arról, hogy ez nem így van iPhone készülékén, kövesse az alábbi lépéseket:
- Nyissa meg a Beállítások alkalmazást → Adatvédelem és biztonság.
- Koppintson a Helyszolgáltatások elemre.
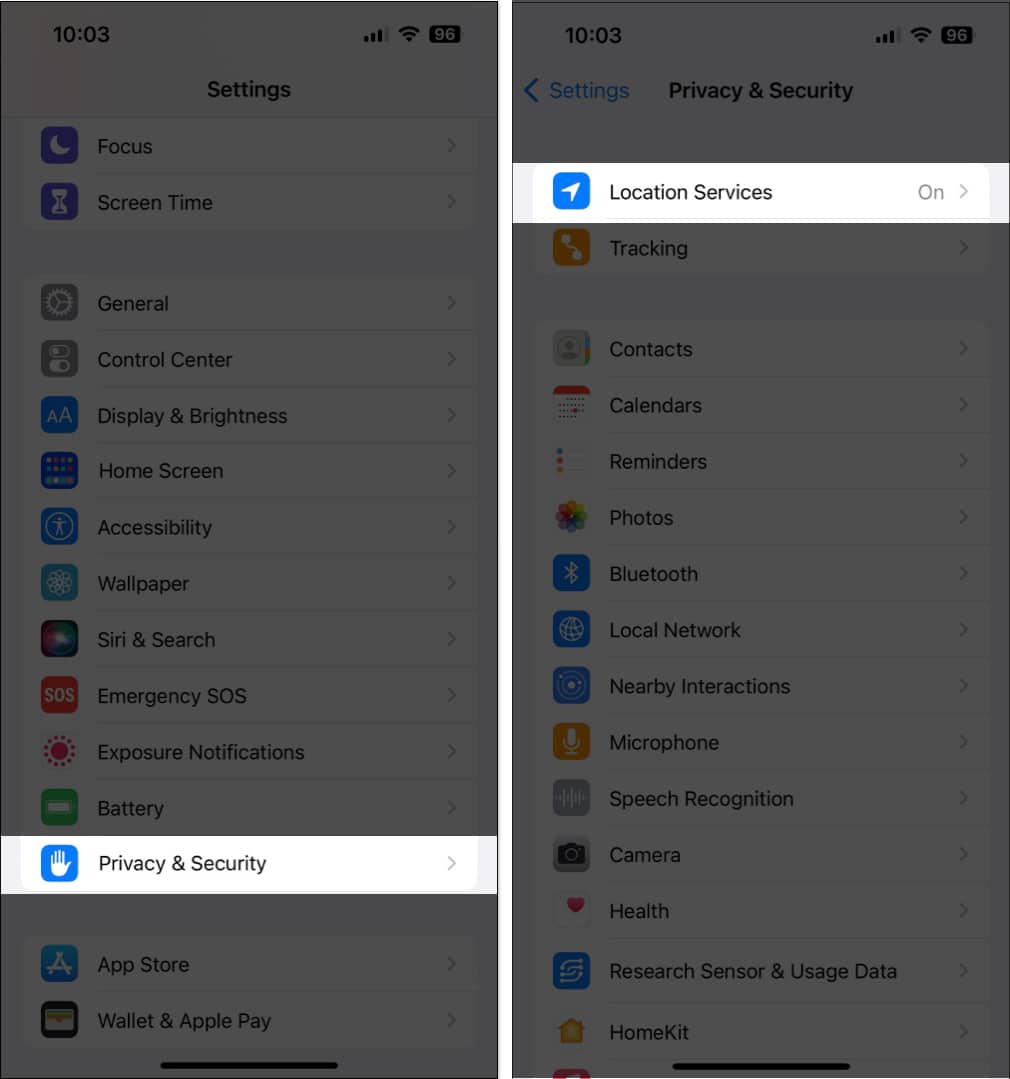
- Koppintson a Térkép elemre.
- Győződjön meg arról, hogy az Alkalmazás vagy a Widgetek használata közben lehetőség van kiválasztva. Ezután kapcsolja be a Pontos hely beállítást.
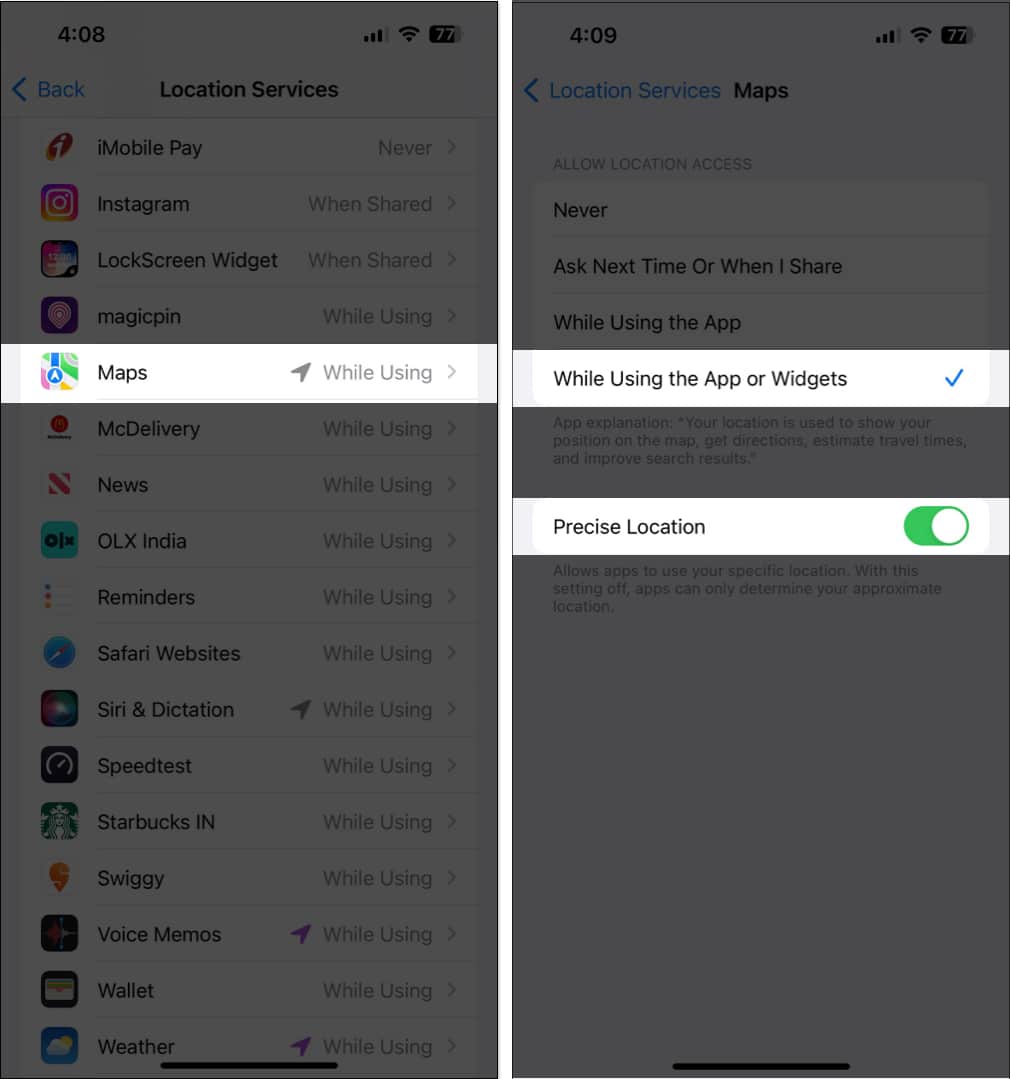
7. Engedélyezze a háttérben futó alkalmazásfrissítést a Térképhez
Általánosságban elmondható, hogy a Google Térkép hangos navigációja továbbra is a háttérben működik, még akkor is, ha alkalmazást vált, vagy lezárja iPhone készülékét. Ahhoz azonban, hogy ez megtörténjen, meg kell győződnie arról, hogy a Background App Refresh for Maps funkció engedélyezve van az iPhone-on.
- Nyissa meg a Beállítások alkalmazást → Általános.
- Koppintson az Alkalmazásfrissítés a háttérben lehetőségre.
- Engedélyezze a kapcsolót a Térkép mellett.
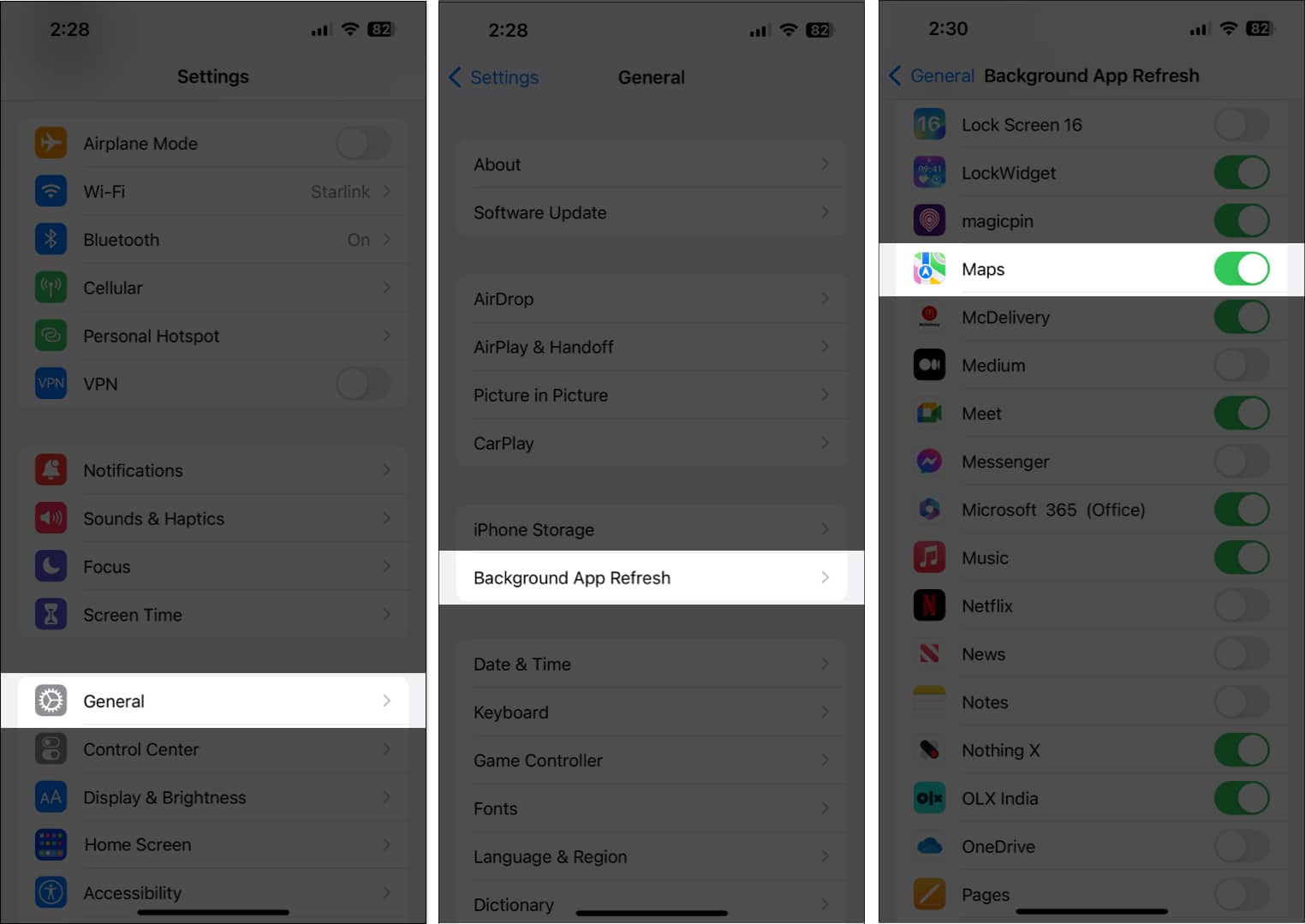
8. Ellenőrizze az iOS frissítéseket
Az iOS hibái vagy hibái olyan hasznos funkciókat is használhatatlanná tehetnek, mint a hangos navigáció. Ezért, ha hasonló problémával szembesül iPhone-ján, jó ötlet lenne ellenőrizni, hogy az Apple kiadott-e egy új iOS-frissítést, amely hibajavításokat tartalmaz a felmerülő problémák kijavítására, az alábbi lépések szerint:
- Lépjen a Beállítások → Általános → Szoftverfrissítés menüpontra.
- Koppintson a Letöltés és telepítés lehetőségre, ha elérhető frissítés.

9. Hajtson végre kemény újraindítást
Ha a korábbi megoldások nem működtek, a kemény újraindítás segít megoldani azokat az átmeneti hibákat, amelyek megakadályozhatják, hogy olyan funkciók működjenek az iPhone-on, mint a hangos navigáció. És ha nem biztos abban, hogyan teheti ezt meg, tekintse meg ezt az útmutatót az iPhone vagy iPad kemény újraindításáról.
10. Állítsa vissza a Hely és az Adatvédelmi beállításokat
Ha a fent említett megoldások egyike sem segített visszaállítani a hangos navigációt az Apple Maps alkalmazásban, megpróbálhatja visszaállítani a Hely és az Adatvédelmi beállításokat az alapértelmezett értékekre az alábbiak szerint, hogy megnézze, ez megoldja-e a problémát.
- Válassza a Beállítások → Általános → iPhone átvitele vagy visszaállítása menüpontot.
- Érintse meg a Visszaállítás → Hely és adatvédelem visszaállítása lehetőséget.
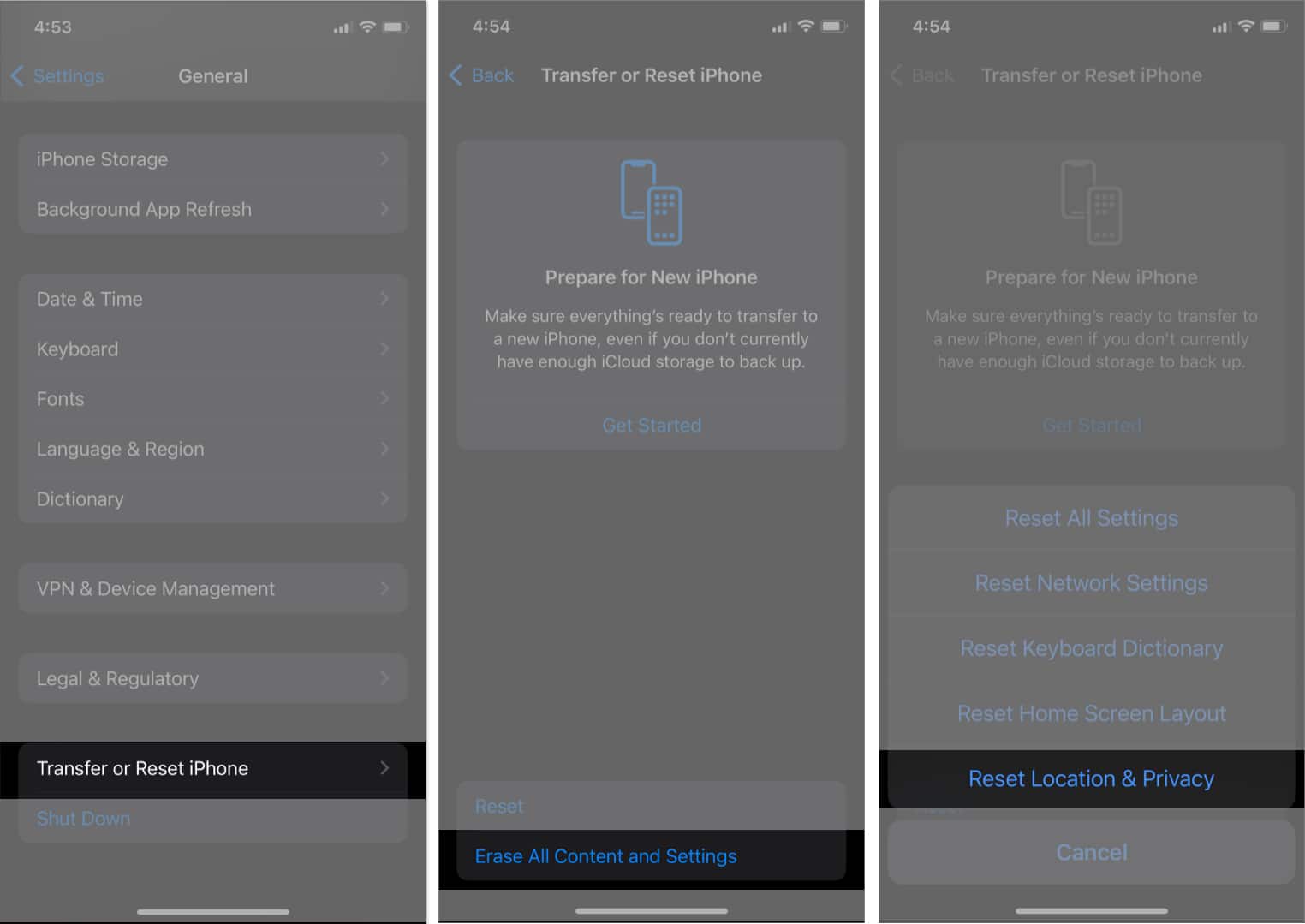
- Írja be az iPhone jelszót, és kövesse a képernyőn megjelenő utasításokat.
Az Apple Maps Voice Navigation iPhone készüléken javítva.
Az ebben az útmutatóban említett megoldások követésével gyorsan elháríthatja és kijavíthatja az Apple Maps hangos navigációjával kapcsolatos problémákat iPhone-ján. Ha azonban bármilyen kérdése van, vagy tud egy még jobb megoldást, amely segíthet a felhasználóknak a probléma megoldásában, nyugodtan írja be megjegyzésként.
Olvass tovább:
- Apple Maps vs. Google Maps: Melyik az ideális iPhone-hoz?
- 19 legjobb Apple Maps tipp és trükk iPhone-hoz
- Hogyan lehet a Google Térképet alapértelmezetté tenni iPhone-on
Szerző profilja

Ayush Patel
Ayush egy tech-rajongó, akiből technológiai újságíró és író, aki tud összetett témákat világosan és tömören elmagyarázni. Amikor nem ír, megtalálhatja őt a vadonban vágtatva a Red Dead Redemption 2-ben, vagy a Night City utcáin a Cyberpunk 2077-ben.