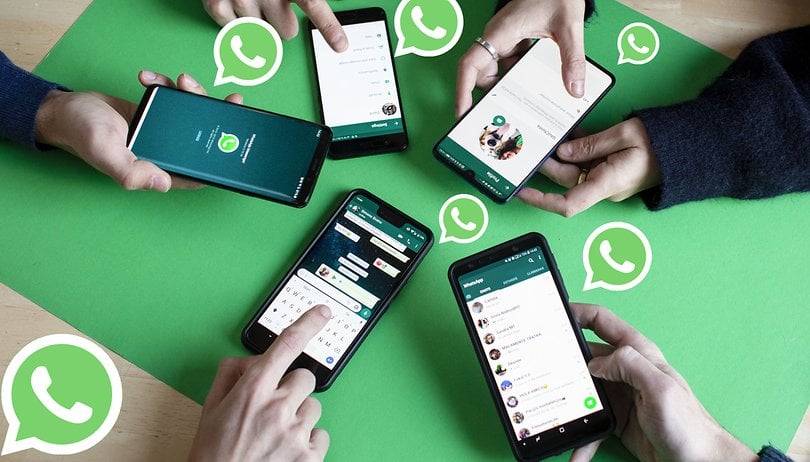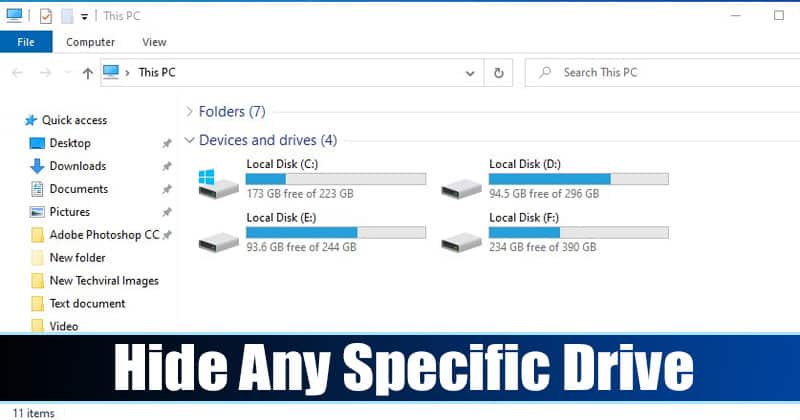Eleged van abból, hogy állandóan beírod a dátumot az Excel-lapodba? Tudunk segíteni. Az Excel számos képletet tartalmaz, amelyek kevésbé fárasztóvá teszik a munkáját, és kevésbé hajlamosak a hibákra. Az aktuális dátum beszúrása ezek egyike.

Akár statikus dátumot kell beszúrnia, akár dinamikus cellát szeretne, amely folyamatosan frissül, az alábbiakban megtalálja a megoldást. Olvasson tovább, ha megtudja, hogyan használhatja az aktuális dátumot az Excelben.
Az aktuális dátum használata Excelben
Az aktuális dátumot többféleképpen is beillesztheti egy Excel-lapba. Kövesse az alábbi utasításokat az egyes módszerekhez.
Írjon be egy statikus dátumot
Az Excel lehetővé teszi az aktuális idő és dátum beszúrását egy cellába, megkímélve az óra vagy a naptár ellenőrzésétől. A cella statikus lesz, így nem változik meg, amikor újranyitja a lapot, vagy újraszámítja a cellákat. Mindössze néhány billentyűt kell megnyomnia.
Statikus dátum beszúrása a Windows rendszeren
Szúrja be az aktuális dátumot és időt a Windows rendszeren a következő kombinációval:
- Nyissa meg az Excel munkalapot, és válassza ki azt a cellát, amelybe be szeretné szúrni a dátumot.

- Nyomja meg ezeket a gombokat attól függően, hogy mit szeretne beszúrni:
• Az aktuális dátumhoz nyomja meg a Ctrl és a „;” billentyűket. gombokat egyszerre.
• Az aktuális idő megtekintéséhez nyomja meg a Ctrl + Shift és a „;” billentyűket. ugyanabban az időben.
• Az ugyanabban a cellában lévő aktuális dátum és idő esetén nyomja meg a Ctrl és a „;” billentyűket. gombokat, nyomja meg a Szóköz gombot, majd használja a Ctrl + Shift + ; kombináció.
Statikus dátum beszúrása Mac rendszeren
Az aktuális dátum és idő beszúrásához Macen, kövesse az alábbi lépéseket:
- Nyissa meg az Excel lapot, és kattintson arra a cellára, ahová az adatokat be szeretné szúrni.

- Nyomja meg a következő billentyűkombinációkat:
• Írja be az aktuális dátumot a Control és a „;” gomb megnyomásával. gombokat egyszerre.
• Az aktuális idő beillesztéséhez nyomja meg a Command és a „;” billentyűt. ugyanabban az időben.
• Ha mindkettőt ugyanabban a cellában szeretné beszúrni, nyomja meg a Control és a „;” billentyűket, adjon hozzá egy szóközt, majd nyomja meg a Command és a „;” kulcsok.
Módosítsa a dátumformátumot
A fent említett parancsok az alapértelmezett formátumban szúrják be a dátumot. Kövesse ezeket az utasításokat, ha az aktuális dátumot más formában szeretné megjeleníteni.
- Kattintson a jobb gombbal a beszúrt dátumot tartalmazó cellára.

- A legördülő menüből válassza a „Cellák formázása…” lehetőséget.

- Ekkor automatikusan a „Szám” fülre és a „Dátum” kategóriába kerül.

- Válassza ki a megfelelő formátumot a jobb oldali panelen található lehetőségek közül.

- Kattintson az „OK” gombra a módosítások alkalmazásához.

Használja a TODAY és a NOW funkciókat
Ha a dokumentumnak minden alkalommal meg kell jelenítenie az aktuális dátumot a munkalap megnyitásakor vagy újraszámításakor, akkor a „MA” és a „MOST” függvényeket keresi. Ezeket a képleteket az Excel „Képletek” lapjának „Dátum és idő” opciója alatt is megtalálhatja, vagy manuálisan is beírhatja őket.
A „MA” és a „MOST” függvények dinamikus képletek, amelyek mindig az aktuális dátumot vagy időt adják vissza. Ezenkívül további szintaxissal is módosíthatók, ha más típusú dátumra vonatkozó információkra van szüksége a folyamatos frissítéshez.
- Nyissa meg a munkalapot, és válassza ki azt a cellát, amelyhez a dátumot hozzá szeretné adni.

- Írja be a következő képletet az „fx” mezőbe:
• „=MA()” az aktuális dátumhoz.
• „=NOW()” az aktuális dátumhoz és időponthoz.
- Nyomja meg az Enter billentyűt, és a megfelelő információ megjelenik a cellában.

- Formázza a dátumot és az időt úgy, hogy jobb gombbal kattintson a cellára, és válassza a „Cellák formázása…” lehetőséget.

Bár a „MA” és a „MOST” funkciók minden alkalommal frissülnek a munkalap újraszámításakor, módosíthatja az újraszámítási beállításokat. Ezeket a beállításokat az „Opciók” megnyitásával és a „Képletek” részre navigálással módosíthatja.
Ezeket a képleteket az aktuális dátum és idő egyszerű megjelenítése mellett többféle célra is fel lehet használni. Íme néhány példa arra, hogy mit tehet ezek beállításával.
- Naprakészen tartsa nyilván az emberek életkorát: írja be az „=ÉV(MA())-”, majd a születési évét.
- Számítsa ki a határidőket a „=TODAY()+” napok számával.
- Kérje le az aktuális napot vagy hónapot a „=DAY(TODAY())” vagy a „=MONTH(TODAY())” használatával.
A dátum beszúrása egyszerű módon
Hagyja, hogy az Excel Ön helyett kövesse a naptárt. Valósítsa meg a fent említett képleteket, és felejtse el, hogy frissítenie kell az aktuális dátumot, nem beszélve arról, hogy manuálisan adja meg.
Hallott már ezekről az Excel funkciókról? Tud olyan más formulákat, amelyeket mások hasznosnak találhatnak? Tudassa velünk az alábbi megjegyzések részben.