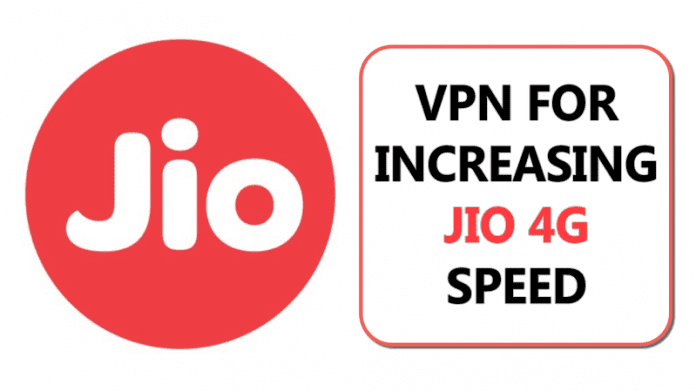Ha rootolni szeretné Android-eszközét, egyedi ROM-ot szeretne telepíteni, vagy más speciális dolgokat szeretne tenni a telefonján, elengedhetetlen, hogy tudja a választ a „Mi az ADB” kérdésre? és „Az ADB és a Fastboot telepítése”. Nos, pontosan erre próbáltunk választ adni ebben az útmutatóban. Remélhetőleg ez a cikk eligazítja, hogyan hozhatja ki a legtöbbet Android okostelefonjából.
Ugrás egy szakaszra:
- Amit tudnia kell, mielőtt elkezdi
- Mi az ADB?
- Mi az a fastboot?
- Mik azok a járművezetők?
- Telepítse az ADB illesztőprogramokat Windows rendszeren
- USB hibakeresés engedélyezése
- Az ADB Tools telepítése Windows rendszeren
- Telepítse az ADB-t Mac vagy Linux rendszeren
- ADB parancsok: a legfontosabb parancsok és funkciók
- ADB hibák: gyakori hibák és megoldások
Amit tudnia kell, mielőtt elkezdi
- Hogyan rootolja az Androidot
Mi az ADB?
Az ADB az Android Debug Bridge-hez készült. Egyszerűen fogalmazva, ez nem más, mint kommunikációs eszköz az okostelefon és a számítógép között. Azok számára, akik csekély műszaki ismeretekkel rendelkeznek, tekintsenek rá úgy, mint egy kliensre és szerverre, amely a másikkal kommunikál. A Windows parancssorán keresztül érhető el, és arra szolgál, hogy parancsokat küldjön az Androidnak számítógépről. Az ADB nagyon hasznos az Android-közösségnek és a trükközőknek a rootolásban, az új ROM-ok villogtatásában vagy egyszerűen az okostelefonok hibaelhárításában.
Mi az a fastboot?
A Fastboot egy diagnosztikai eszköz, amellyel az Android fájlrendszert számítógép segítségével módosíthatja. Az okostelefon rendszerbetöltő módban történő elindítása után használatos. A parancsok alapvetőek, és tartalmazzák például a rendszerindító lemezkép vagy a rendszerbetöltő „flash” (telepítését).

Helyreállítási módban indulhat az ADB parancsokból / © NextPit
Mik azok a járművezetők?
Az illesztőprogram egy kis program, amely lehetővé teszi az operációs rendszer – ebben az esetben a Windows – számára, hogy felismerjen egy eszközt, és kölcsönhatásba lépjen vele vagy használja azt. Minden deveice rendelkezik saját meghajtóval, merevlemezzel, egérrel stb. Okostelefonjaink esetében maga a rendszer használ drivert, az ADB módot és a fastboot módot azért is, mert a felület nem ugyanaz. Összefoglalva, a Windowsnak szüksége van egy illesztőprogramra az okostelefonhoz, a gyorsindításhoz és az ADB-hez. Minden okostelefonnál közösek.
Telepítse az ADB illesztőprogramokat Windows rendszeren
Ha bármit is tervez az ADB-vel, javasoljuk, hogy Windows 10-et használjon. A Windows 10 rendszerrel végzett tesztünk során nem kellett további illesztőprogramokat telepítenünk, és bármely Android okostelefonnal elérhettük az ADB felületet, azonnal. A Windows 7 és korábbi operációs rendszer verzióiban az okostelefon és a számítógép összekapcsolása ADB-n keresztül kissé bonyolultabb lehet.
Windows 7 rendszeren, ha hiányzik a megfelelő ADB illesztőprogram, az okostelefon és a számítógép nem tud kommunikálni. Szerencsére az ADB Driver Installer univerzális megoldást kínál a problémára. Tedd meg az utat ez az oldal és kattintson az ADB Driver Installer (9 MB) elemre. Nyissa meg a zip fájlt, és indítsa el a benne található .EXE fájlt. Erősítse meg a felhasználói hozzáférés-szabályozásra vonatkozó figyelmeztetést, amikor megjelenik.
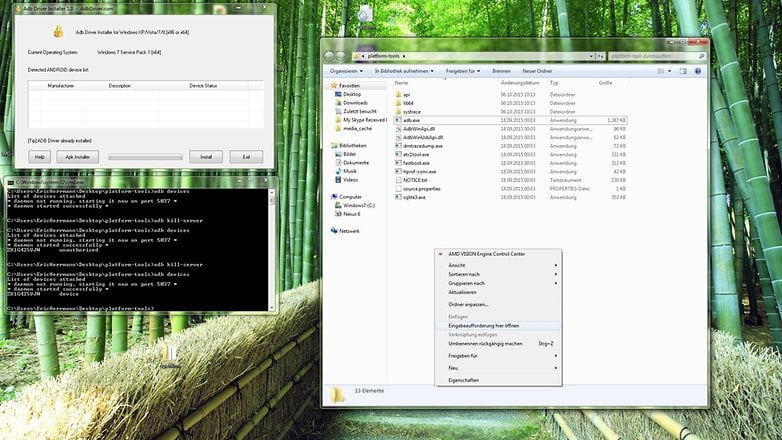
Az ADB a Windows 7 rendszeren nem túl szórakoztató / © NextPit
USB hibakeresés engedélyezése
A második, amit meg kell tennie, az USB hibakeresés engedélyezése az okostelefonon. Ezt csináld meg:
Nyissa meg a Beállításokat, majd érintse meg a Telefonról elemet, és gyorsan egymás után hétszer nyomja meg a Build number gombot. Lépjen vissza a Beállítások főmenübe, és a telefonról fent a Fejlesztői beállítások opciót fogja látni. Itt aktiválja az USB hibakeresést.
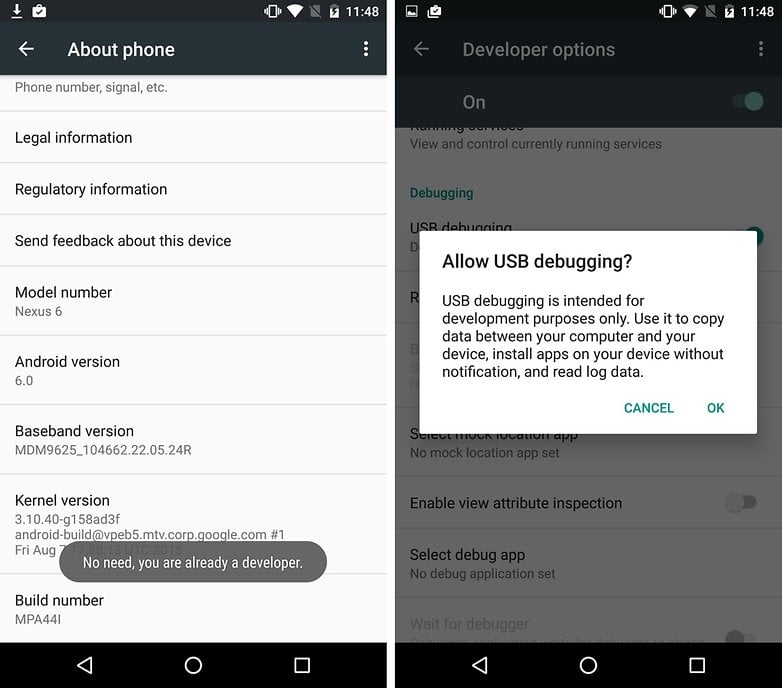
Érintse meg hétszer a Build number elemet, adja meg a Fejlesztői beállításokat, és engedélyezze az USB hibakeresést / © NextPit
Most kattintson újra a Frissítés lehetőségre az ADB illesztőprogram telepítőjében, és az eszköznek meg kell jelennie. Ha továbbra sem működik, módosítania kell az USB csatlakozási módot. Sok okostelefon alapértelmezés szerint csak az USB-kábelt használja a töltéshez. Ez szándékos, így a fájljai láthatatlanok a csatlakoztatott számítógép felhasználója számára.
Húzza le az értesítést az okostelefon képernyőjének tetejéről, miközben az csatlakozik a számítógéphez. Innentől nyomja meg az USB-kapcsolat típusát. Ezután válassza ki az MTP-t vagy a PTP-t. (Mindkét lehetőségnél sikert értünk el).
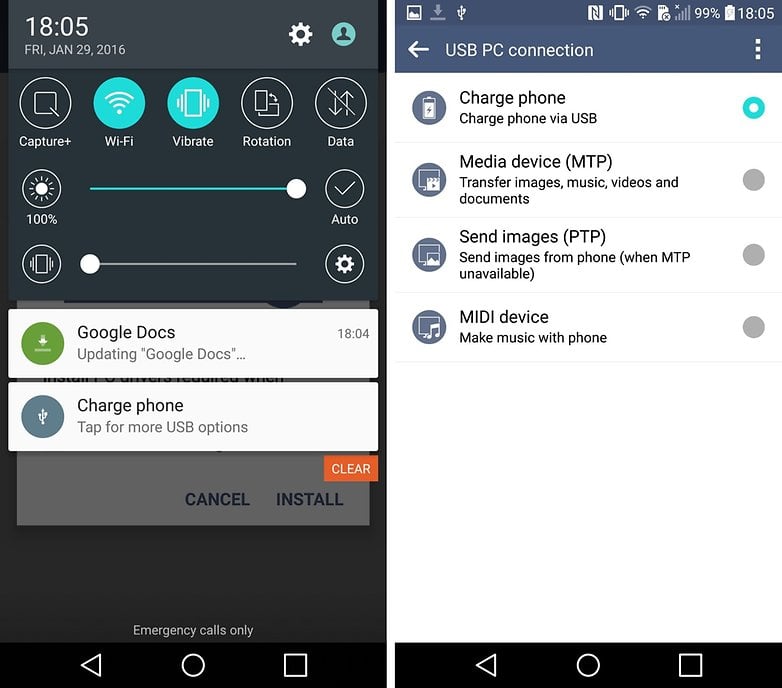
Érintse meg az USB opciókat, és válassza ki az egyik átviteli protokollt / © NextPit
Most, amikor a Frissítés gombra kattint, látnia kell eszközét az ADB illesztőprogram-telepítőinek listájában. Kattintson az eszközét megjelenítő sorra, majd kattintson a Telepítés gombra. Ennek telepítenie kell a megfelelő ADB-illesztőprogramokat az okostelefonhoz.
Ha problémái vannak, nyissa meg az Eszközkezelőt, törölje a meglévő bejegyzéseket okostelefonjával, és ismételje meg a telepítést.
Az ADB Tools telepítése Windows rendszeren
Most szeretnénk használni az ADB illesztőprogramokat. Annak érdekében, hogy minden a lehető legfrissebb legyen, először menjen a ezt a weboldalt és töltse le a Platform Tools alkalmazást.
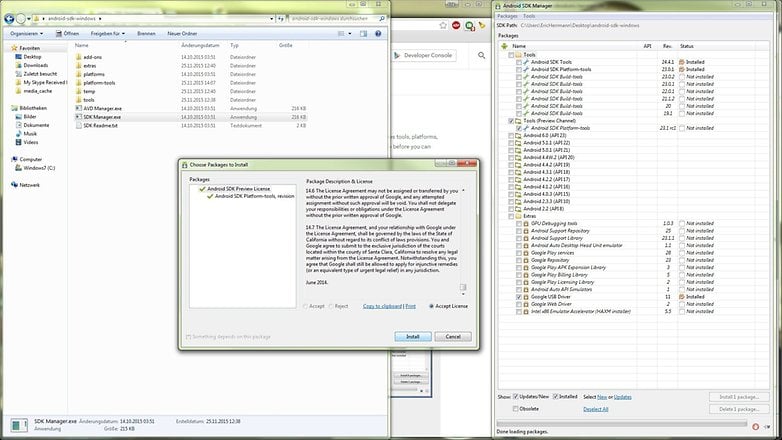
Az ADB-eszközök helyes telepítése és frissítése / © NextPit
Csomagolja ki a fájlokat egy mappába, nyomja meg a Shift gombot, kattintson jobb gombbal az egerére, majd kattintson a „PowerShell ablak megnyitása itt” lehetőségre, ekkor megnyílik egy parancssor. És ez az.
Még egyszer ellenőrizze, hogy az USB hibakeresés be van-e kapcsolva, és kapcsolja be, ha még nincs.
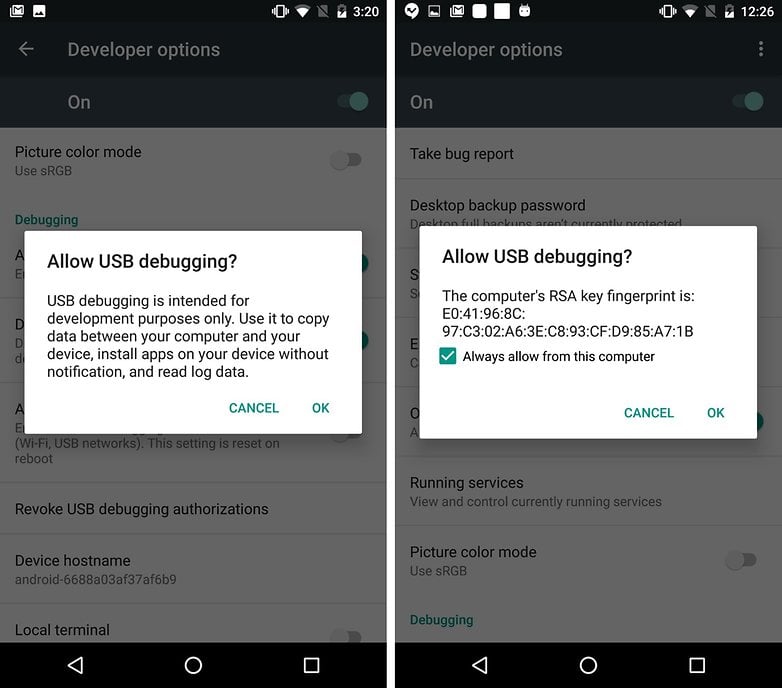
Minden alkalommal engedélyeznie kell az USB hibakeresést, amikor új számítógéphez csatlakozik / © NextPit
Miután engedélyezte az USB-hibakeresést az eszközön, és engedélyezte azt a számítógépről, eszközének meg kell jelennie a parancsablak eszközlistájában.
Telepítse az ADB-t Mac vagy Linux rendszeren
A Mac OS és Linux Unix-alapú rendszerei sokkal könnyebbé teszik a dolgokat. Először is megszüntetik a járművezetők gondjait. Másodszor, az ADB-eszközök az egyszerű csomagkezelő rendszereknek köszönhetően naprakészen tartják magukat. A Mac felhasználók telepítik a csomagkezelőt Homebrew majd futtassa a brew install android platform-tools programot. A Linux-felhasználóknak meg kell keresniük az android-platform-tools csomagrendszerét, és telepíteniük kell. Ezt követően az ADB-eszközöket globálisan kell meghatározni, így a következő ADB-parancsokat használhatja a parancssorban.
ADB parancsok
adb backup -f FullBackup.ab -apk -all: Az ötlet az, hogy készítsen teljes biztonsági másolatot az alkalmazás adatairól. A gyakorlatban az eredmények megbízhatatlanok. Nem minden alkalmazás teszi lehetővé az ADB biztonsági mentést, ami azt jelenti, hogy más módszert kell találnia.
- Hogyan készítsünk biztonsági másolatot az Androidról
adb eszközök: Ezzel a paranccsal áttekintést kap a számítógépes eszközhöz ADB-támogatással csatlakoztatott összes eszközről. Itt láthatja az eszköz azonosítóját és állapotát. Ha megjelenik a Nem engedélyezett szó, az azt jelenti, hogy engedélyeznie kell a számítógépnek, hogy kommunikáljon okostelefonjával.
adb reboot: újraindítja az okostelefont
adb reboot recovery: újraindítja az eszközt helyreállítási módba
adb reboot bootloader: újraindul a rendszertöltőbe. Miután ebben a módban van, a fastboot paranccsal kommunikálhat az eszközzel.
adb push [directory on the computer / dateiname.endung] [Directory in the smartphone]: ez a parancs áthelyez egy fájlt a számítógép megadott mappájából az okostelefon megadott mappájába.
adb pull [Directory in the smartphone / dateiname.endung] [directory on the computer]: ha ezt a parancsot futtatja, akkor az okostelefonról vagy táblagépről ment egy fájlt a számítógépére. A számítógép könyvtárának megadása nélkül a fájl az ADB végrehajtható fájl vagy /home könyvtár elérési útjába kerül.
adb shell screencap -p /sdcard/screenshot.png
adb pull /sdcard/screenshot.png
adb shell rm /sdcard/screenshot.png: Képernyőkép készítéséhez a számítógépre mentve.
adb help: az összes ADB-parancs, szintaxis és súgó áttekintése.
Az ADB az alkalmazások és frissítések felvillantásához
adb sideload update.zip: ez a parancs fájlok, például hivatalos eszközfrissítések telepítésére szolgál az okostelefonra. A bonyolultabb telepítések, például az egyéni ROM-ok telepítése azonban a gyorsindítási felületen keresztül történik.
- Hogyan lehet egy egyedi ROM-ot flashelni
adb telepítés [android app].apk: ezzel Android-alkalmazást (APK) telepíthet okostelefonjára/táblagépére.
ADB hibák: gyakori hibaüzenetek és megoldások
A parancs nem található: hibát követett el, vagy a parancs még nem érhető el az Ön ADB verziójában. Ellenőrizze a parancsot az adb súgón keresztül, vagy frissítsen egy újabb verziójú ADB-re.
Nincs eszköz: Az USB-kábel nincs megfelelően csatlakoztatva, a telefonon lévő ADB interfész nem fut, vagy a számítógép nem ismeri fel okostelefonját. Próbáljon meg másik USB-portot vagy másik kábelt használni, engedélyezze az USB-hibakeresést, ellenőrizze az illesztőprogramokat, a számítógépet, és indítsa újra az eszközt.
A szerver elavult: A számítógépen lévő ADB Tools verziónak és az okostelefonon lévő Android verziónak kompatibilisnek kell lennie. Ha nem, akkor ez a hiba lép fel. Frissítse az ADB Tools verzióját.
Várakozás az eszközre: Ez a hiba nagyrészt megegyezik a Nincs eszköz hibával. A számítógép nem ismeri fel az okostelefonját. A megoldásokat lásd fent.
-
Egyéni ROM és root: A legfontosabb kifejezések magyarázata
És most?
Most már tisztában van azzal, hogy milyen módon módosíthatja okostelefonját. Legyen szó frissítés oldalbetöltéséről, rootolásról vagy különböző firmware telepítéséről, most már teljes irányítása alatt áll az okostelefonja felett.
További segítségre van szüksége? Tegye fel kérdéseit az alábbi megjegyzés szakaszban.