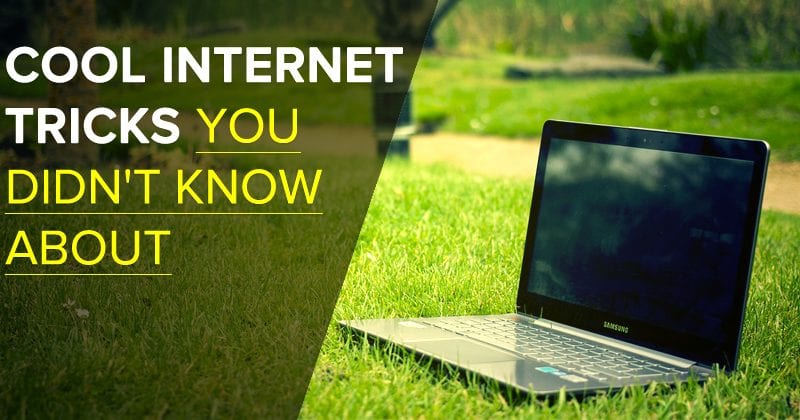A hasznos információk gyakran hangformátumban érkeznek. Ez a formátum kényelmesen hallgatható útközben, de problémák merülhetnek fel, ha valamit írásban szeretne átdolgozni, amit hallott. Ezt úgy teheti meg, hogy az audiofájlt szöveges dokumentummá konvertálja. Olvasson tovább, hogy megtudja, hogyan.

Ebben a cikkben bemutatjuk, hogyan lehet hangfájlokat szöveges dokumentumokká konvertálni különböző szoftverek segítségével. Részletes útmutatót adunk az információk kívánt formátumra való átalakításához online, Macen, Windowson és telefonon. Ezen túlmenően áttekintettük azokat a GYIK-eket, amelyeket mások kérdeztek ugyanabban a témában.
Audiofájlok online szöveggé konvertálása Windows/Mac használatával
Rengeteg eszköz található az interneten azok számára, akik nem akarnak további szoftvereket telepíteni. Ezek közül megosztunk veletek párat. Az ingyenes online eszközök azonban valószínűleg nem hoznak professzionális eredményeket. Kövesse az alábbi útmutatót az audiofájlok szöveggé alakításához anélkül, hogy alkalmazásokat kellene letöltenie a számítógépére.
A TinyWow használata:
- Nyissa meg a kívánt böngészőt, és lépjen a következőre TinyWow.com.

- Görgessen lefelé, és keresse meg az Audio to Text elemet.

- Kattintson a Hang szövegbe és feltöltése számítógépről vagy mobilról vagy Fájlok feltöltése lehetőségre.

- A hozzáadást követően várja meg, amíg a fájl sikeresen betöltődik.

- Voálá! Most letöltheti a szöveggé konvertált hangfájlt.

A 360-as konverter használata:
- Menj a 360-as konverter weboldal.

- Töltsön fel egy MP3-fájlt eszközéről vagy a Cloud Storage-ból, vagy illesszen be egy fájl URL-címét.

- Válassza ki a hangfájl nyelvét.

- Állítsa be az átírni kívánt fájl kezdési és befejezési idejét.

- Jelölje be az Elfogadom az Általános Szerződési Feltételeket melletti négyzetet, majd kattintson a Konverzió indítása gombra.

- Várja meg, amíg az átalakítás véget ér, és mentse az eredményt PDF vagy TXT fájlként.
A Sonix használata:
- Menj a Sonix webhelyet, és regisztráljon egy 30 perces ingyenes próbaverzióra egy e-mail cím vagy a Google használatával.

- Töltsön fel egy MP3 fájlt az eszközéről, vagy a Zoomból, a Dropboxból, a Google Drive-ból vagy a YouTube-ról.

- Válassza ki a fájl nyelvét, majd kattintson az Átírás gombra [Language].

- Részletek hozzáadása a váltógombok eltolásával; majd nyomja meg a CONTINUE TRANSCRIBING gombot. Az egyes bejegyzések részleteinek megtekintéséhez vigye az egérmutatót az aláhúzott szöveg fölé. Megjegyzés: A tesztfájlban volt bevezető zene, de az átírása továbbra is megfelelő volt.

- Az átalakítás eltart egy ideig. Az átírt fájl linkjét e-mailben kapja meg, de a webhelyen is elérheti.

- A fájl(ok) új állapota Átírva lesz. Töltse le a fájlt PDF- vagy TXT-fájlként a hangszóró ikonja melletti legördülő nyílra kattintva, vagy kattintson a fájlnév(ek)re az eredmények szerkesztésre való megnyitásához.

- Válaszoljon a legördülő kérdésekre a megjelenő mezőben, majd kattintson a KÜLDÉS ÉS MEGTEKINTÉSE gombra.

- Megjelennek a kiválasztott fájl átírt eredményei. A szöveg szerkesztése közben lejátszhatja a hangot, hogy megerősítse a pontosságot.

Audiofájlok szöveggé konvertálása a Google Dokumentumokban
A Google Dokumentumok hivatalosan nem rendelkeznek átírási funkcióval. Ha nem keres jó minőségű átírást, az alábbi lépések végrehajtásával megpróbálhatja a hanggépelés funkciót használni egy hangfájl szöveggé alakításához:
- Nyissa meg a Google Dokumentumokat, és válassza az Eszközök menüt.

- Kattintson a Hangos gépelés lehetőségre.

- Az audiofájl lejátszása. Győződjön meg arról, hogy nincs háttérzaj.

- A Google Dokumentumok beírja a diktált szöveget egy új dokumentumba.
Audiofájlok szöveggé konvertálása Mac számítógépen
A Mac-tulajdonosok ujjonghatnak – az audiofájlok előre telepített szoftverrel átírhatók. Kövesse a lépésenkénti útmutatót az audiofájlok szöveggé konvertálásához Mac számítógépén:
- Nyissa meg a Rendszerbeállítások menüt.
- Válassza a Diktálás és beszéd lehetőséget (mikrofon ikon).
- Kapcsolja be a Diktálást.
- Opcionálisan jelölje be a Továbbfejlesztett diktálás használata jelölőnégyzetet a fájl valós idejű visszajelzéssel történő átírásához.
- Válassza ki a fájl nyelvét, és győződjön meg róla, hogy egy gyorsbillentyű van kiválasztva.
- A változtatások automatikusan mentésre kerülnek. Csukd be az ablakot.
- Nyisson meg egy új dokumentumot bármely szövegszerkesztőben.
- Nyomja meg a kiválasztott gyorsbillentyűt a diktálás funkció bekapcsolásához.
- Játssza le az átírni kívánt hangfájlt. Győződjön meg arról, hogy a háttérzaj nem zavarja a hangot.
- Kattintson a Kész gombra az eredmények megtekintéséhez, és mentse a fájlt a kívánt formátumban.
Audiofájlok szöveggé konvertálása Windows PC-n
A Machez hasonlóan a Windows is rendelkezik „Beszédfelismerés” nevű funkcióval. Ha a kiválasztott hangot szöveggé szeretné átírni a Windows Vista-nál későbbi bármely Windows-verzión, tegye a következőket:
- Windows 7 vagy korábbi rendszer esetén kattintson a Start menüre (Windows logó), majd kattintson a Vezérlőpult elemre. Windows 8 és 10 esetén írja be a control szót a Cortana keresősávjába, majd válassza a Vezérlőpult lehetőséget.

- Válassza a Könnyű hozzáférés beállításait.

- Kattintson a Beszédfelismerés elemre. Ne kattintson itt a Mikrofon beállítása lehetőségre, mert az inkább a hibaelhárítóba kerül.

- A beszédfelismerő ablakban válassza a Mikrofon beállítása lehetőséget.

- Válassza ki a mikrofon típusát a listából, majd kattintson a Tovább gombra.

- A „Mikrofonbeállítás varázslóban” kövesse az utasításokat, majd kattintson a Tovább gombra.

- Állítsa be a mikrofon hangerejét, majd kattintson a Tovább gombra.

- A „Mikrofonbeállítás varázsló” megjeleníti, hogy a mikrofon be van állítva. Kattintson a Befejezés gombra.

- A beállítás most visszatér a „Beszédfelismerés” ablakhoz. Kattintson a Számítógép betanítása lehetőségre, hogy jobban megértse Önt, majd kövesse az utasításokat. Ez fontos, ha jobb átírási pontosságot szeretne.

- Amint a hangoktatás az aktuális mikrofonnal befejeződött, megjelenik egy befejező képernyő. A folytatáshoz válassza a Tovább lehetőséget.

- Válassza ki, hogy meg szeretné-e osztani a beszédadatokat a Microsofttal, vagy sem a Küldés vagy a Ne küldés lehetőségre kattintva.

- Nyisson meg egy új fájlt bármely szövegszerkesztőben.

- Mondja, hogy Start listening, majd mondja ki a Diktálás.

- Játssza le az átírni kívánt hangfájlt a számítógép mikrofonja mellett.
- Mondja: Ha végzett, ne hallgasson.
- Mentse el a fájlt a kívánt formátumban.

Audiofájlok szöveggé konvertálása iPhone-on
Ha hangfájlokat szeretne szöveggé konvertálni iPhone-ján, le kell töltenie az egyik átíró alkalmazást az AppStore-ból. Megjegyzés: Magasabb szintű szerkesztésre lehet szükség, mivel hordozható eszközökkel nehezebb az értelmezés. Használja a beépített mikrofont, és a hangforrás hangszórói mellé helyezze a rögzített hanghoz. Ha másik hangforrásról ír át, előfordulhat, hogy több tesztet kell végrehajtania a legjobb minőség biztosítása érdekében, például kísérleteznie kell a hangerővel, a mélyhangszintekkel és a forrástól való távolsággal.
Kövesse az alábbi útmutatót a hang szöveggé történő átírásához iOS rendszeren a Diktálás alkalmazással.
A Diktálás alkalmazás használata:
- Töltse le a Dictate alkalmazást a webhelyről Alkalmazásbolt.

- Próbálja ki az ingyenes próbaverziót, hogy megbizonyosodjon arról, hogy tetszik az alkalmazás.
- Hang rögzítéséhez nyomja meg és tartsa lenyomva a Diktálás gombot.

- Engedje el a gombot, ha befejezte a felvételt. Az alkalmazás megjeleníti az átírt szöveget.

- Mentse el a szöveget a kívánt formátumban, vagy ossza meg egy másik alkalmazással.

Az Átírás használata – Beszéd szöveggé:
- Telepítse az Átírás alkalmazást telefonjára a Alkalmazásbolt.

- Válassza az ingyenes próbaverziót, hogy megbizonyosodjon arról, hogy tetszik az alkalmazás.
- Nyissa meg az alkalmazást, és kezdjen el beszélni hang rögzítéséhez, vagy válasszon hangfájlt az eszközről.

- Ha hangfelvételt készít, az alkalmazás azonnal átírja azt, amikor abbahagyja a beszélgetést. Ha kiválasztott egy fájlt az eszközéről, az alkalmazás a feltöltés után átírt szöveget jelenít meg.

- Mentse el az eredményt a kívánt formátumban, vagy ossza meg egy másik alkalmazással vagy eszközzel.

A Just Press Record használata:
- Keresse meg a Just Press Record alkalmazást a Alkalmazásbolt és töltse le.
- Nyomja meg és tartsa lenyomva a piros rögzítés gombot a közepén, vagy kattintson a Tallózás gombra egy fájl feltöltéséhez az eszközről.
- Engedje el a rögzítés gombot, vagy kattintson a Feltöltés gombra. Az alkalmazás azonnal átírja a hangfájlt.
- Opcionálisan szerkessze az átírt szöveget.
- Mentse a fájlt a kívánt formátumban, vagy ossza meg egy másik alkalmazással.
Hangfájlok konvertálása szöveggé Androidon
Csakúgy, mint az IOS-hez, szükség van egy hang-szöveg alkalmazásra az alkalmazásboltból, és a mikrofont az audio hangforrás elé kell helyezni. Ebben az esetben az üzlet a Google Play. Ne feledje, hogy a hangok átírása Android-eszközön nem olyan pontos, mivel a meglévő mikrofont használja, és előfordulhat, hogy az eszköz zajt kelt. Ezt követően szerkesztenie kell, mivel egyes szavakat félreértelmeznek. Ez a helyzet bármilyen módszerrel előfordulhat, de hajlamosabb a hordozható eszközökre. Íme néhány Play Store-alkalmazás, amelyek könnyedén konvertálják a hangot szöveggé.
A legjobb eredmény érdekében hangforrásról történő átíráskor csökkentse a basszusfrekvenciákat, kísérletezzen különböző hangerőszintekkel, valamint távolítsa el Android-eszközét a forrástól.
A Speechnotes használata Androidon
A Speechnotes egy ingyenes, hang-szöveg konvertáló beépített szövegszerkesztő jegyzettömbbel. Az alkalmazás egy widgetet is tartalmaz, amely az alkalmazás megnyitása nélkül is könnyen elérhető. Létezik egy prémium verzió is, amely kiküszöböli a nem zavaró reklámszalagot. A Google beszédfelismerést engedélyezni kell. Itt van a Speechnotes használata.
- Menj Beszédjegyzetek a Play Áruházban, és telepítse.

- Indítsa el az alkalmazást, és válassza ki a forrásnyelvet.
- Ha készen áll, nyomja meg a mikrofon ikont és állítsa a készüléket a hangkimeneti forrás mellé, vagy természetesen beszélhet is.
- Szerkessze az eredményeket, ha az átírás befejeződött, vagy akár közben is.
A SpeechTexter használata Androidon
A Speechtexter egy jegyzettömb alkalmazás, amely beépített hang-szöveg átírási képességekkel rendelkezik. A Google beszédfelismerést engedélyezni kell. Így használhatja a SpeechTextert Androidon.
- Telepítés SpeechTexter a Play Áruházban.
- Indítsa el az alkalmazást, és nyomja meg a mikrofon ikont a hang vagy beszéd átírásának megkezdéséhez. Az ikon narancssárgára/pirosra vált.
- Ha végzett, nyomja meg még egyszer a mikrofon gombot, és az szürkére vált, jelezve a kikapcsolt állapotot.
- Tekintse át a beírt szöveget javításokért. Ha végzett, érdemes lejátszani a forrást, és átnézni az összes szót, mivel egyes szavakat félreértelmeznek vagy nem hallanak.
- A mentéshez érintse meg a hamburger ikont (Menü) a bal felső részben, és válassza a Mentés lehetőséget.
Hangból szöveges GYIK
Hogyan írhatok át hangfájlokat Python használatával?
A technikához hozzáértő olvasóknak érdemes beszédből szöveggé konvertáló eszközt létrehozniuk a Pythonban. Ezt többféleképpen megteheti, de a legegyszerűbb módszer az alábbi programszöveg átmásolása a Pythonba, majd elmenteni „transcribe.py” néven. Ezután töltsön fel egy hangfájlt a programba, hogy szöveggé konvertálja.
import speech_recognition as sr
az os importálási útvonaláról
pydub import audioszegmensből
konvertálja az mp3 fájlt wav formátumba
hang = AudioSegment.from_mp3(“átirat.mp3”)
sound.export(“transcript.wav”, format=”wav”)
hangfájl átírása
AUDIO_FILE = “átirat.wav”
használja a hangfájlt hangforrásként
r = sr.Recognizer()
az sr.AudioFile(AUDIO_FILE) forrással:
audio = r.record(source) # beolvassa a teljes hangfájlt
print(“Átírás: ” + r.recognize_google(audio)
Hogyan tehetem pontosabbá az átírást?
A hangfájlok pontos átírásához kövesse két egyszerű tippet. Először is, szabaduljon meg minden háttérzajtól. Keressen egy csendes helyet, mielőtt lejátszana egy hangfájlt az eszköz mikrofonján.
Másodszor, ha lehetséges, használjon valós idejű konverziós lehetőséget. Ez az opció lehetővé teszi a szöveg azonnali szerkesztését. Ha utólag szerkeszti a teljes szöveget, kihagyhat néhány pontatlanul átalakított kifejezést.
Egyes alkalmazások lehetővé teszik a beszédátalakító pontosabb betanítását bizonyos ékezetek felismerésére – ne alkudjon meg erről a funkcióról. Abban az esetben, ha a legjobb eredményt szeretné elérni, bérelhet szakembert. Az ember gyakran hall olyan árnyalatokat, amelyeket egy program nem észlel.
Tárolja a hanginformációkat a legkényelmesebb módon
Az audiofájlok konvertálása egy olyan értékes funkció, amely segítségével könnyedén szerkesztheti és áttekintheti hangjegyzeteit, hangoskönyveit és podcastjait. Hasznos hivatkozásokat hoz létre hasznos információkhoz, amelyek megkönnyítik az emlékezést a hang szöveggé alakításával. Remélhetőleg ez a cikk segített létrehozni saját jegyzeteit/hivatkozásait, amelyeket bármilyen eszközön, bármikor megtekinthet.
Próbáltál már különböző átíró alkalmazásokat? Tudsz további tippeket a hangfelvétel tisztábbá tételéhez? Ossza meg tapasztalatait az alábbi megjegyzések részben.