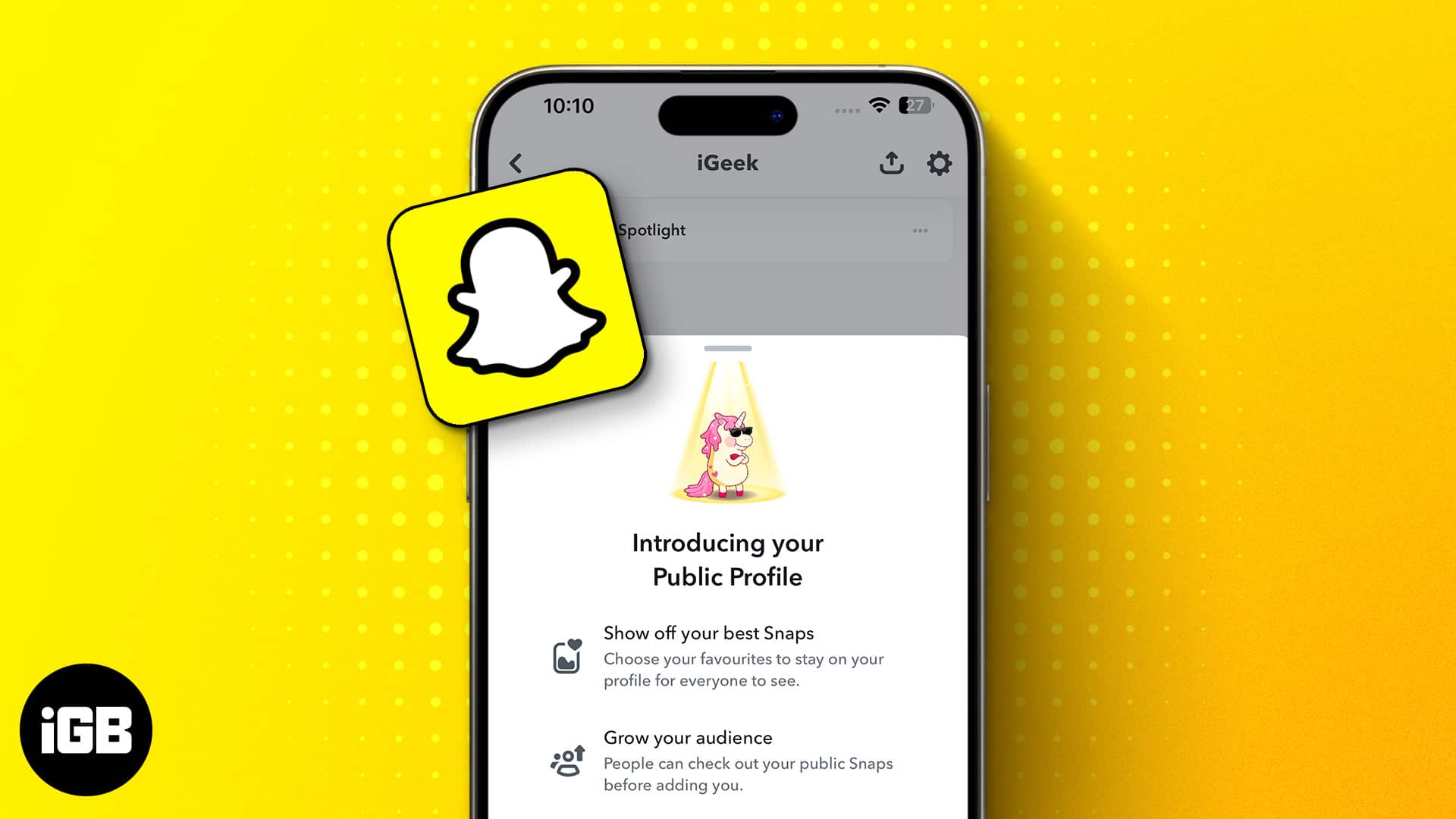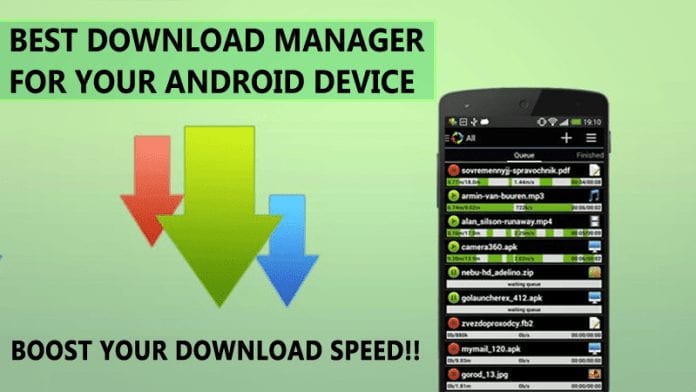A Microsoft Windows operációs rendszerének legújabb frissítése teljesen új esztétikát hoz magával, amelyet a felhasználói élmény egyszerűsítésére terveztek. Néhányan azonban, akik a Windows régebbi verzióiról migrálnak, hiányolják a klasszikus funkciókat, például a régebbi asztali ikonok elérhetőségét. Szerencsére vannak egyszerű módszerek a témák korábbi verzióinak visszaállítására.
![]()
Ebben a cikkben bemutatjuk, hogyan adhat hozzá asztali ikonokat a Windows 11 rendszerhez, valamint a klasszikus Windows-témák visszaállításának egyéb módszereit.
A legújabb Windows operációs rendszer
2021. október 5-én megjelent a Windows 11 a nagyközönség számára. Hamarosan ingyenes frissítésként megjelent a Windows 10 rendszerek tulajdonosai számára, és sokan éltek is ezzel a lehetőséggel. A probléma az volt, hogy az előző verzió számos funkcióját eltávolították.
Mivel a Windows 11-et úgy tervezték, hogy esztétikusan letisztult legyen, az asztali témák meglehetősen minimalistaak. A felhasználók által megismert és kedvelt asztali ikonok közül sok alapértelmezés szerint le van tiltva. Egy kis trükközéssel azonban a klasszikus asztali témák könnyen visszaállíthatók.
Asztali ikonok visszaállítása Windows 11 rendszeren
Alapértelmezés szerint a Windows 11 friss telepítése után az asztalon lévő egyetlen ikon a lomtár lesz. A rejtett vagy letiltott asztali ikonok visszaállításához próbálkozzon a következőkkel:
Tedd láthatóvá a rejtett ikonokat
Ha már beállított néhány ikont az asztalon, de úgy tűnik, hogy nem látja őket, akkor lehet, hogy az ikonnézet beállításai láthatatlanra vannak állítva. Ennek kijavításához tegye a következőket:
- Keressen egy üres helyet az asztalon, és kattintson a jobb gombbal az előugró menü megjelenítéséhez.

- Mutasson az egérrel a Nézet elemre.

- Kattintson az Asztali ikonok megjelenítése elemre a láthatóság váltásához. Ha el szeretné rejteni az ikonokat az asztalon, csak kapcsolja újra az Asztali ikonok megjelenítése lehetőséget.

Adjon hozzá ikonokat a tálcán keresztül
Ha még nem helyezett el ikonokat az asztalon, ezt megteheti a tálcán keresztül az alábbi lépések végrehajtásával:
- A tálcán kattintson a Keresés gombra. Ezt egy nagyító ikon jelzi.

- A keresőmezőbe írja be azt a programot vagy mappát, amelyet hozzá szeretne adni az asztalhoz.

- Kattintson a Megnyitás gombra a program vagy mappa kiválasztása után.

- Húzza át a program vagy a mappa ikonját az Intéző ablakból az asztalra.
- Alternatív megoldásként kiválaszthatja az ikont, és megnyomhatja a Ctrl + C billentyűkombinációt, majd lépjen az asztalra, és nyomja meg a Ctrl + V billentyűket.


Adjon hozzá ikonokat a Start menüből
A Start menü segítségével ikonok is hozzáadhatók az asztalhoz. Ez praktikus, mivel a start menüben sok gyakran használt program található, és ha ezeket az asztalra helyezi, akkor csökken a megnyitásukhoz szükséges kattintások száma. Az asztali ikonok Start menün keresztüli hozzáadásának lépései a következők:
- Nyomja meg a Windows billentyűt a billentyűzeten, vagy kattintson a Windows ikonra a tálcán.

- A keresőmezőbe írja be a hozzáadni kívánt alkalmazást vagy mappát, és nyomja meg a Megnyitás gombot.

- Kattintson a jobb gombbal az alkalmazásra vagy mappára.

- A felugró menüből válassza a További lehetőségek megjelenítése lehetőséget.

- Mutasson a Küldés elemre.

- A felugró menüből válassza az Asztal (parancsikon létrehozása) lehetőséget.

- Egy parancsikonnak kell megjelennie az asztalon.

Állítsa a tálcát a klasszikus Windowsra
A Windows 11 a tálcát a képernyő aljára helyezi, és alapértelmezés szerint az összes ikon középre igazodik. Ez követi az új operációs rendszer minimalista témáját. Néhány egyszerű lépéssel azonban módosíthatja a tálca igazítását. Ezek:
- Kattintson a jobb gombbal egy üres helyre a tálcán a tálca beállítási menüjének megnyitásához.

- Kattintson a Tálca beállításai lehetőségre.

- Görgessen le, és keresse meg a Tálca viselkedései lapot. Kattintson rá az almenük megnyitásához.

- Kattintson a Tálca igazítása melletti legördülő menüre.

- Válassza a Bal lehetőséget.

- A tálcát és az összes ikonját most balra kell igazítani, akárcsak az operációs rendszer korábbi verzióiban.

Klasszikus Windows-témák
Ha hiányoznak a régi ikonok a számítógéphez, a vezérlőpulthoz és más klasszikus asztali alkalmazásokhoz, a következőképpen állíthatja vissza őket:
- A tálcán kattintson a Windows ikonra, vagy nyomja meg a Windows gombot a billentyűzeten.

- Kattintson a Beállítások elemre. Ez lenne a fogaskerék ikon.

- A bal oldali menüben kattintson a Testreszabás elemre.

- A jobb oldali menüben kattintson a Témák elemre.

- A kapcsolódó beállítások alatt kattintson az Asztali ikon beállításai elemre.

- Megjelenik egy felugró ablak, amely az aktuálisan látható asztali ikonokat mutatja. Ezek a rendelkezésre álló ikonok a következők: Számítógép, Felhasználói fájlok, Hálózat, Vezérlőpult és Lomtár.

- Kattintson az egyes ikonokra a láthatósági beállítások engedélyezéséhez vagy letiltásához.

- Ha egyedi ikonokat szeretne módosítani, kattintson a módosítani kívánt ikonra a mezőben, majd kattintson az Ikon módosítása gombra. Választhat az elérhető ikonok listájából, vagy navigálhat az egyéni ikonokat tartalmazó mappába.

- Ha megtalálja a kívánt ikont, kattintson az OK gombra.


- Ha elkészült, kattintson az Alkalmaz gombra.

Állítsa vissza az előző asztali helyi menüt
Amikor az asztalon jobb gombbal kattint, észreveheti, hogy a Windows 10-ben elérhető hasznosabb parancsok némelyike el van rejtve a Windows 11 rendszerben. Ez meglehetősen bosszantó lehet, mivel újabb réteget bonyolít a korábban elérhető, gyakran használt szolgáltatásokhoz.
Szerencsére ez a Windows rendszerleíró adatbázis szerkesztésével javítható. Egy gyors megjegyzés azonban, ha helytelen értékeket helyez el a beállításjegyzékben, a szolgáltatások leállhatnak, ezért óvatosan kövesse az alábbi lépéseket:
- Kattintson a Windows ikonra a tálcán, vagy nyomja meg a Windows billentyűt a billentyűzeten.

- Begépel
Regedit. Nyomja meg az enter billentyűt a Rendszerleíróadatbázis-szerkesztő elindításához.
- A bal oldali menüben keresse meg a következőt: HKEY_CURRENT_USER. Kattintson rá a mappa fókuszba helyezéséhez.

- A jobb oldali ablakban kattintson a jobb gombbal, és vigye az egérmutatót az Új elemre.

- Válassza a Kulcsot.

- Nevezze el ezt a kulcsot {86ca1aa0-34aa-4e8b-a509-50c905bae2a2}.

- Kattintson az imént létrehozott új kulcsra a kiemeléshez.

- A jobb oldali ablakban kattintson a jobb gombbal, és vigye az egérmutatót az Új elemre. Válassza újra a Kulcsot.

- Nevezze el ezt a kulcsot
InprocServer32idézőjelek nélkül.
- Kattintson duplán az Alapértelmezett elemre a jobb oldali ablakban. Nyomja meg az Enter billentyűt anélkül, hogy bármit begépelne, hogy az értékeket üresre állítsa.

- Indítsa újra a számítógépet.

- A jobb gombbal az asztalra kattintva a klasszikus helyi menü jelenik meg.
Adja hozzá a gyakran használt alkalmazásokat a Start menühöz
A Windows 10 rendszerben a Start menü Termelékenység és Felfedezés lapja lehetővé tette a felhasználók számára a programok gyorsabb elérését. Ezt továbbra is megteheti Windows 11 rendszeren, ha rögzíti a programokat a Start menüben. Ehhez kövesse az alábbi lépéseket:
- Kattintson a Windows ikonra a tálcán, vagy nyomja meg a Windows billentyűt a billentyűzeten.

- Kattintson a Beállítások elemre.

- A bal oldali menüben válassza a Testreszabás lehetőséget.

- A jobb oldalon kattintson a Start gombra.

- Kattintson a Mappák elemre.

- Kapcsolja be vagy ki a kívánt programokat és funkciókat a jobb oldali menüben.

Funkcionalitás visszaállítása
A Microsoft népszerű operációs rendszerének legújabb iterációjának kiadásával számos klasszikus funkció jelentősen megváltozott. Az asztali ikonok hozzáadásának ismerete a Windows 11 rendszerben lehetővé teszi, hogy visszaállítsa a korábbi funkciókat erre az újabb platformra.
Tud más módokat is, amelyekkel asztali ikonokat adhat hozzá a Windows 11 rendszerhez? Nyugodtan ossza meg gondolatait az alábbi megjegyzések részben.