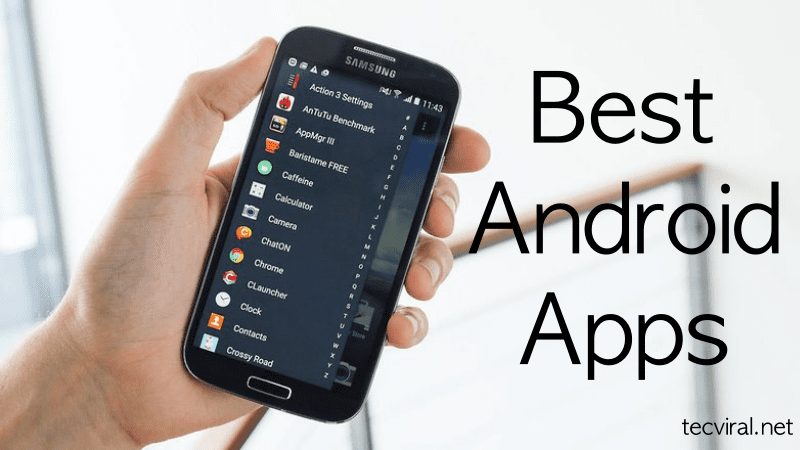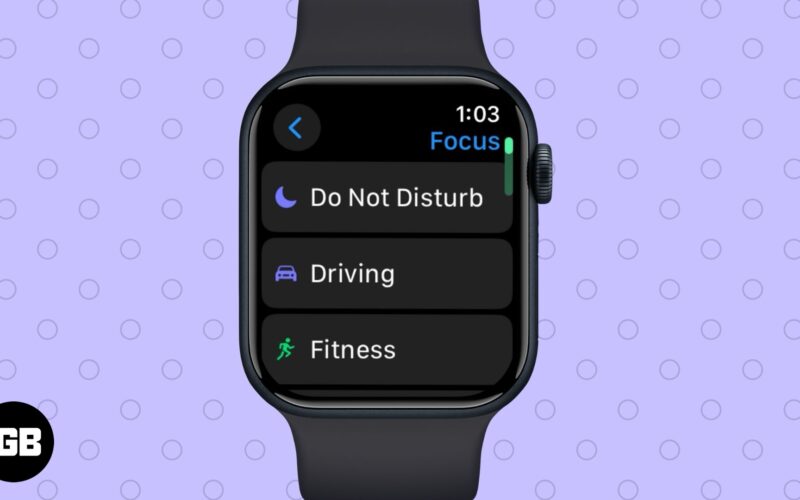Aligha van bosszantóbb az Android-felhasználók számára, mint elfelejteni telefonja jelszavát vagy zárolási mintáját. Mivel a telefon zárolását nem tudja egyszerűen feloldani, a gyári beállítások visszaállítását kell végrehajtania, hogy visszaszerezze a hozzáférést az eszközhöz.

Ebben a cikkben különböző módszereket osztunk meg, amelyek segítségével megpróbálhatja visszaállítani Android telefonja gyári beállításait. Vegye figyelembe, hogy a két fő lehetőség esetén minden olyan fájl elveszik, amelyről nem készített biztonsági másolatot felhőben vagy más eszközön.
Zárolt Android telefon gyári alaphelyzetbe állítása – a két ingyenes módszer
Ha elfelejti jelszavát, és nem tudja feloldani telefonja zárolását, két ingyenes lehetőség közül választhat eszközéhez:
- Google Készülékkereső – ahol távolról törölheti Android-eszközét.
- Helyreállítási mód Androidon – alternatív lehetőség arra az esetre, ha nem aktiválta ezt a Google-funkciót.
Mindkét módszerhez ismernie kell Google-fiókja adatait, például a telefon beállításához használt e-mail-címét és jelszavát.
Ha ezek az adatok hiányoznak, az Android véglegesen zárolva lesz. Az Android azért tette ezt az intézkedést, hogy a tolvajok ne használják a telefont a gyári beállítások visszaállítása után.
A gyári beállítások visszaállítása zárolt Android telefon a Készülékkereső funkcióval
Mint korábban említettük, a telefon helyreállításának legegyszerűbb és leggyorsabb módja a Google „Készülékkereső” funkciójának használata. Ez a funkció általában alapértelmezés szerint be van kapcsolva. Ha valamikor kikapcsolnád, nem tudnál így visszaállítani a gyári beállításokat.
- Lépjen az „android.com/find” oldalra.

- Jelentkezzen be a mobileszközén fő fiókként használt Google-fiókba.

- Válassza ki a törölni kívánt eszközt az eszközök listájából (ha egynél többet használ).

- Válassza az „Eszköz törlése” lehetőséget, majd nyomja meg ismét az „Eszköz törlése” gombot a művelet befejezéséhez.

- Kövesse a képernyőn megjelenő utasításokat a telefon helyreállításához.
A rendszer meg fogja kérni, hogy ellenőrizze az eredeti telefonról származó Google-adatait, mielőtt folytatná a telefon beállítását.
Gyári beállítások visszaállítása, zárolt Android telefon helyreállítási móddal
A különböző telefongyártók eltérő lépésekkel léphetnek be a helyreállítási módba. Ebben a cikkben a HTC, a Google Pixel és a Nexus 6P, az LG, a Motorola és a Samsung számára ismertetjük az utasításokat.
Google Pixel és Nexus 6P
- Kapcsolja ki Android-eszközét a bekapcsológomb lenyomva tartásával.

- Tartsa lenyomva a bekapcsológombot a hangerő csökkentése gombbal együtt. Addig tegye ezt, amíg meg nem látja, hogy a telefon „Fastboot” módba indul. A rendszerinformációk egy menüvel együtt jelennek meg a képernyő jobb oldalán.

- A menüben a Hangerő gombok megnyomásával lépkedhet.

- Keresse meg a „Helyreállítási módot”, és nyomja meg a bekapcsológombot a belépéshez.

- A Google logója megjelenik egy fehér képernyőn, majd egy Android kabalája jelenik meg a „No command” felirattal.


- Tartsa lenyomva a bekapcsológombot, majd a hangerő növelése gombot.

- Egy új menü jelenik meg különböző rendszerparancsokkal. Lépjen a „Gyári beállítások visszaállítása” vagy az „Adatok törlése” elemre a Hangerő gombokkal.

- Nyomja meg a Bekapcsoló gombot a gyári beállítások visszaállításához.

HTC
- Kapcsolja ki az eszközt a bekapcsológomb lenyomva tartásával.

- Nyomja meg és tartsa lenyomva egyszerre a bekapcsológombot és a hangerőnövelő gombot.

- Engedje el a két gombot három másodperc múlva, hogy belépjen a helyreállítási módba.

- Érintse meg a telefon képernyőjét, vagy használja a Hangerő gombokat a Gyári beállítások visszaállítása/Adatok törlése lehetőség kiválasztásához.

- Megjelenik egy üzenet, amelyben meg kell erősítenie a felhasználói adatok törlését. Erősítse meg a Hangerő gombokkal vagy a képernyő megérintésével.

LG
- Kapcsolja ki LG telefonját a bekapcsológomb lenyomva tartásával.

- Tartsa lenyomva a Hangerő csökkentése és a Bekapcsológombot 10 másodpercig.

- Engedje el, ha megjelenik a Rendszer-helyreállítás felirat. Ha látja az LG logót, ha Ön LG V30-felhasználó, engedje fel és tartsa lenyomva a bekapcsológombot, miközben lenyomva tartja a Hangerő csökkentése gombot.
- A hangerőgombokkal lépjen a „Gyári adatok visszaállítása” elemre.

- Nyomja meg a Zárolás vagy a Bekapcsológombot az opció kiválasztásához.

- Erősítse meg választását bármelyik Hangerő gomb megnyomásával.

- Erősítse meg ismét a Lock vagy a Bekapcsoló gomb megnyomásával.

Motorola
- Kapcsolja ki Motorola telefonját a bekapcsológomb lenyomva tartásával.

- Tartsa lenyomva a bekapcsológombot és a hangerő csökkentése gombot, és várja meg, amíg megjelenik az opciók menü.

- Lépjen a „Helyreállítási módba” a hangerőgombokkal.

- Nyomja meg a bekapcsológombot a helyreállítási módba lépéshez.

- Egy Android robot jelenik meg a képernyőn piros felkiáltójellel. Amikor ezt látja, tartsa lenyomva a bekapcsológombot, és nyomja meg a Hangerő növelése gombot.

- A hangerőgombok segítségével navigáljon a menüben, és a bekapcsológombbal válassza ki a „Gyári beállítások visszaállítása” vagy az „Adatok törlése” lehetőséget.

- Válassza az „Igen” lehetőséget, és nyomja meg a bekapcsológombot a megerősítéshez.

Samsung
- Kapcsolja ki Samsung készülékét a bekapcsológomb lenyomva tartásával.

- Tartsa lenyomva egyszerre ezt a két gombot: Hangerő növelése, Bekapcsolás.

- Engedjen el két gombot, amikor a készülék rezegni kezd.

- Megjelenik egy képernyőmenü.

- Manipulálja a Hangerő csökkentése gombot az „Adatok törlése/gyári beállítások visszaállítása” opció kiemeléséhez. Válassza ki a Bekapcsológomb megnyomásával, majd nyomja meg ismét ezt a gombot a megerősítéshez.

Vegye figyelembe, hogy néhány Samsung telefon nem rendelkezik Kezdőlap gombbal:
-
20. megjegyzés

-
Galaxy S21

-
Galaxy S20

- Galaxy S11

-
Galaxy S10

Ha rendelkezik ezen telefonok bármelyikével, kövesse az alábbi lépéseket:
- Kapcsolja ki Samsung készülékét a bekapcsológomb nyomva tartásával.

- Tartsa lenyomva egyszerre a Hangerő fel és a Bekapcsológombot.

- Engedje el, amikor az eszköz rezegni kezd.

- Körülbelül 30 másodpercen belül megjelenik egy képernyőmenü. A Hangerő csökkentése gombbal jelölje ki az „Adatok törlése/Gyári beállítások visszaállítása” opciót. Válassza ki a lehetőséget a bekapcsológombbal.

- Nyomja meg ismét a bekapcsológombot a megerősítéshez az „Igen – törölje az összes felhasználói adatot” megnyomásával.

Egyes jelentések szerint az Android 11 és újabb eszközöket a számítógép USB-kábeléhez kell csatlakoztatni a helyreállítási módba lépéshez. Bár nem mindig ez a helyzet, telefonjának szüksége lehet erre a helyreállítási folyamat megkezdése előtt.
Ha a telefon a fenti lépések végrehajtása után nem lép helyreállítási módba, próbálja meg a javasolt módon csatlakoztatni a számítógépéhez.
Alternatív módszer: Használjon feloldó eszközt
Ha a fent említett módszereket túl bonyolultnak találja, próbálkozhat egy másik lehetőséggel. Ezzel egyidejűleg visszaállíthatja a gyári beállításokat, és megőrizheti fájljait. Ez azonban egy prémium opció, amely pénzbe kerül.
Az DroidKit szoftver egy prémium szoftver, amely lehetővé teszi a képernyőzár megkerülését. Mindössze annyit kell tennie, hogy csatlakoztatja Android-eszközét egy számítógéphez, telepítse a DroidKit szoftvert, és távolítsa el a zárat.
Ha még nem készített felhőalapú biztonsági mentést, és nem tud némi pénzt fizetni értékes adatainak megőrzéséért, akkor ezt a prémium szoftvert mindenképpen érdemes kipróbálni.
A következő lépéseket kell követnie a telefon ilyen módon történő feloldásához:
- Nyissa meg a DroidKit-et a számítógépén, és lépjen be a „Screen Unkloker” módba.

- Csatlakoztassa a feloldani kívánt Android-eszközt, és nyomja meg a „Start” gombot.

- Nyomja meg az „Eltávolítás most” gombot, amint megjelenik a képernyőn.

- Válassza ki Android-modelljét, és kövesse az utasításokat a lezárási képernyő törléséhez.
A rendszer ezzel egyidejűleg elvégzi az eszköz gyári alaphelyzetbe állítását.
A jó hír az, hogy van egy ingyenes próbaverzió, így előfordulhat, hogy nem kell túl sokat költenie, hogy a legtöbbet hozza ki a programból.
Hard Android Phone Reset – Debunked
Nagyon kényelmetlen lehet, ha ki van zárva a telefonból. Ha azonban biztonsági másolatot készít az adatairól, és engedélyezte a „Készülék keresése” funkciót, akkor néhány percen belül újra hozzáférhet telefonjához.
Ha a gyári alaphelyzetbe állítást a helyreállítási mód használatával kell végrehajtania, kövesse az ebben a cikkben ismertetett lépéseket, és már mehet is. Alternatív megoldásként, ha inkább „díjat” szeretne fizetni, prémium szoftvert is használhat a probléma megkerülésére.
A gyári beállítások visszaállítása előtt biztonsági másolatot készített a fájljairól felhőszoftverre? A fent vázolt két lehetőség közül melyiket próbáltad ki? Ossza meg tapasztalatait az alábbi megjegyzések részben.