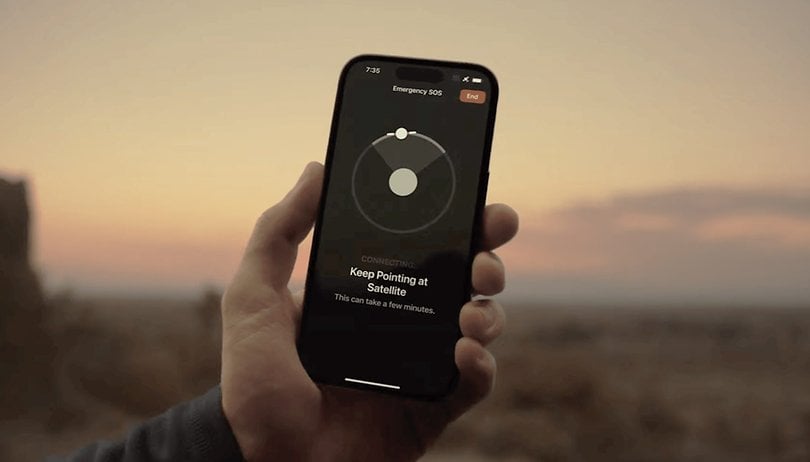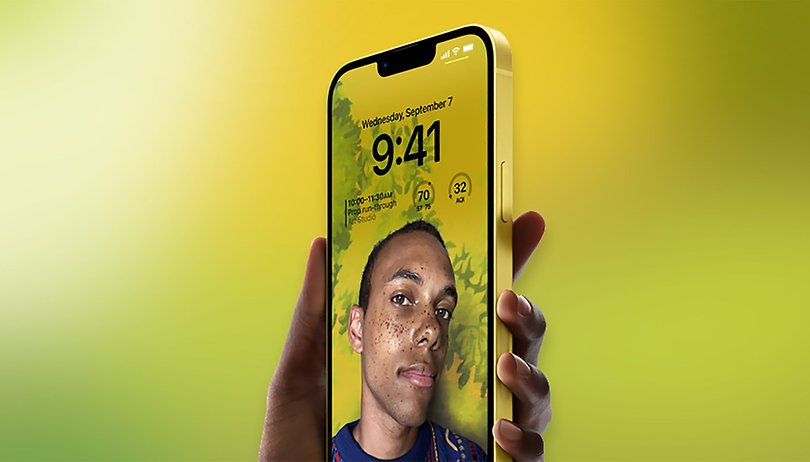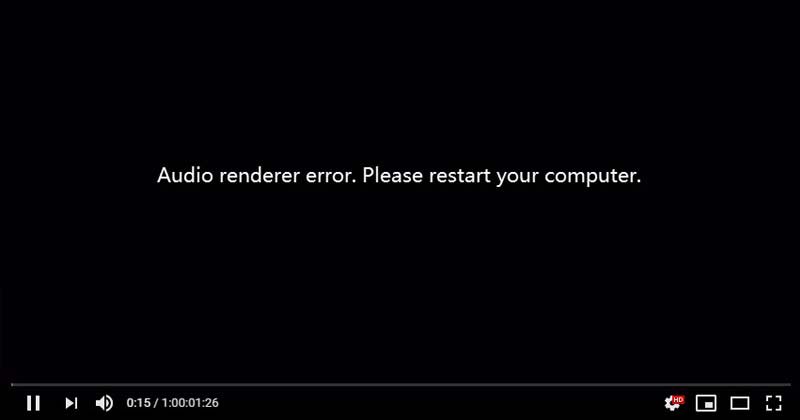
A YouTube valóban remek videómegosztó/streaming oldal. Más videooldalakhoz képest a YouTube több tartalommal rendelkezik. Annak ellenére, hogy a YouTube többnyire hibamentes, sok felhasználó továbbra is hibákba ütközik, miközben videókat néz a platformon.
A közelmúltban sok felhasználó küldött nekünk üzenetet, amelyben azt kérdezték, hogyan javítsuk ki az „Audio Renderer Error”-t a YouTube videolejátszó felületén. Tehát ebben a cikkben mindent megvitatunk a YouTube-on található Audio Renderer hibával és a javítással kapcsolatban.
Mi az Audio Renderer Error a YouTube-on?
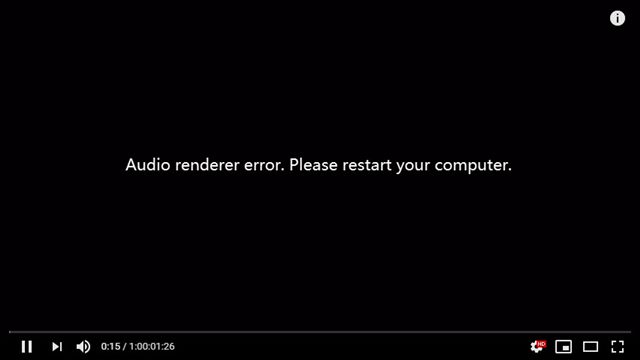
Nos, Audio Renderer Error jelenik meg, miközben videókat próbál lejátszani a YouTube-on. A felhasználók egy üres képernyőt látnak a YouTube-videólejátszóban az Audio Renderer error kifejezéssel. Kérjük, indítsa újra a számítógépet.
A hibaüzenet nem korlátozódik csak egy vagy két videóra; minden alkalommal megjelenik, amikor a felhasználók megpróbálnak lejátszani egy videót a webhelyen. Úgy tűnik, hogy a probléma különböző webböngészőkben, például Opera, Edge, Firefox és még a Google Chrome böngészőben is megjelenik.
A hangmegjelenítési hiba javításának módjai a YouTube-on
Számos tényező vezethet hangmegjelenítési hibákhoz a YouTube-on. Az alábbiakban megosztottunk különböző dolgokat, amelyekről ismert, hogy hangmegjelenítési hibát váltanak ki YouTube-videók megtekintése közben.
- Audio Driver probléma
- Probléma a webböngészőben
- Probléma a BIOS-ban vagy az elavult BIOS-verzióban
- Rendszerfájl korrupció
Ezek azok a lehetséges okok, amelyek ismert módon kiváltják az Audio Renderer hibáját a YouTube-on. Az alábbiakban megosztottunk néhány legjobb módszert a probléma megoldásához.
1) Dugja vissza a fejhallgatót

Sok felhasználó arról számolt be, hogy az Audio Renderer hibát kijavították, miután kihúzta a fejhallgatót, majd újra csatlakoztatta. Ez egy egyszerű lépés, de megoldhatja a problémát.
Ezért, ha olyan problémákat tapasztal, mint például az Audio Renderer hiba a YouTube-on, ki kell húznia/csatlakoztassa a fejhallgató kábeleit. Ha a módszer nem működik az Ön számára, próbálja ki a következő módszereket.
2) Indítsa újra a Windows 11 számítógépet
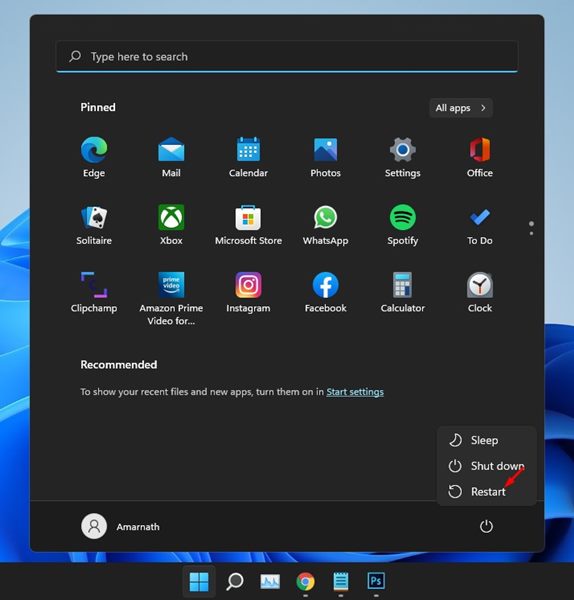
Ha figyelmesen elolvassa a hibaüzenetet, azt fogja tapasztalni, hogy maga a hibaüzenet a számítógép újraindítását írja elő. Egy egyszerű újraindítás leállítja az összes háttérfolyamatot, és lehetővé teszi a rendszer lehűlését.
Ezért mindenképpen indítsa újra a Windows 11 rendszerű számítógépet az „Audio Renderer” hiba megoldásához. Kérjük, indítsa újra számítógépe hibaüzenetét.
3) Frissítse az audio-illesztőprogramot
Az elavult illesztőprogramok gyakran a sok Windows-hiba gyakori okai. Tehát a következő legjobb dolog, amit megtehet az Audio Renderer Error Windows 11 rendszerben történő kijavításához, az az Android illesztőprogramjának frissítése.
Néha egy elavult audio-illesztőprogram „Audio Renderer error”-hoz vezet; ezért frissítenie kell az audio-illesztőprogramot a YouTube hangprobléma megoldásához. Az audio-illesztőprogram frissítéséhez kövesse az alábbi néhány egyszerű lépést.
1. Először nyissa meg a Windows 11 keresést, és írja be az Eszközkezelőbe. Ezután nyissa meg az Eszközkezelőt a listából.
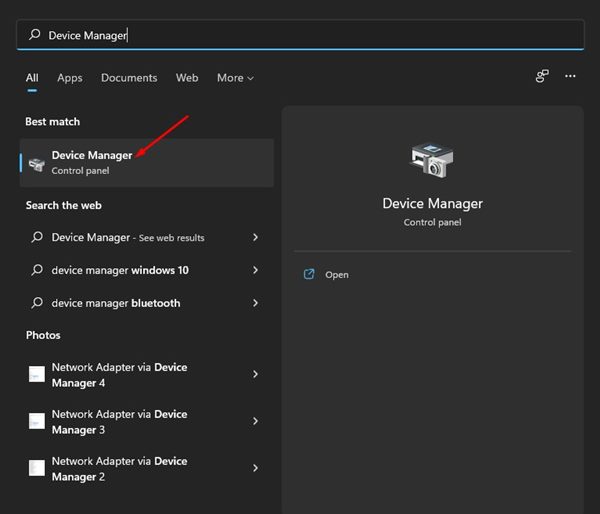
2. Az Eszközkezelőben bontsa ki a Hang-, Videó- és játékvezérlők részt.
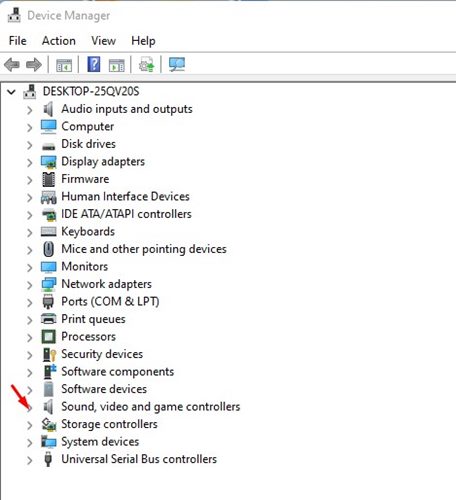
3. Most kattintson az Audioeszközre, és válassza az Illesztőprogram frissítése lehetőséget.
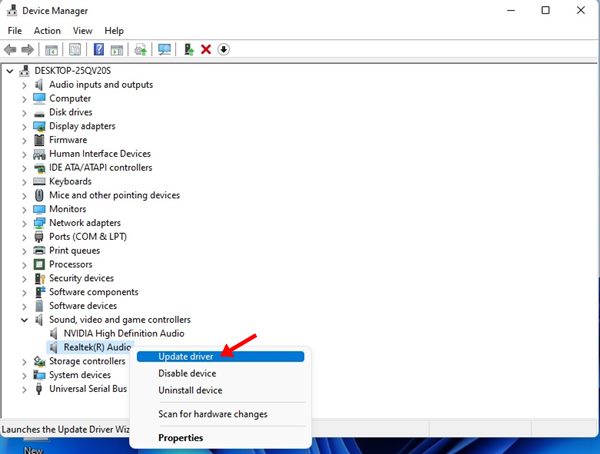
4. A felugró ablakban kattintson az Illesztőprogramok automatikus keresése lehetőségre.
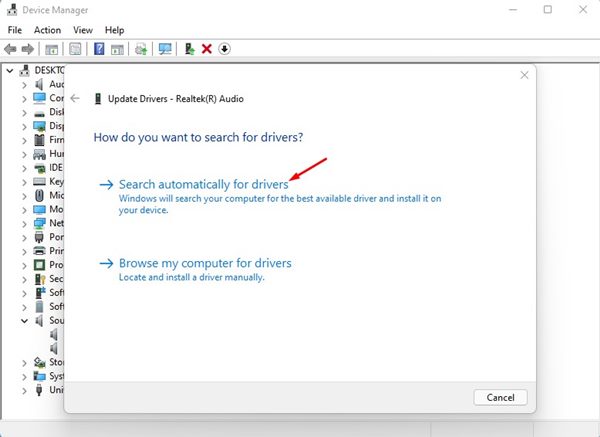
Ez az! Kész vagy. Ezzel frissíti az audioeszköz illesztőprogramját a Windows 11 rendszerű számítógépén.
4) Távolítsa el az Audio Driver-t
Ha a fenti módszer nem oldja meg a problémát, el kell távolítania az audio-illesztőprogramot. Az audio-illesztőprogram eltávolítása arra kényszeríti a Windows 11-et, hogy az újraindítás során újratelepítse az audio-illesztőprogramot, ami javíthatja a hibát.
1. Először nyissa meg a Windows 11 keresést, és írja be az Eszközkezelőbe. Ezután nyissa meg az Eszközkezelőt a listából.
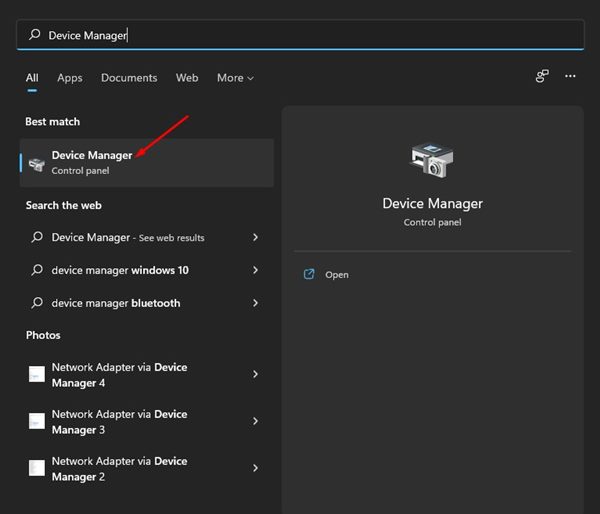
2. Az Eszközkezelőben bontsa ki a Hang-, Videó- és játékvezérlők részt.
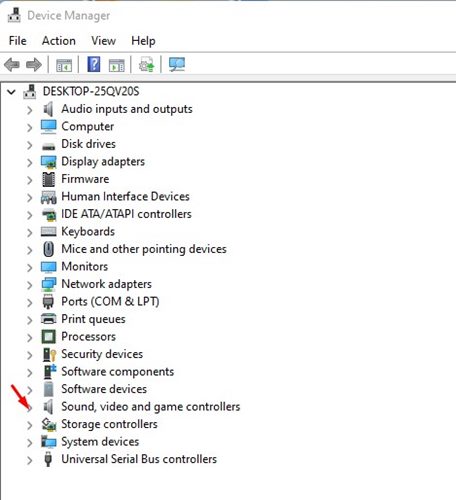
3. Most kattintson a jobb gombbal az Audioeszközre, és válassza az Eszköz eltávolítása opciót.
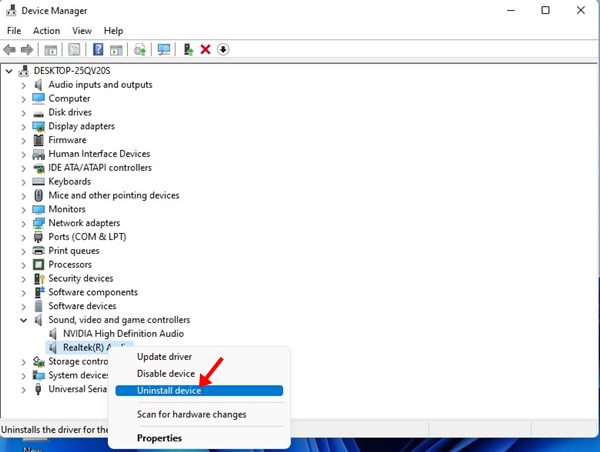
Ez az! Kész vagy. Ezzel eltávolítja az audio-illesztőprogramot. Az eltávolítás után indítsa újra a számítógépet az audioadapter legújabb verziójának újratelepítéséhez.
5) Engedélyezze újra az audioeszközt
Ha a fent megosztott módszerekkel nem sikerült kijavítani a YouTube hangmegjelenítő hibáját Windows rendszeren, újra engedélyezned kell hangeszközödet. Elég egyszerű újraengedélyezni az audioeszközt a Windows 11 rendszeren; kövesse az alábbi lépéseket.
1. Először nyissa meg a Windows 11 keresést, és írja be az Eszközkezelőbe. Ezután nyissa meg az Eszközkezelőt a listából.
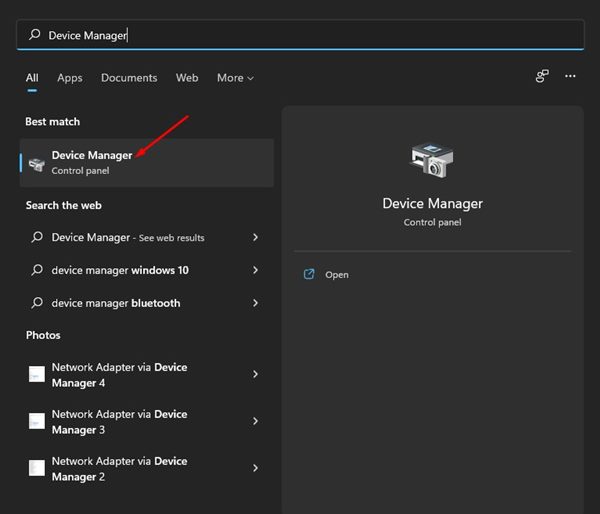
2. Az Eszközkezelőben bontsa ki a Hang-, Videó- és játékvezérlők részt.
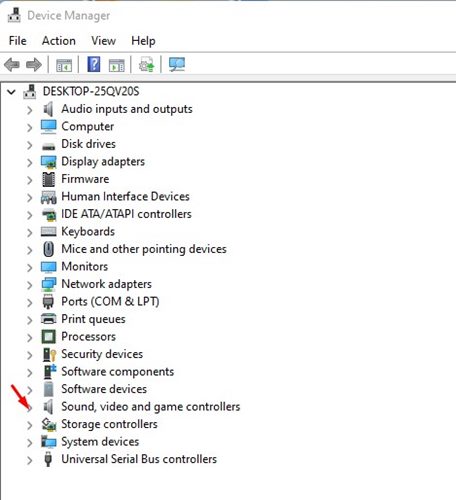
3. Most kattintson a jobb gombbal az Audioeszközre, és válassza az Eszköz letiltása lehetőséget. Ezzel letiltja az audioeszközt.
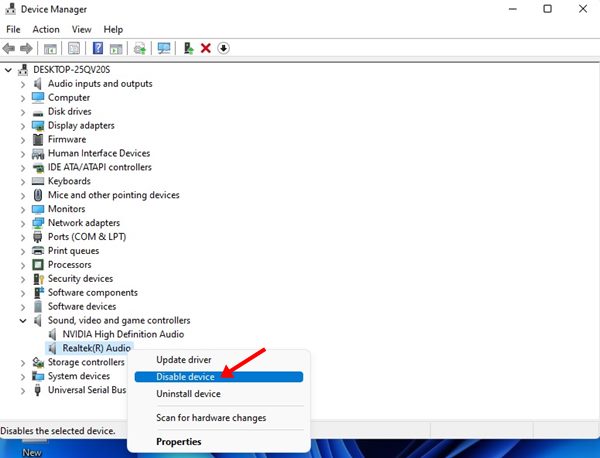
4. Most várjon néhány percet, kattintson jobb gombbal az Audio Driver-ra, és válassza az Eszköz engedélyezése lehetőséget. Ezzel ismét engedélyezi az audioeszközt.
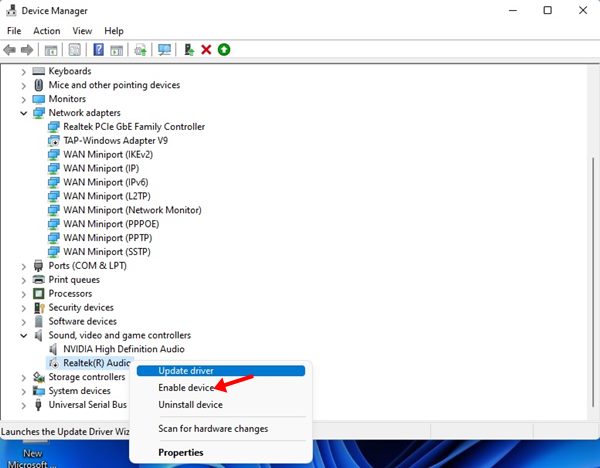
Ez az! Kész vagy. Így engedélyezheti újra az audioeszközt a Windows 11 operációs rendszerben.
6) Futtassa az Audio hibaelhárítót
Ha minden módszer nem tudta kijavítani a hangmegjelenítő hibáját a YouTube-on, futtassa a Hang hibaelhárítót. Ez valószínűleg meg fogja vizsgálni a számítógépét a hanggal kapcsolatos problémák után, és megoldja azokat. Íme, mit kell tenned.
1. Először kattintson a Windows 11 Start gombra, és válassza a Beállítások lehetőséget.
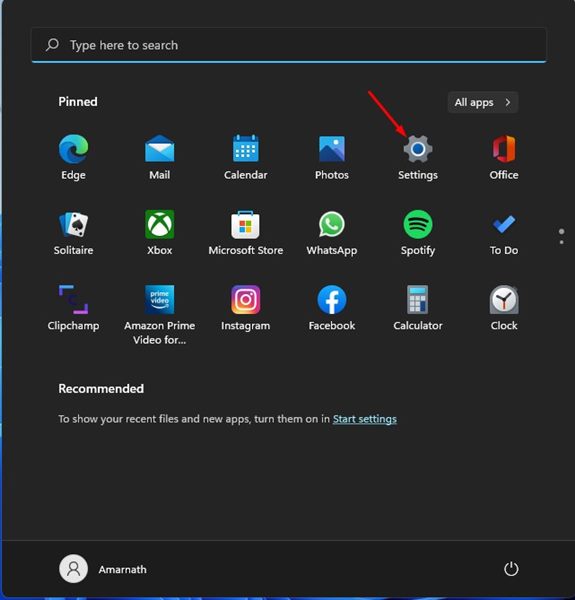
2. A Beállítások alkalmazásban kattintson a Rendszer elemre.
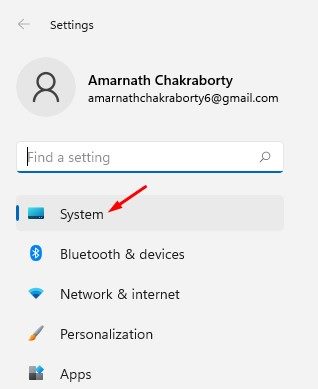
3. A jobb oldali ablaktáblában kattintson a Hibaelhárítás lehetőségre az alábbiak szerint.
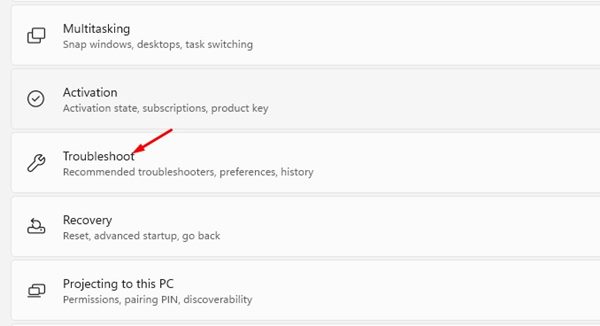
4. A Hibaelhárítás alatt kattintson az Egyéb hibaelhárítók lehetőségre.
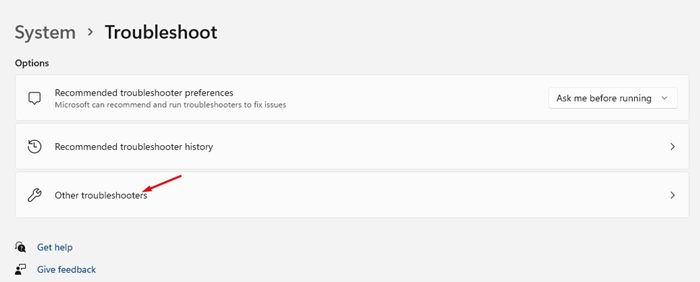
5. A következő képernyőn kattintson a Hang lejátszása melletti Futtatás gombra az Audio Troubleshooter futtatásához.
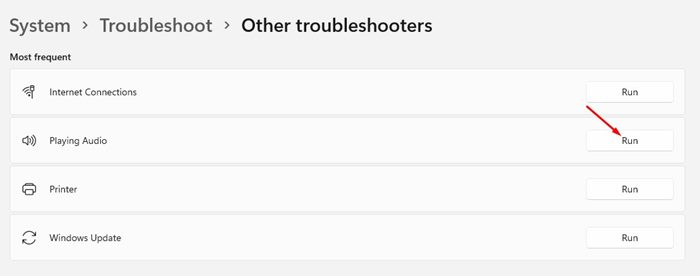
6. Most a rendszer felkéri, hogy válassza ki az audioeszközt. Egyszerűen válassza ki a használt audioeszközt, és kattintson a Tovább gombra.
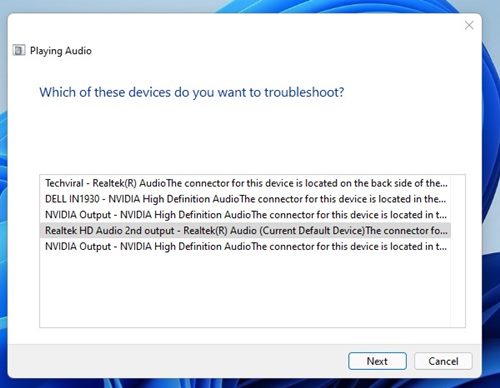
Most már csak követnie kell az Audio Troubleshooter képernyőn megjelenő utasításait a YouTube Audio Renderer hiba kijavításához Windows 11 rendszeren.
7) Frissítse a BIOS-t
Bár ez nem egy biztos megoldás a Windows 11 Audio Renderer hibájára, sok felhasználó azt állította, hogy a BIOS firmware frissítésével megoldja a problémát. A BIOS firmware frissítéséhez keresse fel az alaplap/laptop gyártó webhelyét.
Például, ha ASUS alaplapot használ, keresnie kell a Google „Asus (modellnév és verzió) BIOS frissítése” menüpontban. Számos útmutatót talál, maradjon a hivatalosnál, és kövesse azt a BIOS firmware frissítéséhez.
A hangmegjelenítő hibája a YouTube-on problémákat okozhat, különösen, ha Ön videokészítő a YouTube-on. Remélem, hogy ezek a módszerek segítenek kijavítani a hibát a Windows 11 rendszeren. Ha ez a cikk segített, kérjük, ossza meg barátaival is. Továbbá, ha kétségei vannak a YouTube-on található audiorenderer-hibával kapcsolatban, tudassa velünk az alábbi megjegyzésmezőben.