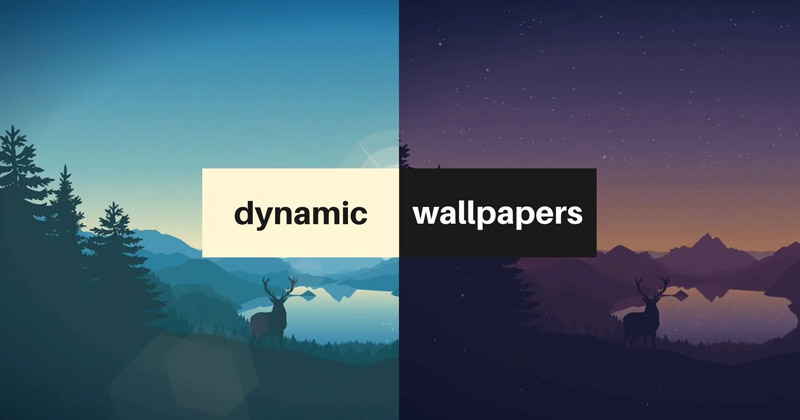A Rendszer-visszaállítás a Windows olyan funkciója, amely lehetővé teszi a számítógép korábbi állapotának visszaállítását. Ez akkor lehet hasznos, ha a számítógép nem működik megfelelően, és vissza kell vonnia a legutóbbi módosításokat.

Előfordulhat azonban, hogy a Rendszer-visszaállítás nem működik megfelelően a Windows 7, 10 vagy 11 rendszerben.
Ez a cikk elmagyarázza, hogyan javíthatja ki a problémát, és hogyan állíthatja újra működésbe a Rendszer-visszaállítást.
A rendszer-visszaállítás nem működik
A Rendszer-visszaállítás egy olyan Windows-eszköz, amely lehetővé teszi a számítógép beállításainak egy korábbi időpontra való visszaállítását. Ez akkor lehet hasznos, ha olyan változtatásokat hajtott végre a rendszeren, amelyek problémákat okoznak, mivel lehetővé teszi a módosítások visszavonását anélkül, hogy a fájlok befolyásolnák.
A Rendszer-visszaállítás bizonyos típusú rosszindulatú programfertőzések kijavítására is használható, mivel eltávolítja a kiválasztott visszaállítási pont során telepített programokat.
A Rendszer-visszaállítás azonban időnként idő előtt leáll, és olykor olyan hibaüzeneteket generál, amelyeket sok felhasználó nehezen dekódolhat. Előfordulhat, hogy nem is tudja visszaállítani a legutóbbi frissítéseket. Ez rendkívül frusztráló lehet, különösen akkor, ha szeretne megszabadulni a legutóbbi szoftverfrissítésektől, amelyek valószínűleg sérültek voltak.
A jó hír az, hogy megbízható hibaelhárítási módszereket találtak a probléma megoldására, amelyek jól beállítják a sikeres, megszakítás nélküli rendszervisszaállításokat, amelyek visszaállítják a gépet a kívánt állapotba.
Lássuk, milyen hibaelhárítási módszereket érdemes kipróbálni attól függően, hogy Windows 7, 10 vagy 11 rendszert használ.
A rendszer-visszaállítás nem működik Windows 11
Ha problémái vannak a Windows 11 rendszer-visszaállításával, néhány dolgot megpróbálhat újra működésbe hozni:
Győződjön meg arról, hogy a rendszer-visszaállítás be van kapcsolva
Először győződjön meg arról, hogy a Rendszer-visszaállítás be van kapcsolva.
Ezt a következőképpen teheti meg:
- Nyissa meg a Csoportházirend-szerkesztőt a „gpedit.msc” beírásával a keresősávba, és nyomja meg az Enter billentyűt.

- Lépjen a Számítógép konfigurációja\Felügyeleti sablonok\Rendszer\Rendszer-visszaállítás elemre.

- Kattintson duplán a „Konfiguráció kikapcsolása” beállításra a jobb oldali ablaktáblában, válassza a „Nincs konfigurálva” lehetőséget a megjelenő párbeszédpanelen, majd kattintson az „OK” gombra.

- Hasonlóképpen kattintson duplán a „Rendszer-visszaállítás kikapcsolása” beállításra, válassza a „Nincs konfigurálva” lehetőséget a párbeszédpanelen, és nyomja meg az „OK” gombot.

- Kattintson az „OK” és az „Alkalmaz” gombra a módosítások mentéséhez és a csoportházirend-szerkesztőből való kilépéshez.

Hozzon létre egy visszaállítási pontot manuálisan
A visszaállítási pont a számítógép aktuális beállításainak és adatainak biztonsági másolata. Létrehozhat egy visszaállítási pontot manuálisan, vagy a Windows automatikusan létrehozhat egyet. Ha problémákat tapasztal az új szoftverek vagy illesztőprogramok telepítése után, a visszaállítási pont segítségével visszaállíthatja a rendszert egy korábbi állapotba.
Visszaállítási pont létrehozása:
- Kattintson a Windows logóra a képernyő bal alsó sarkában.

- Írja be a „visszaállítási pont létrehozása” kifejezést a keresősávba, és nyomja meg az Enter billentyűt.

- Megnyílik a Rendszer tulajdonságai ablak. Kattintson a Rendszervédelem fülre.

- Kattintson a „Létrehozás” gombra.

- Megnyílik egy új ablak, melynek neve „Helyreállítási pont létrehozása”. A „Név” mezőbe írja be a visszaállítási pont nevét.

- Kattintson a Létrehozás gombra.

A visszaállítási pont létrehozása után megjelenik a „Visszaállítási pontok” lapon. Bármikor visszatérhet ehhez a visszaállítási ponthoz, ha kiválasztja azt, és rákattint a „Visszaállítás” gombra.
Próbálja meg futtatni a Rendszer-visszaállítást csökkentett módból
A Rendszer-visszaállítás csökkentett módból futtatása segíthet a Windows 11 telepítésével kapcsolatos problémák megoldásában. A csökkentett mód egy speciális mód, amely csak az operációs rendszer futtatásához szükséges alapvető fájlokkal és illesztőprogramokkal indítja el a Windows rendszert. Ez akkor lehet hasznos, ha problémái vannak a Rendszer-visszaállítás normál futtatásával.
A Rendszer-visszaállítás csökkentett módból történő futtatása Windows 11 rendszeren:
- Kattintson a Start menüre.

- Miközben lenyomva tartja a „Shift” gombot, kattintson az „Újraindítás” gombra.

- A számítógép újraindítása után válassza ki a „Hibaelhárítás” lehetőséget a helyi menüből.

- Kattintson a „Speciális beállítások” elemre, és válassza az „Indítási beállítások” lehetőséget.

- Kattintson az „Újraindítás” gombra.

- A számítógép újraindítása után nyomja meg az F5 billentyűt a Biztonságos mód elindításához a hálózattal.

- Miután elindította a Csökkentett módot, kattintson a Start gombra, és írja be a „restore” szót a keresőmezőbe.
- Kattintson a „Számítógép visszaállítása korábbi időpontra” lehetőségre, és kövesse a képernyőn megjelenő utasításokat a folyamat befejezéséhez.
Ne feledje, hogy a Rendszer-visszaállítás futtatása az összes rendszerfájlt és beállítást visszaállítja a kiválasztott visszaállítási pontra, ezért ügyeljen arra, hogy olyan pontot válasszon, amely korábbi, mint bármely tapasztalt probléma. Ezenkívül a kiválasztott visszaállítási pont után telepített programok és illesztőprogramok eltávolításra kerülnek. Ez azonban nem érinti a visszaállítási pont után létrehozott adatokat.
A rendszer-visszaállítás nem működik Windows 10 alatt
Ha a rendszer-visszaállítás nem működik megfelelően, néhány dolgot tehet a javítás érdekében:
Próbáljon ki egy másik visszaállítási pontot
Ha kiválaszt egy visszaállítási pontot, de a rendszer-visszaállítás meghiúsul, az általában azért van, mert a visszaállítási pont sérült. A megoldás az, hogy megpróbál egy másik visszaállítási pontot. Ha több visszaállítási pontja van, válassza a legújabbat, mert az nagyobb valószínűséggel sértetlen.
Másik visszaállítási pont kiválasztásához kövesse az alábbi lépéseket:
- Írja be a „Rendszer-visszaállítás” kifejezést a keresősávba.

- A megjelenő lehetőségek közül válassza a „Visszaállítási pont létrehozása” lehetőséget.

- Kattintson a „Rendszervédelem” fülre, és válassza a „Rendszer-visszaállítás” lehetőséget. Ez megjeleníti az elérhető visszaállítási pontok listáját. Válassza ki a legújabbat, és kövesse a képernyőn megjelenő utasításokat a folyamat befejezéséhez.

Növelje a lefoglalt lemezterületet
A Rendszer-visszaállítás idő előtt leállhat, ha nem foglaltak elegendő lemezterületet a Rendszer-visszaállítási beállításokhoz.
Így növelheti a lefoglalt lemezterületet:
- Nyissa meg a Rendszer tulajdonságai ablakot, és kattintson a „Rendszer-visszaállítás” fülre.

- Innen kattintson a „Konfigurálás” gombra, és a csúszkával növelje a rendszer-visszaállításhoz lefoglalt lemezterületet.

- Miután végrehajtotta ezt a módosítást, kattintson az „OK” gombra, és indítsa újra a számítógépet. Ez lehetővé teszi a Rendszer-visszaállítás megfelelő működését.

Távolítsa el vagy tiltsa le az inkompatibilis programokat
Számos szoftver nem kompatibilis a Rendszer-visszaállítással, és zavarhatja a létrehozási és visszaállítási folyamatot. A Norton víruskereső például rendelkezik olyan termékvédelmi funkcióval, amely korán leállíthatja a rendszer-visszaállítást.
Ezért a folyamat során ajánlatos eltávolítani vagy letiltani.
Futtassa a Rendszer-visszaállítást csökkentett módból
Ha problémái vannak a számítógéppel, a probléma megoldásához futtathatja a Rendszer-visszaállítást csökkentett módból. A Rendszer-visszaállítás visszaállítja a számítógépet egy korábbi időpontra, visszavonva az azóta végrehajtott változtatásokat.
A Rendszer-visszaállítás csökkentett módból való futtatásához kövesse az alábbi lépéseket:
- Indítsa újra a számítógépet, és nyomja meg többször az F8 billentyűt, mielőtt a Windows elindulna. Ekkor megjelenik az Advanced Boot Options menü.

- A nyílbillentyűkkel válassza ki a Csökkentett mód lehetőséget, majd nyomja meg az Enter billentyűt.

- Miután a Windows csökkentett módban betöltődött, kattintson a Start gombra, írja be a „restore” kifejezést a keresőmezőbe, majd kattintson a „Számítógép visszaállítása korábbi időpontra” lehetőségre.
- Válassza ki a dátumot, amelyre vissza szeretné állítani, majd kattintson a Tovább gombra. Ne feledje, hogy ezzel visszavonja az adott dátum után végrehajtott módosításokat, ezért csak olyan dátumot válasszon, amelyre biztosan vissza szeretne térni.

- Kövesse az utasításokat a helyreállítási folyamat befejezéséhez. Ha végzett, indítsa újra a számítógépet, és ellenőrizze, hogy a probléma megoldódott-e.

Telepítse újra a Windows-t
Végül, ha minden más nem sikerül, megpróbálhatja végrehajtani a Windows 10 tiszta telepítését. Ezzel mindent töröl a merevlemezről, és újraindul. Mindazonáltal először készítsen biztonsági másolatot a fontos fájlokról, mivel a folyamat során törlődnek.
A rendszer-visszaállítás nem működik Windows 7 esetén
Ha úgy találja, hogy a Rendszer-visszaállítás nem működik a Windows 10 rendszerben, akkor van néhány lehetséges magyarázat:
Nincs elég lemezterület
A Rendszer-visszaállítás sikertelen lehet, mert nincs elég szabad hely a visszaállítási pont létrehozásához.
A Rendszer-visszaállítás a merevlemez egy „árnyékmásolatnak” nevezett részét használja a rendszerfájlok, beállítások és alkalmazások pillanatképeinek tárolására. Ezek a pillanatképek helyet foglalnak a merevlemezen, így ha nincs elég szabad hely, a Rendszer-visszaállítás nem tud új visszaállítási pontokat létrehozni.
Ha helyet szeretne felszabadítani a merevlemezen, törölheti a szükségtelen fájlokat, programokat és alkalmazásokat, vagy lemeztisztító eszközzel törölheti az ideiglenes fájlokat és egyéb kéretlen adatokat.
Sérült fájlok
A rendszer-visszaállítás sikertelenségének másik oka a sérült rendszerfájlok. Ha néhány rendszerfájl sérült vagy hiányzik, ez megakadályozhatja a Rendszer-visszaállítás megfelelő működését. Futtathatja az SFC (Rendszerfájl-ellenőrző) eszközt a sérült rendszerfájlok keresésére és javítására.
Így futtassa az SFC-t:
- A Start menüben írja be a „
cmd” a Keresés mezőbe, és válassza a “Megnyitás” lehetőséget.
- A megnyíló Parancssor ablakba írja be a „
sfc /scannow” és nyomja meg az Enter billentyűt.
- A Rendszerfájl-ellenőrző elkezdi ellenőrizni a rendszert a problémák után kutatva. Ez a folyamat eltarthat egy ideig, ezért légy türelmes.

- Ha bármilyen problémát talál, az SFC eszköz automatikusan megpróbálja kijavítani azokat.
Hibás alkalmazások/szkriptek
A parancsfájlok hibás alkalmazásai megzavarhatják a rendszer-visszaállítást, és korán leállíthatják a folyamatot. Ebben az esetben el kell indítania a Windows-t csökkentett módban, majd meg kell próbálnia futtatni a Rendszer-visszaállítást.
A Csökkentett mód csak a legfontosabb illesztőprogramokat és szolgáltatásokat tölti be, így a Rendszer-visszaállítás valószínűleg megfelelően fog működni ebben a környezetben. Ha nem, bármikor megpróbálhat másik visszaállítási pontot használni, vagy visszaállítani a rendszert egy korábbi dátumra.
Ne feledje, hogy a visszaállítás töröl minden olyan programot vagy adatot, amelyet a kiválasztott visszaállítási pont óta adtak hozzá.
A rendszer-visszaállítás nem működik csökkentett módban
Ha a rendszer-visszaállítás nem működik csökkentett módban, annak több oka is lehet. Fontos, hogy először azonosítsa a problémát, mielőtt megpróbálná megoldani.
Az egyik lehetőség az, hogy a rendszer-visszaállítási pontok sérültek. Ez akkor fordulhat elő, ha számítógépét rosszindulatú program fertőzte meg, vagy ha olyan változtatásokat hajtott végre a rendszeren, amelyek nem kompatibilisek a rendszer-visszaállítással.
Egy másik lehetőség az, hogy nincs elég szabad hely a merevlemezen a Rendszer-visszaállítás megfelelő működéséhez.
Miután azonosította a problémát, kipróbálhat néhány különböző megoldást. Ha a rendszer-visszaállítási pontok sérültek, megpróbálhatja futtatni a Rendszerfájl-ellenőrző eszközt. Ez az eszköz átvizsgálja a rendszert a sérült fájlok után, és megpróbálja kijavítani azokat.
A Rendszerfájl-ellenőrző eszköz futtatása a következőképpen történik:
- Nyissa meg a Parancssort rendszergazdaként. Ehhez keresse meg a „Parancssor” kifejezést a Start menüben, kattintson jobb gombbal az eredményre, és válassza a „Futtatás rendszergazdaként” lehetőséget.

- Írja be a következő parancsot, és nyomja meg az Enter billentyűt:
sfc /scannow
Az SFC-keresés most elindul. Ez eltarthat egy ideig, ezért légy türelmes. Amikor a vizsgálat befejeződött, megjelenik egy üzenet, amely arról tájékoztat, hogy sikerült-e találni és kijavítani a hibát.
A Rendszer-visszaállításhoz legalább 300 MB szabad területre van szükség a visszaállítási pont létrehozásához. Ha nincs elég szabad hely a merevlemezen, megpróbálhatja megnövelni a rendszer-visszaállítási partíció méretét.
Itt van, hogyan:
- Nyissa meg a Lemezkezelő segédprogramot. Ehhez nyomja meg a Windows Key + R billentyűkombinációt a Futtatás párbeszédpanel megnyitásához. Típus “
diskmgmt.msc” szövegmezőbe, és nyomja meg az Enter billentyűt.
- A Lemezkezelő segédprogramban keresse meg a System Reserved partíciót, és kattintson rá jobb gombbal. Válassza a „Hangerő kiterjesztése” lehetőséget a menüből.

- Megnyílik a „Hangerő kiterjesztése” varázsló. A folytatáshoz kattintson a „Tovább” gombra.

- A következő képernyőn a rendszer megkérdezi, hogy mennyi helyet szeretne hozzáadni a System Reserved partícióhoz. Adja meg a hozzáadni kívánt terület mennyiségét, majd kattintson a „Tovább” gombra.

- A varázsló most kiterjeszti a System Reserved partíciót. Ha kész, kattintson a „Befejezés” gombra.

Ha nincs elég szabad területe, próbáljon meg törölni néhány felesleges fájlt vagy programot.
Helyreállíthatja rendszerét gyorsan és egyszerűen
A Rendszer-visszaállítás egy értékes beépített Windows-szolgáltatás, amely segíthet a rendszerproblémák helyreállításában. De ha nem működik az Ön számára, számos dolgot megtehet a hibaelhárítás és a probléma megoldása érdekében.
Problémái voltak a Rendszer-visszaállítás futtatásával a Windows PC-n? Hogyan oldottad meg őket?
Tudassa velünk az alábbi megjegyzések részben.