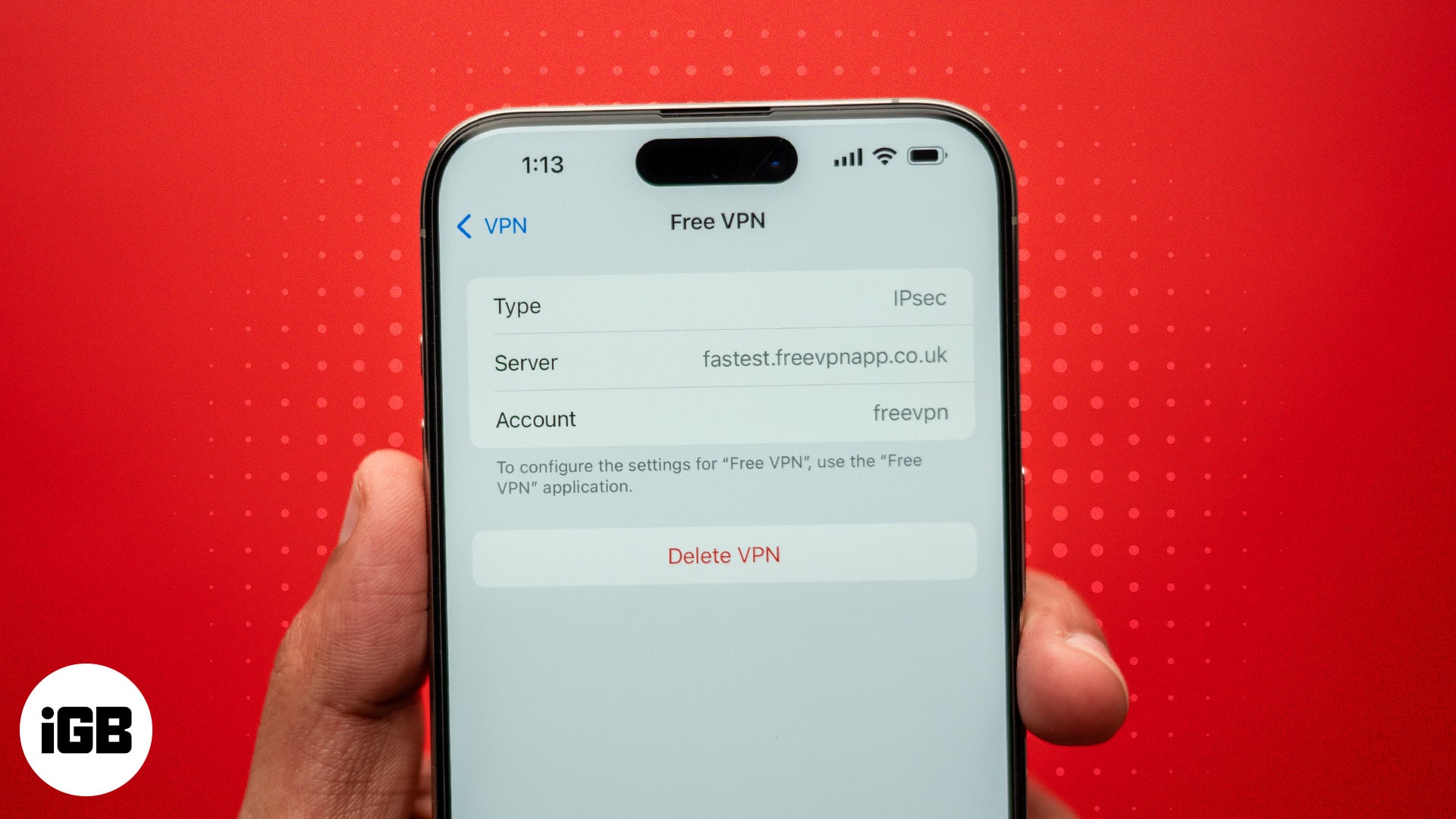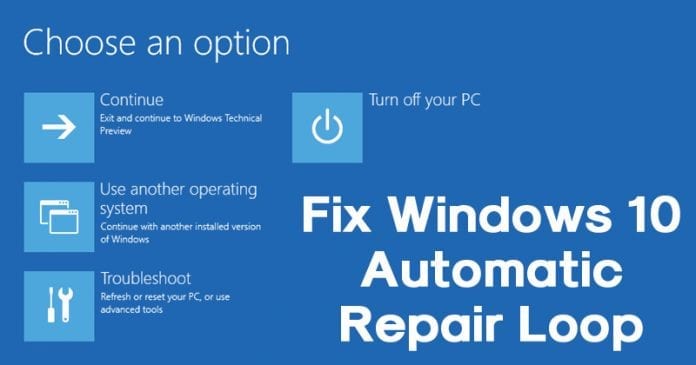
Ismerje meg, hogyan javíthatja ki a Windows 10 automatikus javítási ciklusát, amellyel rengeteg adatot és elvesztegetett időt takaríthat meg, amikor a frissítések elindulnak, és Ön nem tud semmit tenni. Tehát a folytatáshoz tekintse meg az alábbiakban tárgyalt teljes útmutatót.
Miközben a Windows napról napra stabilabbá válik, és a fejlesztők elérték a Windows 10-et, és igyekeznek ugyanazokat a kritériumokat teljesíteni. A felhasználók azt feltételezik, hogy a Windows újabb verziója meg fog szabadulni minden olyan összeomlási problémától, amely a régi verziókban is fennáll, de tény, hogy a fejlesztők még szinte minden fennálló hibát nem javítottak ki. Nem mintha nem akarnák megoldani, de mindent megtesznek, de nem sikerül megszüntetni.
A legtöbb esetben az összeomlások és a problémák tendenciája semmire csökken. A Windows automatikus javítása a fekete képernyő egyike azoknak a problémáknak, amelyek még mindig megjelennek bizonyos ablakok indításakor. Ez az a folyamat, amely azt mondja, hogy az indítási problémákat vagy más problémákat javítani kell, de valójában maga a probléma lesz. A felhasználók most megpróbálnák megszabadulni az automatikus javítástól, és hogy segítsünk a felhasználóknak megelőzni és gyorsan megszabadulni ezektől a problémáktól, ebben a cikkben mindent megvitattunk. Ha kíváncsi a Windows 10 automatikus javítási hurok javításának megoldására, olvassa el az alábbi cikket!
A Windows 10 automatikus javítási hurok javításának lépései
Rendszer-visszaállítás:
Nos, a Windows Forums felhasználói azt állítják, hogy a hivatalos megoldás a végtelen „Automatikus javítás előkészítése” megjelenés javítására a teljes rendszer-visszaállítás végrehajtása. A rendszer-visszaállítás azonban sokáig tart, és csak akkor működik, ha korábban tárolt visszaállítási pontot a Windows 10 rendszerű számítógépén. Tehát nézze meg, hogyan javíthatja ki az előkészítő automatikus javítást a fekete képernyős Windows 10-nél.
1. lépés: A módszer elindításához először bemutatjuk, miért fordul elő ez az automatikus javítási hurok gyakran a Windows rendszeren. Amikor bármely felhasználó hajlamos erőszakkal leállítani a rendszerét, miközben bizonyos műveletek lemaradnak, és ha az eszköz akkumulátora nem termel elegendő potenciált, akkor ezen okok miatt a Windows elkezdi megjeleníteni a sérült problémákat. Az eredmény az, hogy a rendszer indításkor vagy közvetlenül az összeomlás után megjeleníti az Automatikus javítás hurkot.
2. lépés. Először is, a probléma megoldásához indítsa újra az eszközt, és tartsa lenyomva az F8 billentyűt a billentyűzeten. Ekkor megjelenik a Windows Boot Manager, ahol kiválaszthatja a Windows normál indítását. Ha a Windows elindul, akkor a rendszer-visszaállításon belül lépjen a Rendszervédelem elemre, ez a lemez védetté tétele vagy a biztonsági másolat beszerzése.
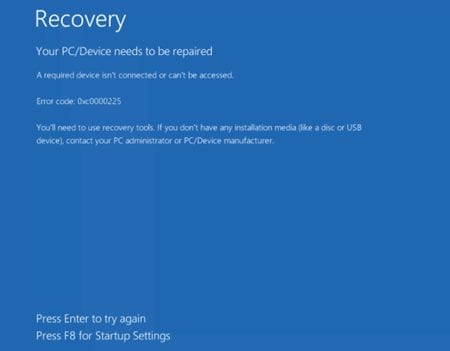
3. lépés: Amikor a kék képernyő megjelenik az eszközön, lépjen a Hibaelhárítás> Speciális beállítások> Rendszer-visszaállítás menüpontra. Ha a fenti lépésben létrehozta a rendszer-visszaállítási pontot a problémák megoldása előtt, akkor könnyen visszaállíthatja a Windows rendszert arra a biztonsági másolatra, ahol a problémák nem léteztek.
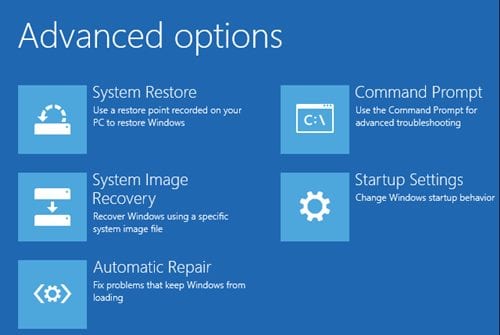
Kapcsolja ki a korai indítást a rosszindulatú programok ellen:
Egy másik legjobb módszer a „Windows 10 automatikus javítása nem tudta megjavítani a számítógépet” megjelenésének kijavítására az, hogy letiltja a korai indítású kártevő elleni védelmet. Előfordulhat, hogy néhány fájlt megszakított a rosszindulatú programok elleni védelem, ami az automatikus javítás megjelenését okozza. Ezért le kell tiltanunk a rosszindulatú programok korai indítási elleni védelmét.
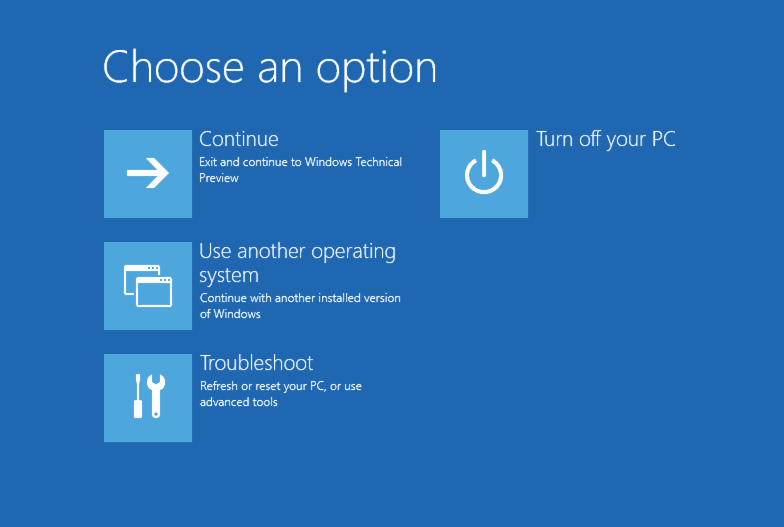
A Windows Boot Manager megnyitásához meg kell nyomnia az F9 billentyűt. Most keresse meg a Hibaelhárítás > Speciális beállítások > Indítási beállítások menüpontot. Most a számítógép magától újraindul, és megjelenik a lehetőségek listája. Csak válassza ki a „Kártevő korai indítás elleni védelem letiltása” opciót, és indítsa újra a számítógépet, és ellenőrizze, hogy a probléma továbbra is fennáll-e.
Parancssor használata:
Néha a „Windows 10 automatikus javítása nem tudta megjavítani a számítógépet” hurok bizonyos sérült fájlok miatt is előfordul. A Parancssor segítségével megkeresheti és törölheti a problémás fájlt, hogy kijavítsa a probléma újbóli megjelenését.
1. lépés: Először is a Windows rendszerindítási beállítások menüjében válassza a Hibaelhárítás > Speciális beállítások > Parancssor lehetőséget.
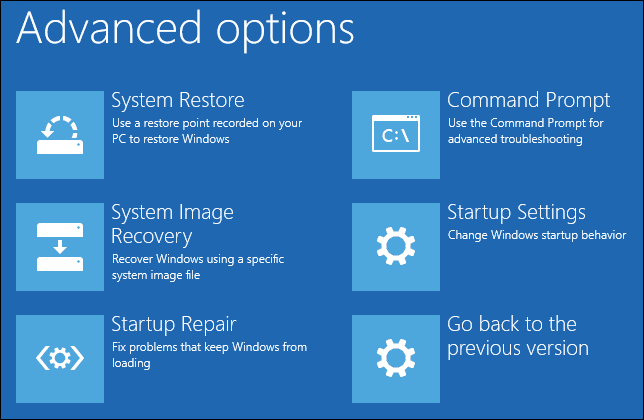
2. lépés. Most megnyílik a parancssor. Be kell illesztenie az alább megadott kódot, amelyet az enter lenyomása megtört.
bootrec.exe /rebuildbcd
bootrec.exe /fixmbr
bootrec.exe /fixboot
bootrec.exe /chkdsk /rc:
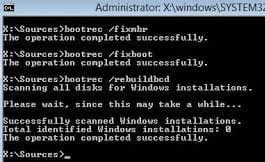
3. lépés: Hajtsa végre a fenti két dolog bármelyikét, és az automatikus javítást elindító kék képernyő hurok könnyen eltűnik. Így a szokásos módon használhatja számítógépét! Ha minden nem segít, csak egy kiút marad, helyezze be a Windows telepítő CD-t a készülékbe, majd állítsa vissza a rendszert vagy frissítse azt.
A Windows rendszerleíró adatbázis visszaállítása
Az automatikus javítási hurok probléma a sérült rendszerleíró fájlok miatt is előfordul. Mivel a harmadik féltől származó beállításjegyzék-javító eszköz a legtöbb esetben nem működik, az egyetlen megoldás a sérült beállításjegyzék-fájl kijavítására a beállításjegyzék visszaállítása a RegBack igazgatóból. Így állíthatja vissza a Windows rendszerleíró adatbázist a Windows 10 automatikus javítási hurok hibájának kijavításához.
1. lépés: Nyissa meg a Windows rendszerindítási beállításai menüt, majd lépjen a Hibaelhárítás > Speciális beállítások > Parancssor menüpontra.
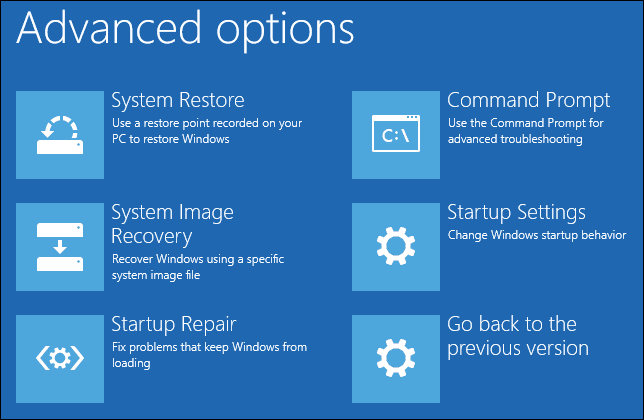
2. lépés. Most a parancssorba kell beírnia a következő parancsot.
copy c:windowssystem32configRegBack* c:windowssystem32config

3. lépés. Most a fájlok felülírására kell kérni. Írja be a Mindet, majd nyomja meg az Enter gombot.
Ez az; kész vagy! Most írja be az exit parancsot a parancssorba, és indítsa újra a számítógépet. Most az Automatikus javítás megjelenése javítva lesz.
Végül a bejegyzés végére értünk, megtudhatta a Windows 10 rendszeren előforduló automatikus javítási hurok megszüntetésének legjobb módjait. Valójában nem biztosítjuk, hogy a fenti módszer teljesen megoldja a problémáit, de úgy gondoljuk, hogy hogy valójában a legpontosabb kimenetet kapnád ki belőle.
Nem minden felhasználó számára; az Automatikus javítás hurok ugyanebből az okból következik be, így a fent leírt folyamatokkal átugorható, de ezzel nem kezelhető. Reméljük, hogy hasznos lesz ez a bejegyzés, és talán te is tetszeni fog ez a bejegyzés. Próbáljon meg megjegyzéseket fűzni ehhez a bejegyzéshez az alábbi megjegyzések részben, szívesen hallunk róla.