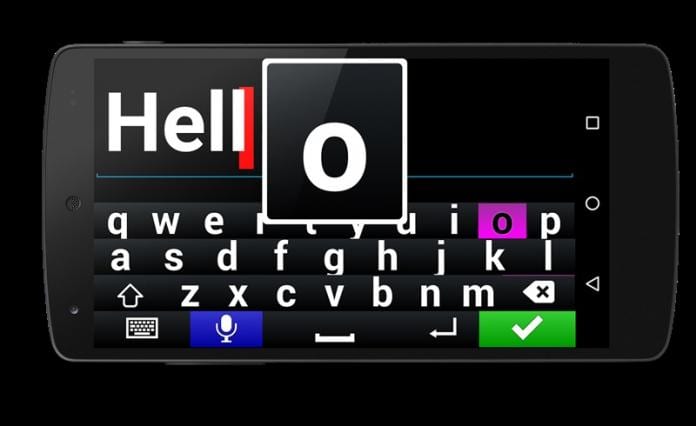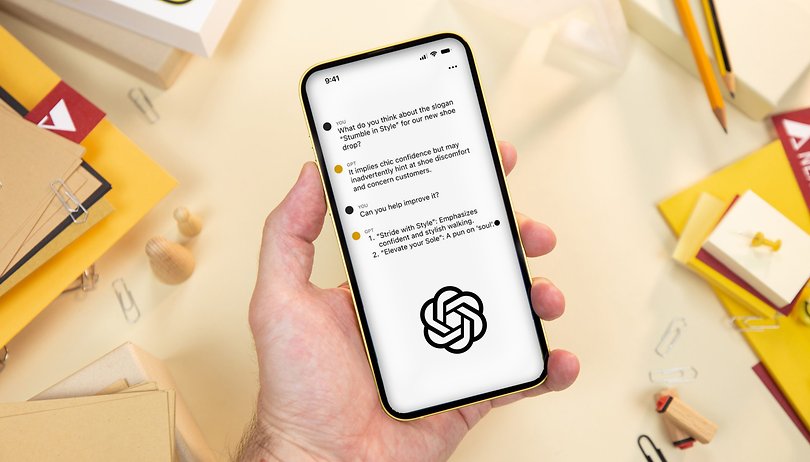Aktiválja a TPM 2.0-t Windows 10 rendszeren!

Ha rendszeresen olvassa a műszaki híreket, akkor tudhatja, hogy a Microsoft nemrégiben kiadta Windows 11 operációs rendszerének első buildjét. Azonban nem mindenki használhatja ezt a buildet, mivel csak azok számára érhető el, akik csatlakoztak a Windows Insider programhoz.
Bár a Windows 11 frissítést a Microsoft ingyenesen biztosítja, számítógépének továbbra is meg kell felelnie a minimális követelményeknek. Ha számítógépe nem felel meg a Windows 11 futtatásához szükséges minimumkövetelményeknek, akkor nem kapja meg az operációs rendszer stabil felépítését.
TPM-követelmény a Windows 11 rendszerhez
Az egyetlen dolog, ami miatt sok ember elakadt a meglévő operációs rendszerük Windows 11-re való frissítése közben, az a TPM követelménye. A Windows 11 rendszernek szüksége van egy TPM 2.0 hardver chipre a telepítés során. A TPM 2.0 chip nélkül nem telepítheti az új operációs rendszert.
Ha nem ismeri a TPM-et, meg kell tekintenie útmutatónkat. Ellenőrizze, hogy számítógépén van-e TPM a Windows 11-hez. Ebben az útmutatóban tárgyaltuk a TPM-et, és arról, hogyan ellenőrizheti, hogy számítógépe rendelkezik-e TPM 2.0-val.
Egy másik dolog, amit a felhasználóknak meg kell jegyezniük, hogy a legtöbb modern számítógép TPM chippel rendelkezik. Ez azt jelenti, hogy eszköze tartalmazhat TPM chipet, de előfordulhat, hogy alapértelmezés szerint nincs engedélyezve. Tehát, ha a TPM nincs engedélyezve a rendszeren, a számítógép állapotellenőrző eszköze ezt fogja mondani: „Ez a számítógép nem futtatja a Windows 11-et”.
A TPM 2.0 engedélyezése Windows 10 PC-n
Tehát mielőtt úgy döntene, hogy kihagyja a Windows 11-et, vagy új számítógépet vásárol a Windows 11 futtatásához, ellenőriznie kell, hogy az eszköze rendelkezik-e TPM-chippel vagy sem.
Ebben a cikkben egy lépésről lépésre ismertetjük a TPM 2.0 engedélyezését Windows 10 rendszerű számítógépeken. Nézzük meg.
1. Először kattintson a Windows 10 Start gombra, majd kattintson a Beállítások elemre.
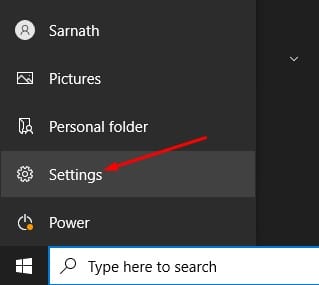
2. A Beállítások oldalon kattintson a Frissítés és biztonság lehetőségre.
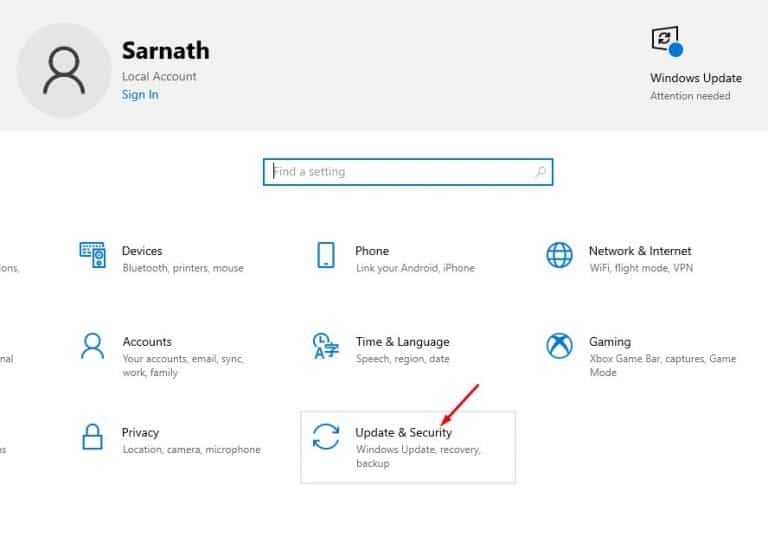
3. A bal oldali ablaktáblában kattintson az alábbi Helyreállítás fülre.
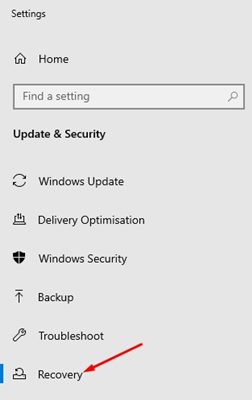
4. Kattintson az Újraindítás most gombra a Speciális indítás mögött a jobb oldali ablaktáblában.
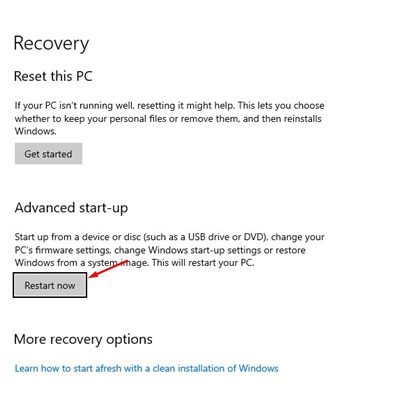
5. Ezzel újraindítja a számítógépet, és elindítja az Advanced Startup opciót. Ezután kattintson a Hibaelhárítás lehetőségre.
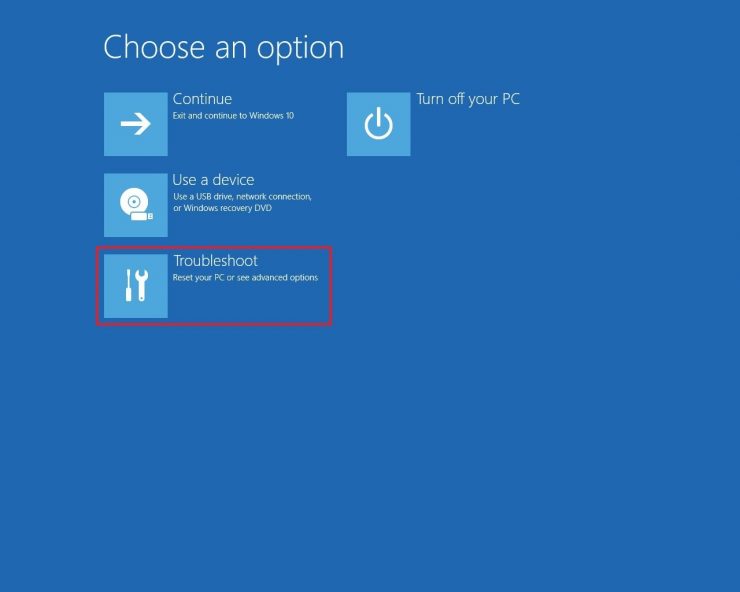
6. A következő képernyőn kattintson a Speciális opcióra.
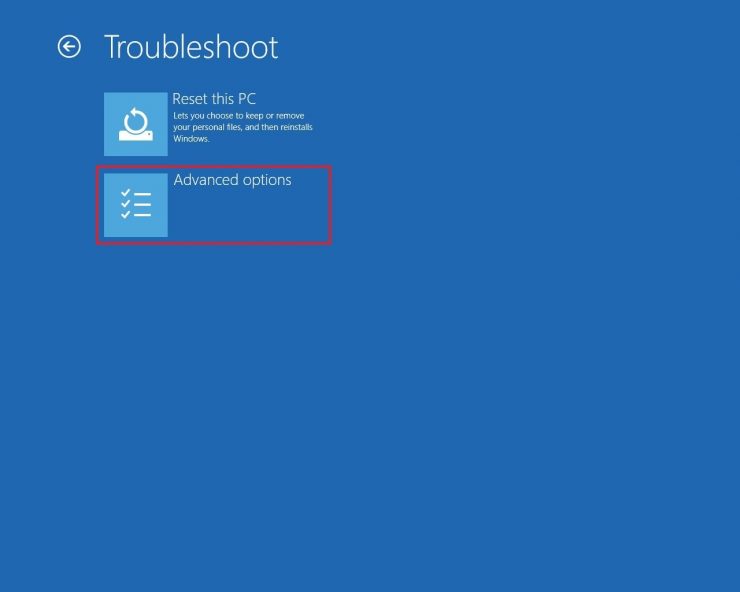
6. Kattintson a következő oldalon az UEFI firmware-beállítások lehetőségre.
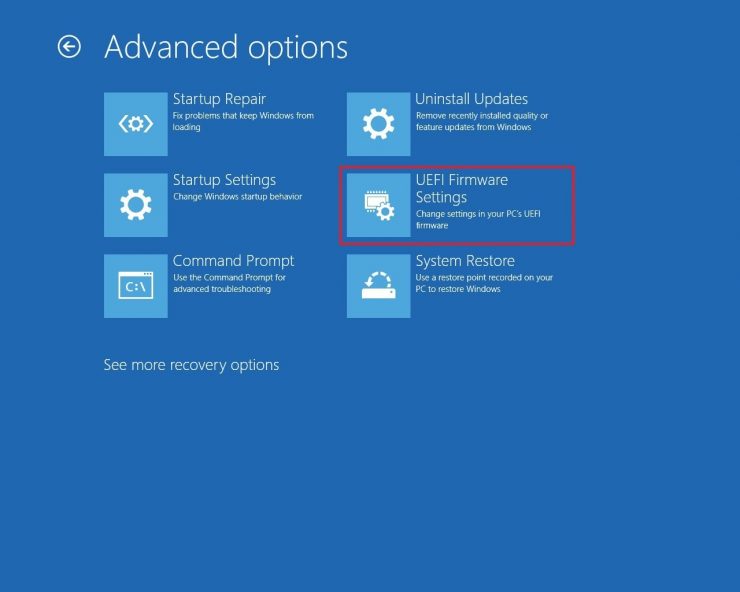
7. Ezután kattintson az Újraindítás gombra az alábbiak szerint.
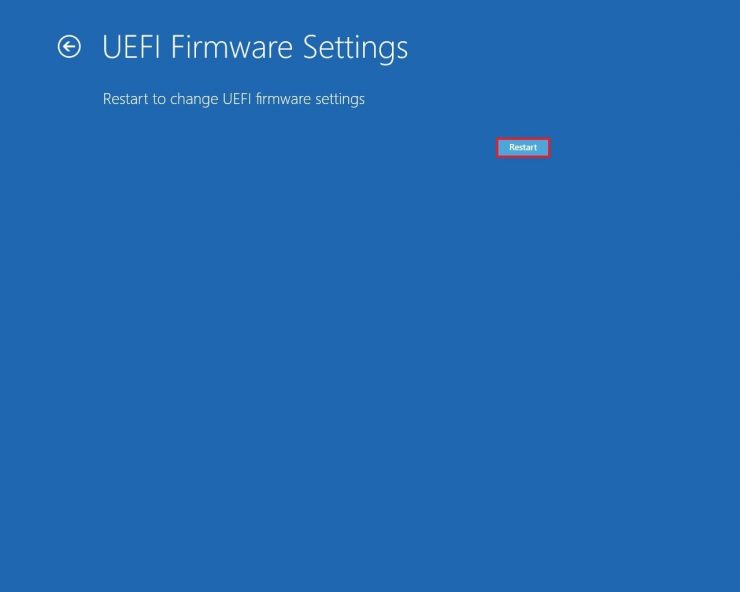
8. Válassza a TPM konfiguráció opciót a Boot Maintenance Managerben.
9. Válassza ki a TPM 2.0 elemet a következő oldalon lévő Jelenlegi TPM-eszközön. Ezután válassza ki az Enabled opciót, és nyomja meg az Enter gombot.
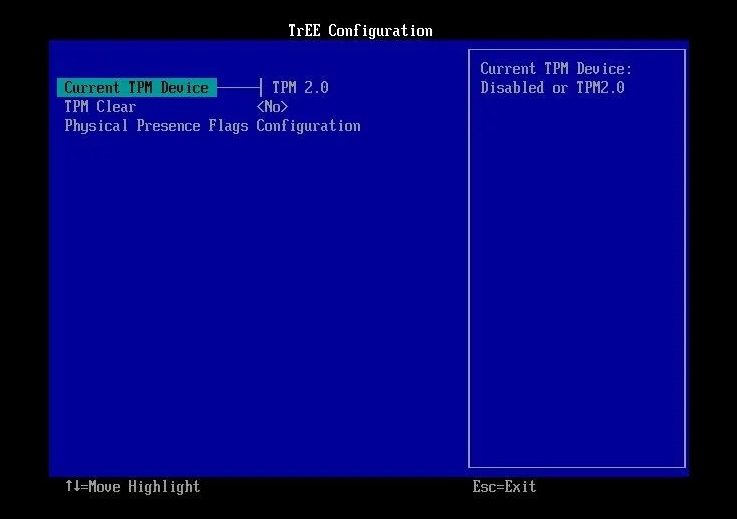
Fontos: A TPM-beállítások az UEFI-től vagy a BIOS-tól függően változhatnak. Akár UEFI módba is léphet, ha megnyom néhány dedikált gombot a számítógép indításakor. Például meg kell nyomnom az F2 gombot az UEFI/BIOS eléréséhez az ASUS alaplapon. Hasonlóképpen, meg kell nyomnia az ESC vagy az F10 gombot az UEFI mód eléréséhez a HP számítógépen.
Tehát ez az útmutató a TPM engedélyezéséről szól a Windows 10 rendszerű számítógépeken. Remélem, ez a cikk segített Önnek! Kérjük, ossza meg barátaival is. Ha kétségei vannak ezzel kapcsolatban, tudassa velünk az alábbi megjegyzés rovatban.