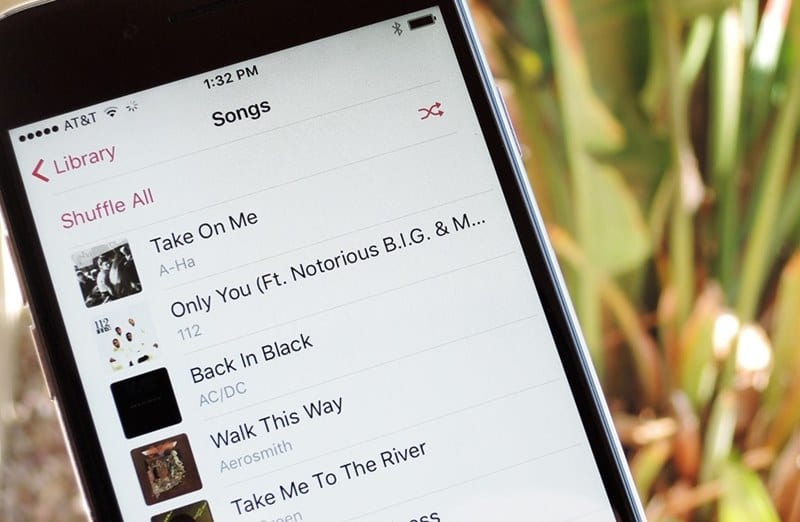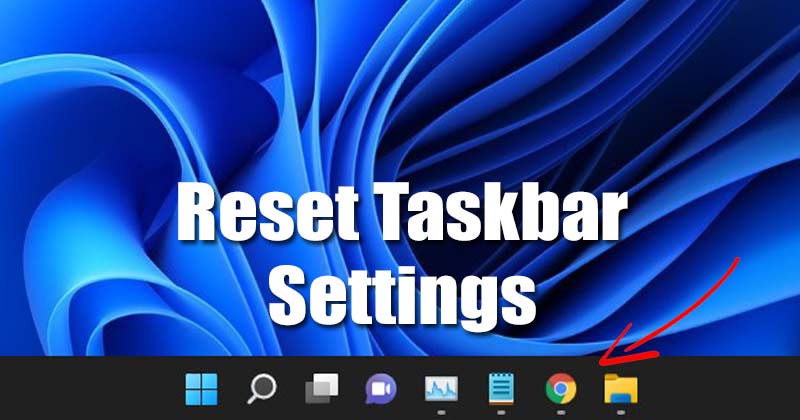
Ha már Windows 11-et használ, akkor talán tudja, hogy az operációs rendszer nem 100%-ban hibamentes. A Windows 11 még tesztelés alatt áll, és egyes funkciói késhetnek és lefagyhatnak.
A közelmúltban sok felhasználó számolt be a tálcaproblémákról a Windows 11 rendszerben. Több felhasználó arról számolt be, hogy a tálca nem válaszol, míg mások hiányzó ikonokról számoltak be. Tehát, ha a tálcával kapcsolatos problémákat is tapasztal a Windows 11 rendszeren, akkor a megfelelő útmutatót olvassa el.
3 legjobb módszer a tálca beállításainak visszaállítására a Windows 11 rendszerben
Ebben a cikkben egy lépésről lépésre ismertetjük a Tálca beállításainak visszaállítását Windows 11 rendszeren. Egy egyszerű alaphelyzetbe állítás megoldhatja a legtöbb tálcával kapcsolatos problémát a Windows 11 rendszeren. Nézzük meg, hogyan állíthatja vissza a Tálcát beállítások a Windows 11 rendszerben.
1) Indítsa újra a Tálcát a Feladatkezelőn keresztül
Ha a tálca nem válaszol, újra kell indítania a Windows Intéző folyamatát. A Windows Intéző újraindításakor a Windows tálcát is alaphelyzetbe állítja. Így indíthatja újra a tálcát a Feladatkezelőből Windows 11 rendszeren.
1. Először is nyomja meg a CTRL + SHIFT + ESC billentyűket a billentyűzeten a Feladatkezelő megnyitásához.
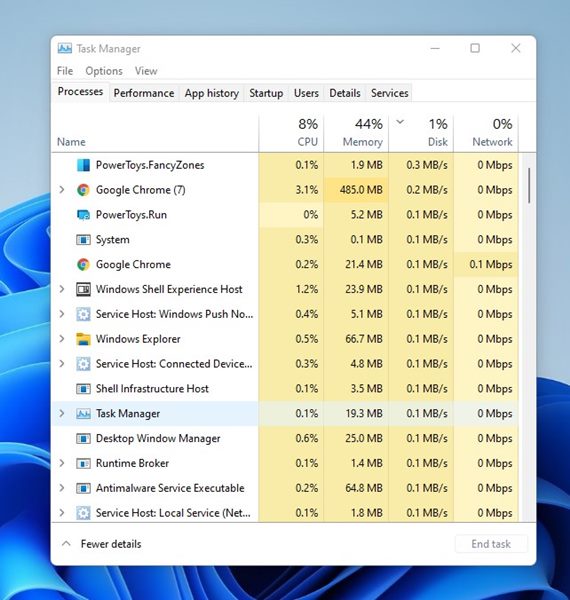
2. A Feladatkezelőben váltson a Folyamatok lapra, ahogy az alábbi képernyőképen látható.
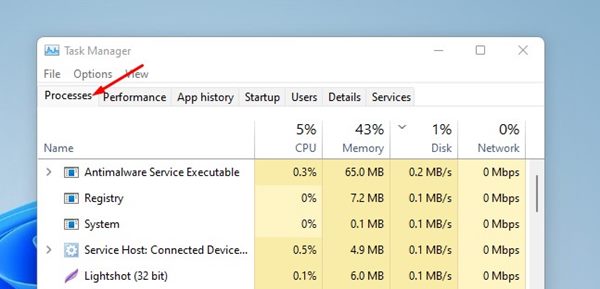
3. Most a folyamatok listájában keresse meg a Windows Intézőt. Kattintson a jobb gombbal a Windows Intézőre, és válassza az Újraindítás lehetőséget.
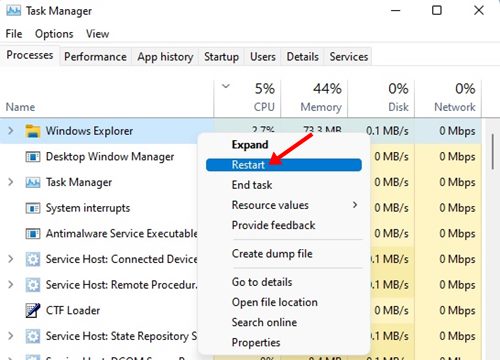
Ez az! Kész vagy. Így indíthatja újra a Windows Intézőt annak kijavításához, hogy a Tálca nem válaszol a Windows 11 rendszeren. Vannak más módszerek is a Windows Intéző újraindítására; az összes módszert megnézheti:
2) Indítsa újra a Tálcát a Parancssor segítségével
Ebben a módszerben a Parancssor segédprogramot használjuk a tálca újraindításához. Ugyanezeket a módszereket a PowerShellben is megvalósíthatja. Íme, mit kell tenned.
1. Először nyissa meg a Windows 11 keresést, és írja be a Command Prompt vagy a PowerShell parancsot. Kattintson jobb gombbal a CMD-re vagy a PowerShellre, és válassza a Futtatás rendszergazdaként lehetőséget.
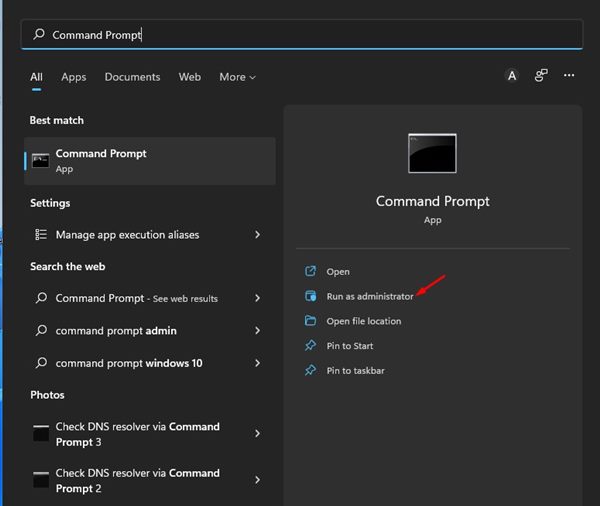
2. A parancssorban vagy a PowerShellben hajtsa végre a következő parancsot:
taskkill /f /im explorer.exe && start explorer.exe
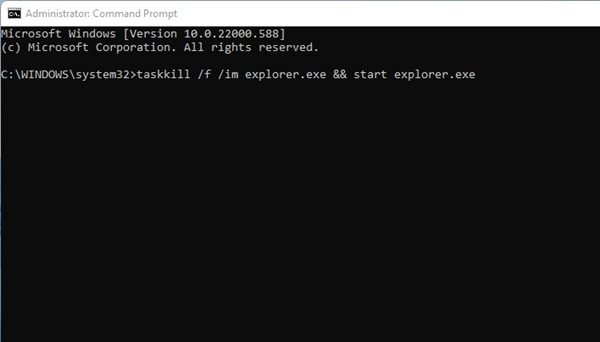
Ez az! Kész vagy. Ez kényszeríti a Windows Intéző újraindítását a Windows 11-en. Ezzel a tálcát is alaphelyzetbe állítja.
3) A hiányzó ikonok hozzáadása a Windows 11 tálcán
Ha nem látja a leggyakrabban használt ikonokat a Windows 11 tálcáján, konfigurálnia kell a tálca beállításait az ikonok manuális megjelenítéséhez. Így adhat hozzá hiányzó ikonokat a Windows 11 tálcáján.
1. Először kattintson a Windows 11 Start gombra, és válassza a Beállítások lehetőséget.
![]()
2. A Beállítások oldalon válassza a Testreszabás lapot.
![]()
3. A jobb oldalon görgessen le, és kattintson a Tálcára.
![]()
4. Most bontsa ki a Tálca elemei részt, és engedélyezze a tálcához hozzáadni kívánt gombokat.
![]()
Ez az! Kész vagy. Így adhat hozzá hiányzó ikonokat a Windows 11 tálcáján.
Bár nincs közvetlen lehetőség a Windows 11 tálcájának visszaállítására, a Windows Intéző újraindítása általában megoldja a problémát. Remélem, ez a cikk segített Önnek! Kérjük, ossza meg barátaival is. Ha kétségei vannak ezzel kapcsolatban, tudassa velünk az alábbi megjegyzés rovatban.