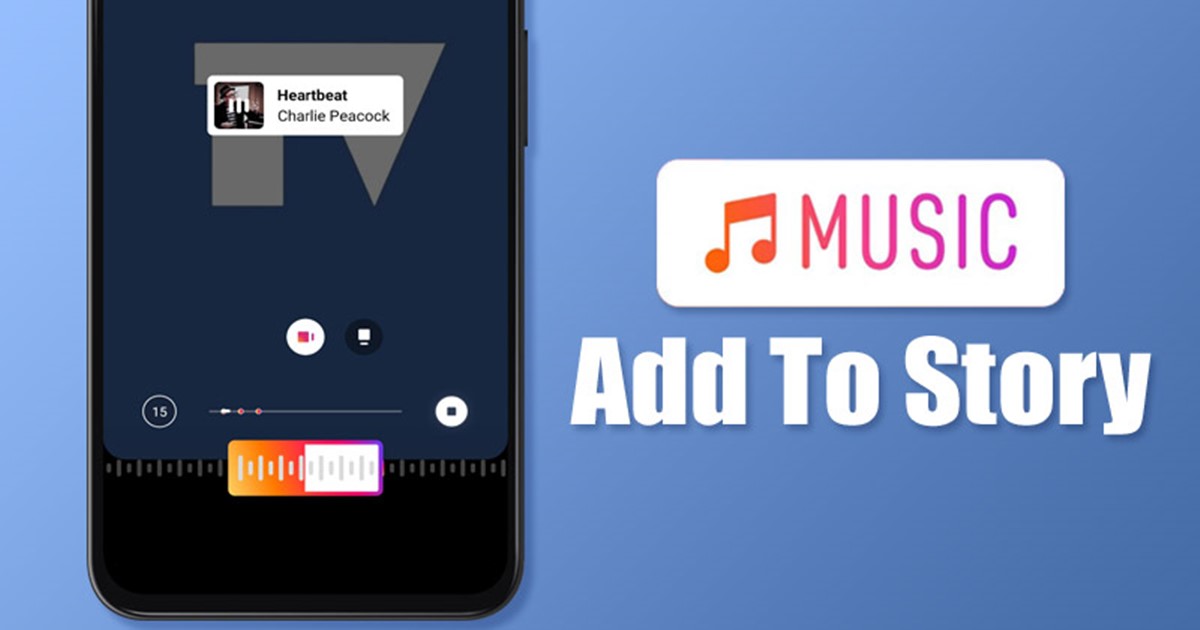Mivel a Windows 11 kezdőképernyőjének felhasználói felülete megváltozik, a Microsoft alapértelmezés szerint középre helyezte a tálcaikonokat. A „Start” gomb és a tálcaikonok középre igazítása megoldást jelent a nagy monitorok és táblagépek felhasználóinak tervezési problémájára. Az előző elrendezés azt jelentette, hogy „utazni” kellett, hogy kapcsolatba lépjenek a start gombbal.

Szerencsére nem kell középen maradnia. Ha azt szeretné, hogy az ikonok a bal szélen legyenek, olvassa el, hogyan helyezheti át őket.
Megjegyzés: Jelenleg nincs beépített mód a tálcaikonok jobbra mozgatására az alsó területen. A rendszerleíró adatbázis feltörése vagy egyéb módszere megbízhatatlanná vagy részben használhatatlanná teszi a tálcát.
A tálcaikonok balra mozgatása
Kövesse az alábbi lépéseket, hogy a tálcát a bal alsó sarokra helyezze:
- Indítsa el a Windows 11-et, és kattintson a jobb gombbal a tálcára.

- Az előugró menüben válassza a „Tálca beállításai” lehetőséget.

- Keresse meg a „Tálca viselkedései” részt, és válassza a „Tálca igazítása” lehetőséget.

- Állítsa az igazítást „Balra” értékre.

Hogyan helyezzük át a tálcát a képernyő tetejére
A tálcát a képernyő tetejére is áthelyezheti. Itt van, hogyan:
- Nyomja meg a „Windows + R” billentyűket, és írja be a „regedit” kifejezést a keresőmezőbe.

- A hely címe mezőbe írja be a következőket:
HKEY_CURRENT_USER\Software\Microsoft\Windows\CurrentVersion\Explorer\StuckRects3
- Kattintson duplán a „Beállítások” elemre, majd kattintson duplán a „03” cellára, és módosítsa „01”-re, majd kattintson az „OK” gombra.

- A Windows újraindítása után a tálca a képernyő tetején lesz.
Hogyan helyezzük át a tálcát egy második monitorra
Több monitor használatával eldöntheti, melyikre helyezze el a tálcát. Íme a lépések:
- Nyomja meg a „Windows + I” billentyűket a „Beállítások” elindításához.

- Lépjen a „Rendszer” és a „Kijelző” elemre.

- A „Beállítások” panelen válassza ki a második monitort.
- Ezután bontsa ki a „Több megjelenítés” részt.
- Jelölje be a „Legyen ez a fő képernyőm” jelölőnégyzetet.
- Ezután a kezdőképernyőn kattintson a jobb gombbal a tálcára a „Tálca zárolása” lehetőség kijelölésének törléséhez.
- Végül válassza ki és tartsa lenyomva a tálcát, hogy a második monitorra húzza.
Windows 11 A háttér megváltoztatása
Testreszabhatja a hátteret egy másik háttérkép beállításával, egyszínű szín kiválasztásával vagy oldalbemutató konfigurálásával; a következő lépések következnek:
Az asztali háttérkép megváltoztatása:
- Válassza a „Beállítások”, majd a „Személyre szabás” lehetőséget.

- A jobb oldalon válassza ki a „Háttér” oldalt.

- Ezután a „Háttér személyre szabása” lehetőségnél válassza a „Kép” lehetőséget.

- Kattintson a „Fényképek böngészése” gombra.

- Válassza ki az asztal háttereként használni kívánt képet.

- Kattintson a „Kép kiválasztása” lehetőségre, és az megjelenik a háttérként.

Egyszínű asztali szín beállítása:
- Lépjen a „Beállítások”, „Személyre szabás” menüpontra, majd válassza a „Háttér” oldalt.

- A „Háttér személyre szabása” beállításnál válassza az „Egyszínű” lehetőséget.

- Válassza ki a háttérszínt.

- Alternatív megoldásként a színárnyalat létrehozásához válassza az „Egyéni színek” lehetőséget, és kattintson a „Színek megtekintése” gombra.

- Hozzon létre egy egyéni színt, majd nyomja meg a „Kész” gombot. A kiválasztott egyszínű szín jelenik meg.

Asztali diavetítés beállítása:
- Lépjen a „Beállítások” menübe, és válassza a „Testreszabás” lehetőséget.

- A jobb oldalon válassza a „Háttér” lehetőséget.

- A „Háttér személyre szabása” részben válassza a „Diavetítés” lehetőséget, majd a „Tallózás” lehetőséget.

- Válassza ki a diavetítésben megjeleníteni kívánt képeket tartalmazó mappát, majd kattintson a „Mappa kiválasztása” gombra.

- Ezután döntse el, hogy a képek milyen gyakran forogjanak a „Kép módosítása minden alkalommal” beállítás kiválasztásával.

- Ha elégedett a beállításokkal, az asztal a kiválasztott időközönként elforgatja a képeket az asztalon.
GYIK
Hogyan változtathatom meg az asztali ikonok méretét a Windows 11 rendszerben?
Az alábbi lépések segítségével átméretezheti az asztali ikonokat a Windows 11 rendszerben:
1. Kattintson bárhová az asztalon, majd válassza a „Nézet” lehetőséget.
2. Válassza ki a méretet a „Nézet” menüből, amely azonnal alkalmazásra kerül.
Hogyan rögzíthetek ikont a tálcára?
Kövesse az alábbi lépéseket egy ikon rögzítéséhez a tálcára:
1. Kattintson jobb gombbal az alkalmazásra, mielőtt elindítaná, majd válassza a „Rögzítés a tálcára” lehetőséget.
2. Az alkalmazás elindítása után kattintson rá jobb gombbal a tálcán keresztül.
3. Válassza a „Rögzítés a tálcára” lehetőséget a lehetőségek közül.
4. A rögzítés feloldásához kattintson jobb gombbal az alkalmazásra a tálcán keresztül, majd válassza a „Feloldás a tálcáról” lehetőséget.
Hogyan rejthetem el a gombokat a tálcán?
Kövesse ezeket a lépéseket, ha el szeretné rejteni az alapértelmezett tálcagombokat, például a „Keresés”, „Feladat nézet”, „Modulok” és „Csevegés:”.
1. Kattintson a jobb gombbal a tálcára, és válassza a „Tálca beállításai” lehetőséget.
2. A tálca gombja melletti „Tálcaelemek” részben be- vagy kikapcsolhatja a csúszkát a gomb megjelenítéséhez vagy elrejtéséhez.
Annak testreszabásához, hogy mely ikonok jelenjenek meg a tálca sarokban, és melyek legyenek elrejtve a tálca túlcsordulási menüjében:
1. Menjen a „Tálca sarok túlcsordulása” szakaszhoz.
2. Ezután kapcsolja be vagy ki a megjeleníteni vagy elrejteni kívánt ikon melletti csúszkát.
Hogyan szabhatom testre a tálca működését?
A „Tálca viselkedései” részben számos lehetőség található a tálca viselkedésének testreszabásához. Íme a lépések:
1. Kattintson a jobb gombbal a tálcára, válassza ki a „Tálca”, majd a „Beállítások” elemet az előugró menüből.
2. Keresse meg a „Tálca viselkedései” részt, ahol a következő lehetőségek közül választhat:
• „Tálca igazítása”.
• „A tálca automatikus elrejtése.”
• „A jelvények (olvasatlan üzenetek számlálója) megjelenítése a tálca alkalmazásokban.”
• „A tálcám megjelenítése minden kijelzőn.”
• „Az asztal megjelenítéséhez válassza ki a tálca túlsó sarkát.”
3. A viselkedés melletti kapcsoló csúszkával engedélyezheti vagy tilthatja le.
Hogyan változtathatom meg a tálca színét?
Kövesse az alábbi lépéseket a tálca színének megváltoztatásához:
1. Lépjen a „Start”, „Beállítások”, „Személyre szabás”, majd a „Színek” elemre.
2. Válassza az „Kiemelési szín” lehetőséget, majd aktiválja a „Kiemeztető szín megjelenítése a Start és a tálcán” lehetőséget.
3. Ha ez a lehetőség ki van szürkítve, lépjen a „Válassza ki a módot”, és a legördülő menü segítségével állítsa „Sötét” értékre.
4. Alternatív megoldásként módosítsa az üzemmódot „Egyéni”-re, majd a „Válassza ki az alapértelmezett Windows-módot”-ban állítsa „Sötét”-re.
A Windows 11 személyre szabása
A Microsoft legújabb operációs rendszere az Apple kezdőképernyőjére emlékeztet, középre igazított tálcájával. Szerencsére, ha jobban szereti a képernyő bal oldalán található tálcát, áthelyezheti oda. A tálcaikonok méretének megváltoztatása azonban nem olyan egyszerű, mint a Windows 10 esetében, és módosítania kell őket a „Registry” részben. A Windows 11 számos testreszabási lehetőséget kínál, így remélhetőleg jól fog szórakozni a különböző felhasználói felületek kipróbálása.
Hogy találtad meg eddig a Windows 11-et? Mit szeretsz és mit nem szeretsz benne? Mondjon el mindent a Windows 11 tapasztalatairól az alábbi megjegyzések részben.