
A Microsoft sok mindent megváltoztatott az új Windows 11 operációs rendszerén, de az egyetlen dolog, ami változatlan maradt, az a „Számítógépen végzett módosítások visszavonása” hibaüzenet.
A Windows 11 telepítése után sok felhasználó állítólag a következő hibaüzenetet kapja: „A számítógépen végrehajtott módosítások visszavonása”.
A hibaüzenet általában a frissítés telepítésekor jelenik meg. És a legrosszabb az, hogy ez a folyamat egy hurokban ragad, és folyamatosan ismétli önmagát.
Ez az útmutató hasznos lehet, ha nemrégiben a számítógépén végrehajtott módosítások visszavonása hibával találkozott a Windows 11 rendszeren.
Javítsa ki a „Számítógépen végrehajtott módosítások visszavonása” problémát a Windows 11 rendszerben
A „Számítógépen végrehajtott módosítások visszavonása” gyakran BSOD-hibával jár együtt, például 0x800f0922 vagy 0x800f0988. Az alábbiakban bemutatjuk a Windows 11 probléma megoldásának legjobb módszereit.
1) Távolítsa el a legújabb minőségi frissítéseket
Mivel a Windows 11 elakadt egy adott frissítés telepítése során, a probléma megoldásához el kell távolítania az adott frissítést. Így távolíthatja el a legújabb minőségi frissítést.
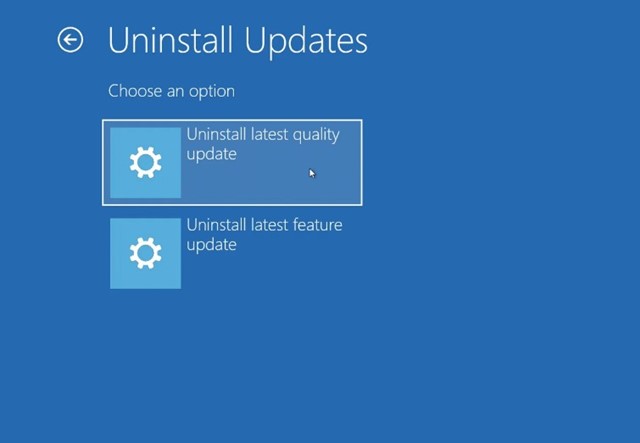
1. Először várjon körülbelül 2-3 órát, amíg a „Számítógépen végrehajtott módosítások visszavonása” művelet befejeződik. Ha a hosszú várakozás után sem történik semmi pozitív, erőltesse le a számítógépet.
2. A leállítás után nyomja meg az F8 billentyűt a rendszerindítási képernyőn a helyreállítási lehetőségek megnyitásához. Előfordulhat, hogy egyes alaplapokon meg kell nyomnia az ESC vagy az F11 billentyűt. Akár a ‘Shift+F8’ billentyű lenyomásával is elindulhat a helyreállítási képernyőn.
3. A Válasszon opciót képernyőn válassza a Hibaelhárítás lehetőséget.
4. A Speciális beállításoknál válassza a Frissítések eltávolítása lehetőséget.
5. Ezután válassza a Legfrissebb minőségi frissítés eltávolítása lehetőséget.
Ez az! Most várja meg, amíg a Windows 11 eltávolítja a legújabb minőségi frissítést.
2) Módosítsa az indítási típust az Alkalmazáskészültséghez
Ez a módszer segít a „Számítógépen végrehajtott módosítások visszavonása” hiba kijavításában, ha azt 0x800f0922 vagy 0x800f0988 hiba kíséri. Íme, mit kell tenned.
1. Először kattintson a Windows keresésre, és írja be a Services parancsot. Ezután nyissa meg a Szolgáltatások alkalmazást a lehetőségek listájából.
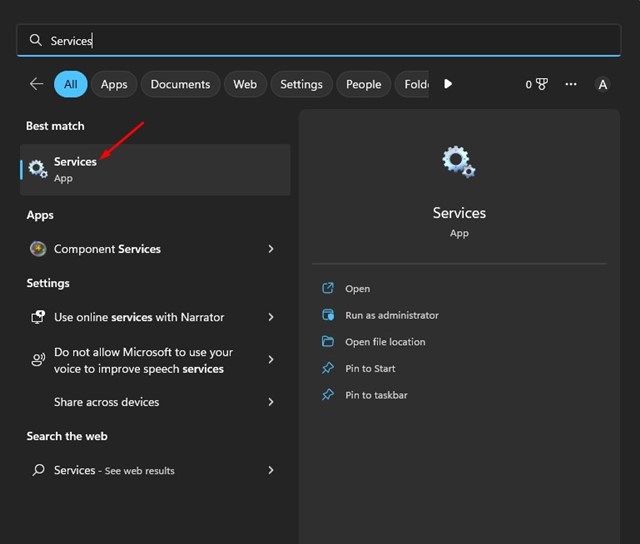
2. Amikor megnyílik a Services alkalmazás, görgessen lefelé, és kattintson duplán az App Readiness elemre.
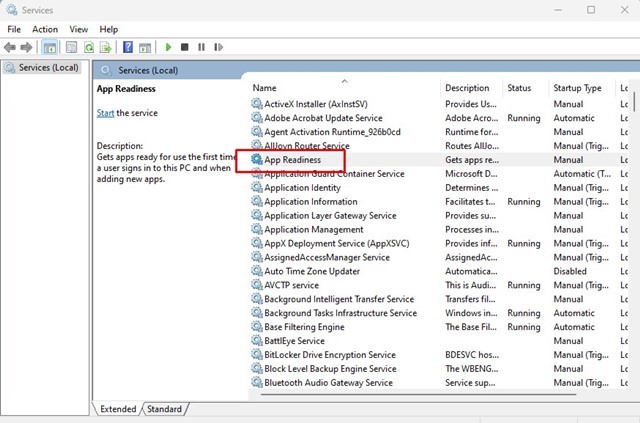
3. Az App Readiness Properties (Alkalmazás készenléti tulajdonságai) területen válassza az „Automatikus” lehetőséget az Indítás típusánál.
4. A Szolgáltatások állapotában kattintson a “Start” gombra (ha elérhető), majd kattintson az OK gombra.
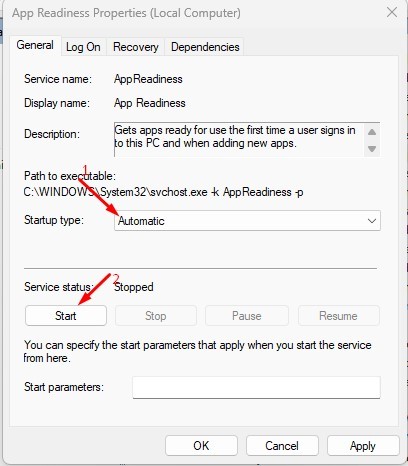
Ez az! Most folytassa a Windows 11 frissítésével a Beállítások alkalmazásból.
3) Tisztítsa meg a WinSxS mappát
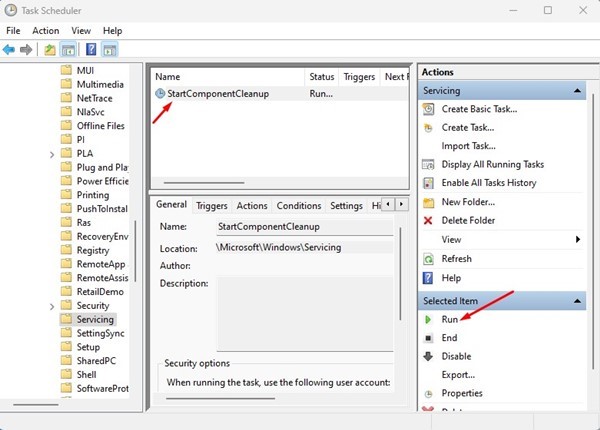
Ha nem tudja, a WinSxS mappa az, ahol a Windows a helyreállítási fájljait, a frissítések telepítéséhez szükséges fájlokat és a Windows-összetevők korábbi verzióit tárolja.
Ez a mappa segít az operációs rendszernek visszaállítani az előző állapotot szoftverhiba esetén. Ezért meg kell tisztítania ezt a mappát, hogy a Windows 11 újra felépítse a fájlokat.
A WinSxS mappa Windows 11 rendszerben való megtisztítására nem egy, hanem több módszer létezik. Ebben már megosztottunk egy részletes útmutatót. A WinSxS mappa tisztításához feltétlenül kövesse ezt az útmutatót.
4) Javítsa ki a „Számítógépen végrehajtott módosítások visszavonása” problémát a CMD-n keresztül
Ebben a módszerben a Command Prompt segédprogramot használjuk a számítógépen végrehajtott módosítások visszavonásának javítására. Íme néhány egyszerű lépés, amelyet követnie kell.
1. Először kattintson a Windows keresőjére, és írja be, hogy CMD. Kattintson a jobb gombbal a parancssorra, és válassza a “Futtatás rendszergazdaként” lehetőséget.

2. A Parancssorban hajtsa végre az összes parancsot egyenként.
net stop wuauservnet stop cryptSvcnet stop bitsnet stop msiserver
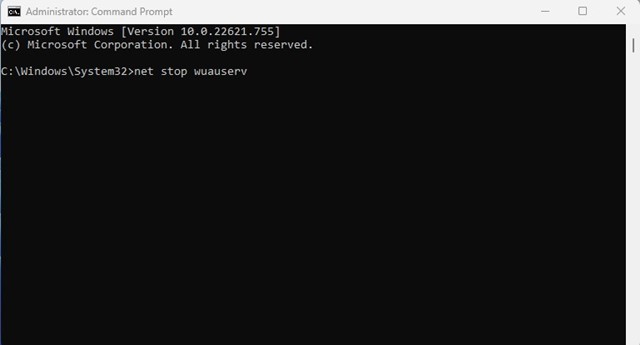
A parancsok letiltják a Windows frissítési szolgáltatásokat.
3. A fenti parancsok végrehajtása után végre kell hajtania az alábbi parancsokat
Ren C:\Windows\SoftwareDistribution SoftwareDistribution.old Ren C:\Windows\System32\catroot2 Catroot2.old
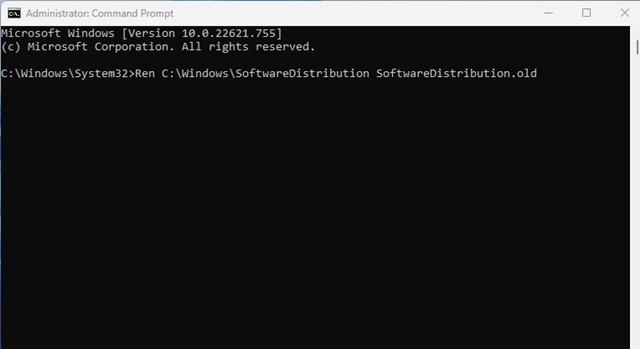
4. A fenti parancsok végrehajtása után futtassa ezeket a parancsokat a Windows Update szolgáltatások újraindításához.
net start wuauserv net start cryptSvc net start bits net start msiserver
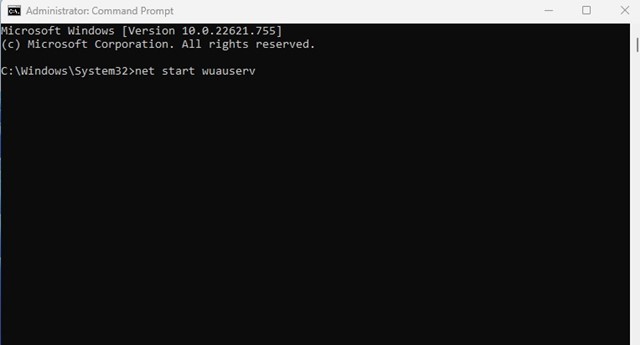
Ez az! Ez javíthatja a „Számítógépen végrehajtott módosítások visszavonása” hibát a Windows 11 rendszeren.
5) Futtassa a Windows Update hibaelhárítót
Ezzel a módszerrel a Windows Update hibaelhárítót futtatjuk, hogy megoldja a „Számítógépen végrehajtott módosítások visszavonása” hibát a Windows 11 rendszeren.
1. Először kattintson a Windows keresésre, és írja be a Hibaelhárítás parancsot. Ezután nyissa meg a Hibaelhárítási beállításokat az elérhető lehetőségek listájából.
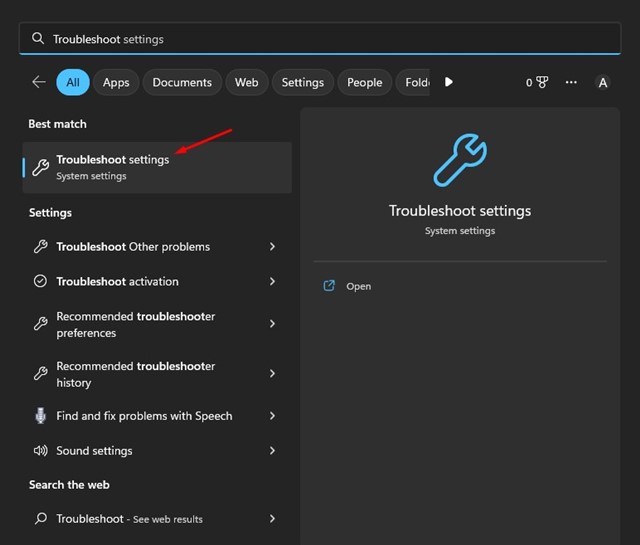
2. A Hibaelhárítás képernyőn kattintson az Egyéb hibaelhárítók elemre.
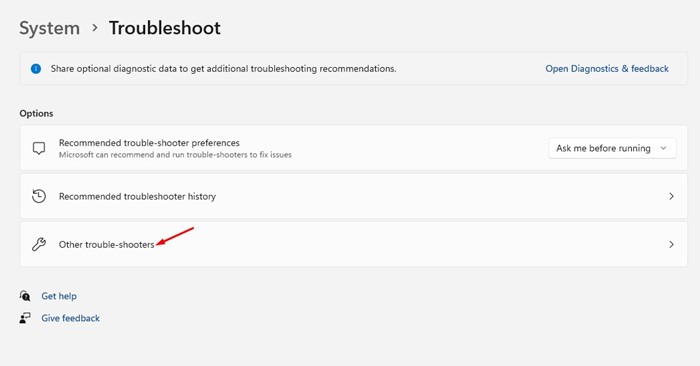
3. Most keresse meg a Windows frissítést, és kattintson a mellette lévő Futtatás gombra.
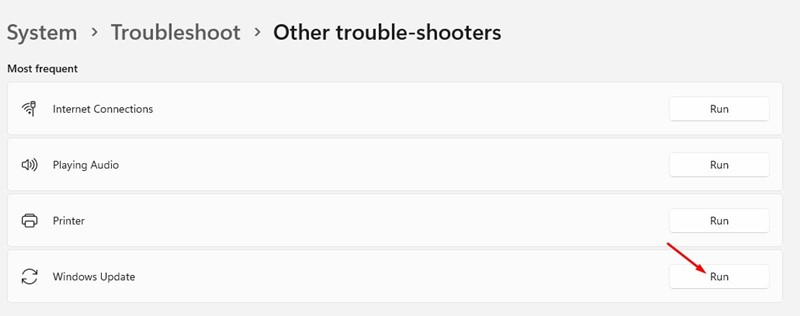
4. Ez elindítja a Windows Update hibaelhárítót.
Ez az! A hibaelhárítási folyamat befejezéséhez kövesse a képernyőn megjelenő utasításokat.
6) Vegye igénybe a Windows Eseménynézőt
Az Eseménynapló nyomon követi az összes hibát. Így a Windows Eseménynapló segítségével pontosan megkeresheti, hogy mi korlátozza számítógépét a Windows 11 frissítés telepítésében.
Emlékezzen arra az időre, amikor a számítógép elakadt a „Számítógépen végrehajtott módosítások visszavonása” hibaüzenetben, és kövesse az alábbi lépéseket.
1. Először kattintson a Windows keresőjére, és írja be az Event Viewer parancsot. Ezután nyissa meg az Eseménynéző alkalmazást a rendelkezésre álló lehetőségek listájából.
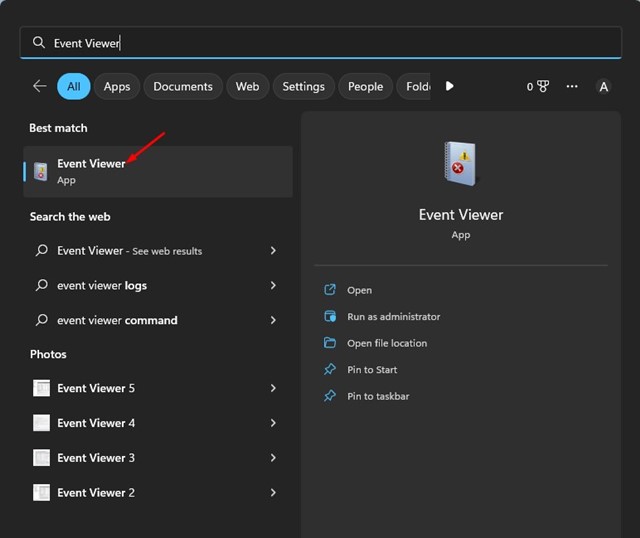
2. Az Eseménynaplóban lépjen a következő elérési útra: Windows Naplók > Beállítás.
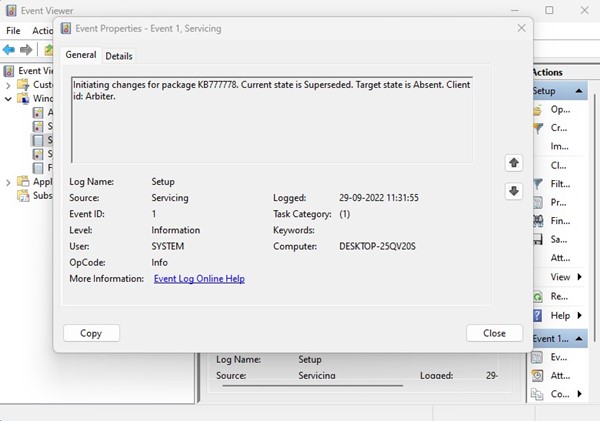
5. Jegyezze fel a hibakódot, és keresse meg az interneten, hogy megoldást találjon.
Ez az! Így javíthatja ki a „Számítógépen végrehajtott módosítások visszavonása” problémát az Eseménynézővel a Windows 11 rendszeren.
7) Futtassa az SFC/DISM parancsot
Néha a számítógépen végrehajtott módosítások visszavonása sérült rendszerfájlokból ered. Ezért a probléma megoldásához futtassa az SFC és a DISM parancsokat. Íme, mit kell tenned.
1. Először kattintson a Windows keresésre, és írja be a CMD parancsot. Ezután kattintson a jobb gombbal a Parancssorra, és válassza a Futtatás rendszergazdaként lehetőséget.

2. A parancssorban futtassa az SFC parancsot:
SFC /scannow
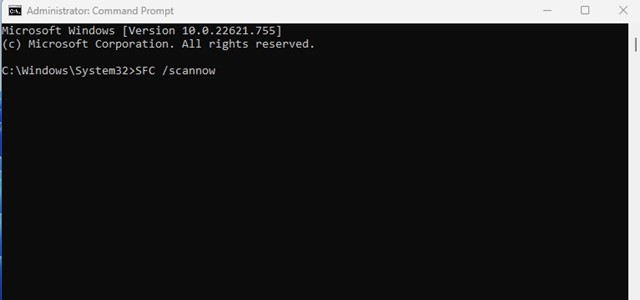
3. Ha bármilyen hibaüzenetet kap, futtassa a DISM parancsot:
DISM /Online /Cleanup-Image /RestoreHealth
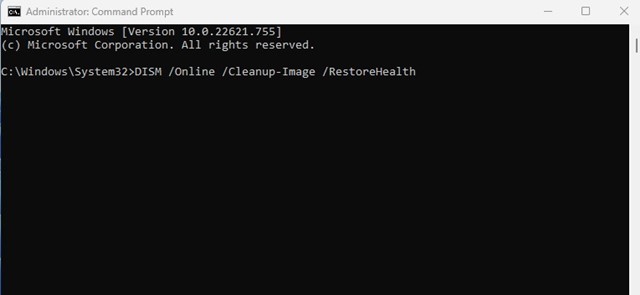
Ez az! Így futtathatja az SFC és DISM parancsot a Windows 11 rendszeren a frissítés telepítésében elakadt Windows kijavításához.
8) Futtassa a CHKDSK parancsot
A CHKDSK parancs a Windows rendszerben a lemezzel kapcsolatos problémák megkeresésére és kijavítására szolgál. Tehát, ha bármilyen probléma adódik azzal a lemezmeghajtóval, amelyre a frissítéseket telepíti, a CHKDSK parancs futtatásával meg kell oldania.
1. Először kattintson a Windows keresésre, és írja be a CMD parancsot. Ezután kattintson a jobb gombbal a Parancssorra, és válassza a Futtatás rendszergazdaként lehetőséget.

2. A parancssorban futtassa a CHKDSK parancsot:
chkdsk /f

A parancs végrehajtása után várja meg, amíg a folyamat befejeződik. Ha végzett, indítsa újra a számítógépet, és próbálja meg újra telepíteni a Windows 11 frissítést.
9) Windows 11 A Telepítési Asszisztens használatával
Ha egyik módszer sem tudta kijavítani a számítógépén végrehajtott módosítások visszavonása hibáját, le kell töltenie és telepítenie kell a Windows 11-et a Telepítési asszisztens segítségével.
Ez egy módszer a Windows 11 kézi telepítésére, de kissé hosszadalmas. Megosztottunk egy részletes útmutatót a Windows 11 telepítéséhez az Installation Assistant segítségével.
Olvassa el az útmutatót, és telepítse a Windows 11-et a telepítési asszisztenssel. Így többé nem fogja látni a „Számítógépen végrehajtott módosítások visszavonása” hibaüzenetet.
A Windows 11 telepítésének más módjai is vannak, de a Telepítősegéd a legegyszerűbb. A Windows 11 Installation Assistant letölthető és telepíthető közvetlenül a Microsoft hivatalos webhelyéről.
10) Telepítse manuálisan a Windows 11 frissítést
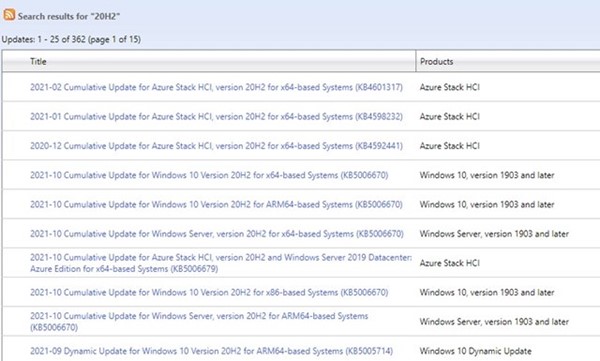
Mivel a „Számítógépen végrehajtott módosítások visszavonása” üzenet jelenik meg, amikor a Windows 11 automatikusan telepíti a frissítést, ezt a hibát egyszerűen kiküszöbölheti a frissítések manuális telepítésével.
A Windows 11 frissítéseinek manuális telepítése egyszerű; a Microsoft frissítési katalógus webhelyét kell használnia.
Már megosztottunk egy teljes útmutatót a Windows frissítések kézi letöltéséről és telepítéséről. Tehát a problémás Windows 11 frissítés kézi telepítéséhez kövesse az útmutatóban megosztott lépéseket.
11) Kérjen segítséget a Microsoft fórumától
Ha az összes módszer végrehajtása után is megjelennek a számítógépen végrehajtott módosítások visszavonása, akkor fel kell tennie egy kérdést a Microsoft fórumában.
A Microsoftnak van egy nagyon aktív közösségi fóruma, ahol a felhasználók különféle problémákra kérhetnek megoldást. Ebben az esetben fel kell tennie egy kérdést a Windows 11 szakaszában Microsoft fórum és várja az őszinte tanácsot.
Eközben megtekintheti, hogy másoknak mi vált be a Windows 11 rendszeren a számítógépén végrehajtott módosítások visszavonása során.
Tehát ezek a legjobb módszerek a „Számítógépen végrehajtott módosítások visszavonása” probléma megoldására Windows 10 rendszeren. Biztosak vagyunk benne, hogy ezekkel a módszerekkel már megoldódott volna a probléma. Ha további segítségre van szüksége a Windows 11 hiba kijavításához, tudassa velünk az alábbi megjegyzésekben.





