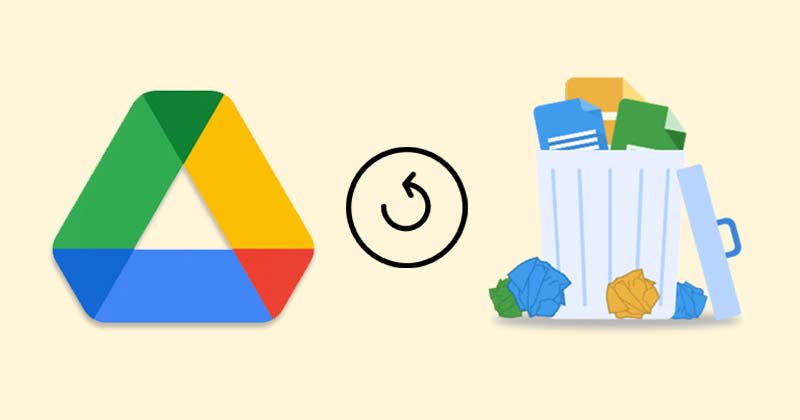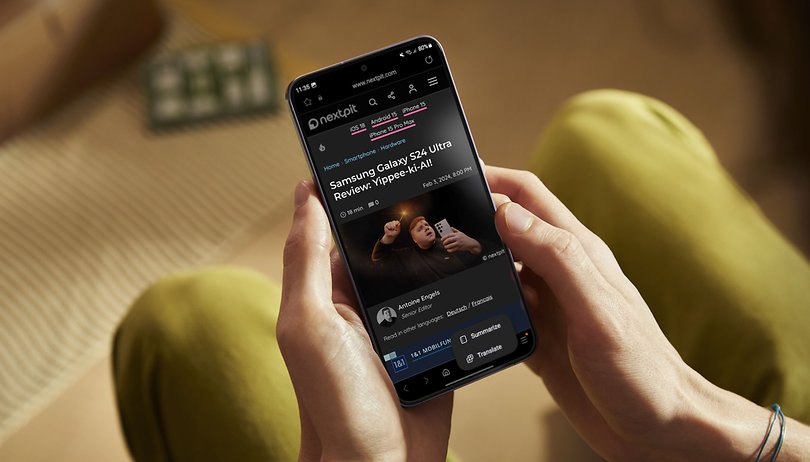3 legjobb módszer a számítógép nevének megváltoztatására Windows 10 rendszerben!
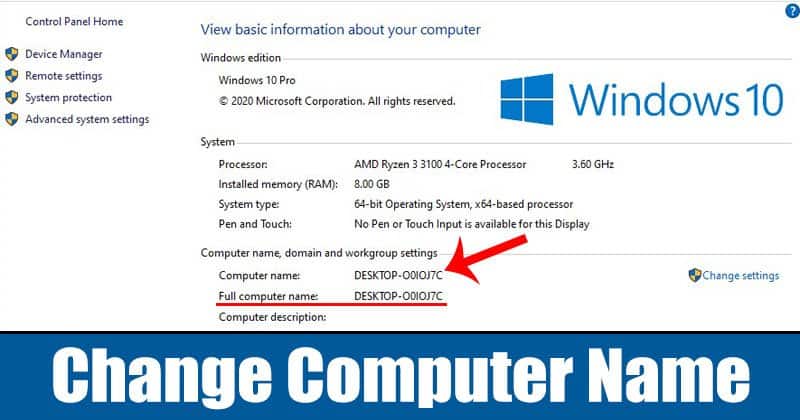
Ha nemrégiben vásárolt új számítógépet vagy laptopot, amelyen már telepítve van a Windows 10, megdöbbenhet, ha ismeri számítógépe alapértelmezett nevét. A Windows 10 alapértelmezett neve gyakran furcsán néz ki. Általában véletlenszerű betűk és számok kombinációját tartalmazza, amelyet nehéz megjegyezni.
Ha több eszköze van otthon, például asztali számítógépe, okostelefonja, táblagépe, laptopja, és ezeket az eszközöket csatlakoztatja a vezeték nélküli hálózathoz, a legjobb, ha megváltoztatja a számítógép nevét. A számítógép nevének megváltoztatásával könnyebben azonosíthatja számítógépét a hálózatban.
3 módszer a számítógép nevének megváltoztatására Windows 10 rendszerben
Felhívjuk figyelmét, hogy itt a számítógép nevéről beszélünk, nem a felhasználói fiók nevéről. Sok felhasználó összezavarodik a kettő között. Ez a cikk egy részletes útmutatót tartalmaz a számítógép nevének Windows 10 rendszerben történő megváltoztatásához. Nézzük meg.
1. A Windows beállítások használata
Nos, a Windows Beállítások alkalmazással módosíthatja a Windows 10 számítógép nevét. Kövesse az alábbi egyszerű lépéseket.
1. lépés. Először is nyomja meg a Windows Key + I billentyűkombinációt a számítógépen a Beállítások megnyitásához.
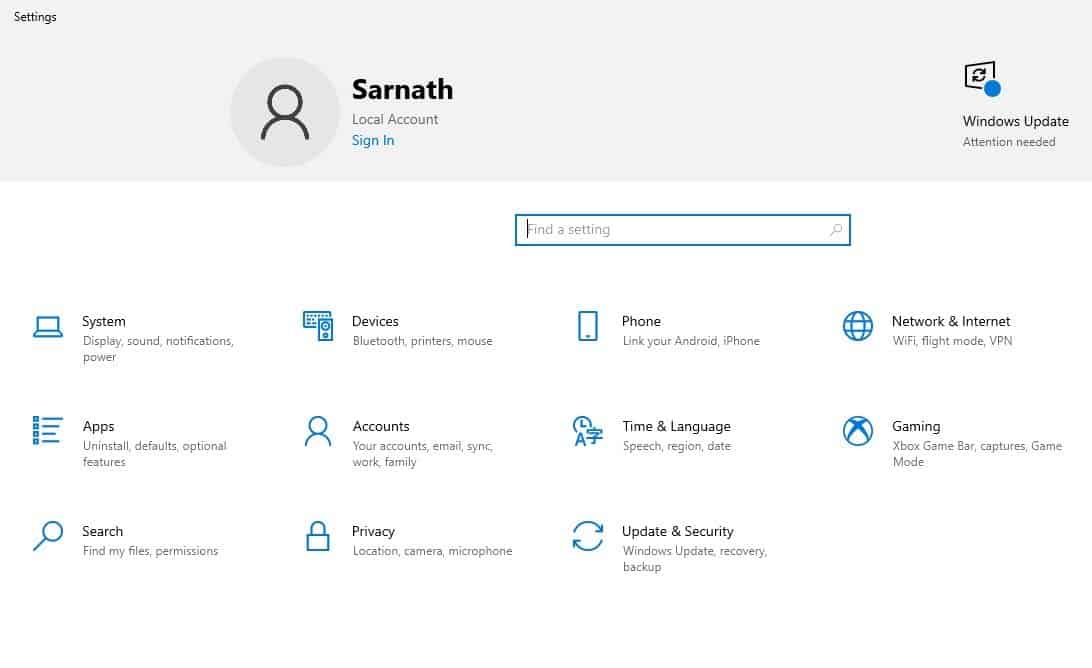
2. lépés: A Beállításokban kattintson a “Rendszer” elemre.
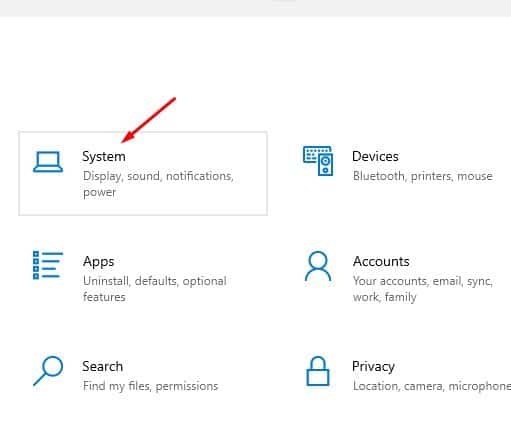
3. lépés: A bal oldali ablaktáblában válassza a “Névjegy” lehetőséget.
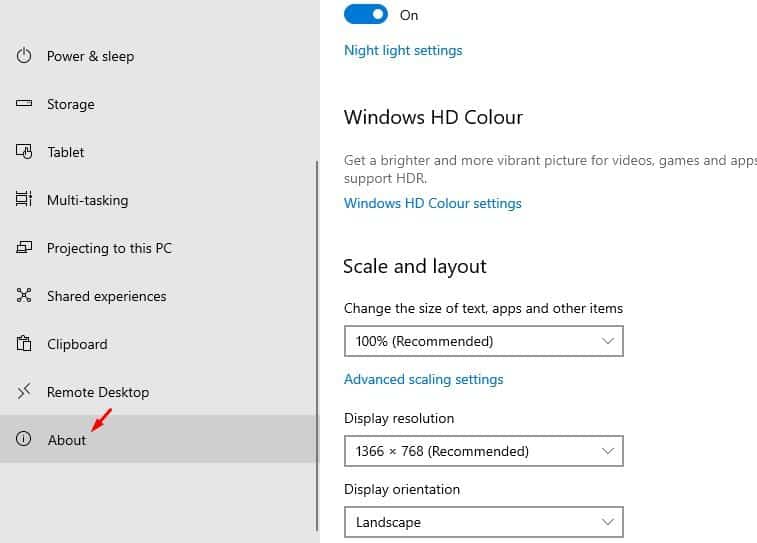
4. lépés: A Névjegy részben kattintson a “Számítógép átnevezése” lehetőségre.
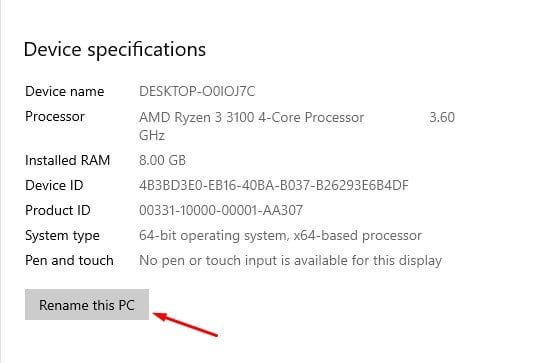
5. lépés: Adja meg az új számítógépnevet, és adja meg az adminisztrátori fiók jelszavát.

Ez az! Kész vagy. A számítógép neve megváltozik. Csak indítsa újra a számítógépet
2. A Rendszertulajdonságok használata
Ha bármilyen okból nem tudja megváltoztatni a számítógép nevét a Windows 10 beállításaiból, akkor használja a Rendszer tulajdonságait. Kövesse az alábbi lépéseket.
1. lépés: Először kattintson a jobb gombbal a „Ez a számítógép” elemre, és válassza a „Tulajdonságok” lehetőséget.
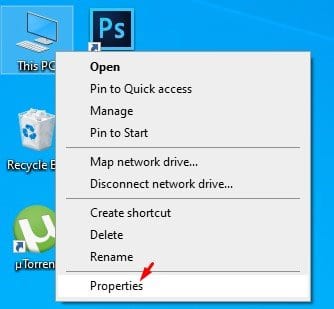
2. lépés: A bal oldali panelen válassza a “Speciális rendszerbeállítások” lehetőséget.
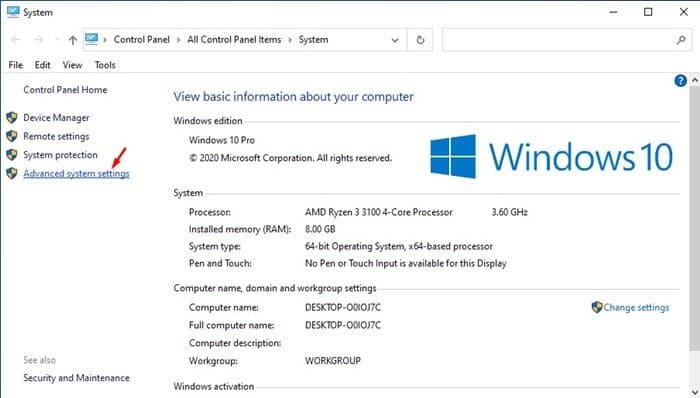
3. lépés: A Rendszer tulajdonságai alatt válassza ki a “Számítógép neve” elemet.
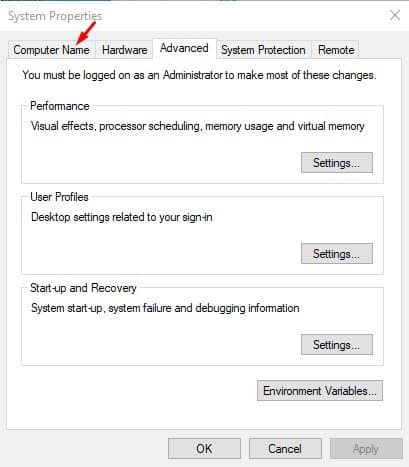
4. lépés. Most kattintson a „Módosítás” gombra a képernyőképen látható módon.
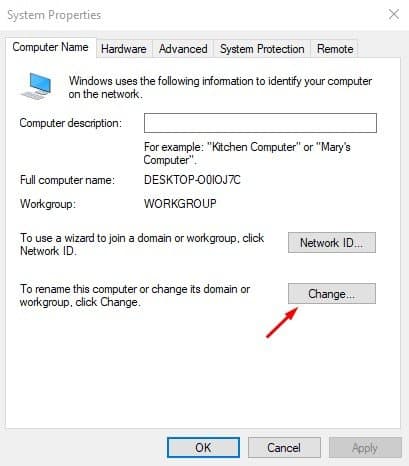
5. lépés: Írja be az új nevet, majd kattintson az „OK” gombra.

Ez az! Kész vagy. Most indítsa újra a számítógépet, és a rendszernév megváltozik.
3. A Parancssor használata
Nos, a Windows 10 parancssorát is használhatja a rendszernév megváltoztatásához. Ehhez egy egyszerű parancsot kell végrehajtania. Csak kövesse az alábbi lépéseket.
1. lépés: Először keresse meg a CMD kifejezést a Start menüben. Kattintson a jobb gombbal a CMD-re, és válassza a „Futtatás rendszergazdaként” lehetőséget.
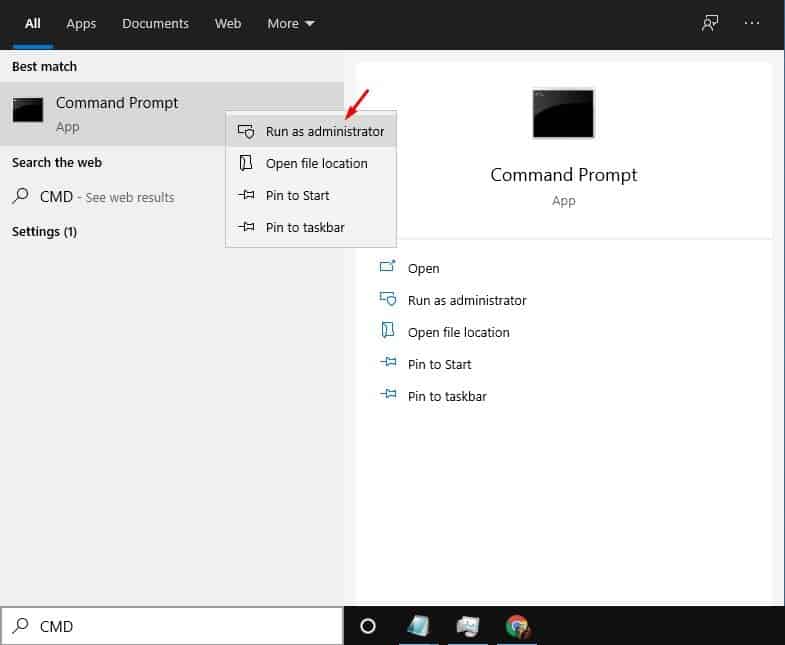
2. lépés: A Parancssorba írja be a megadott parancsot. Ügyeljen azonban arra, hogy a „Számítógép-név” szöveget cserélje ki a hozzárendelni kívánt névre.
wmic computersystem where name="%computername%" call rename name="Computer-Name"
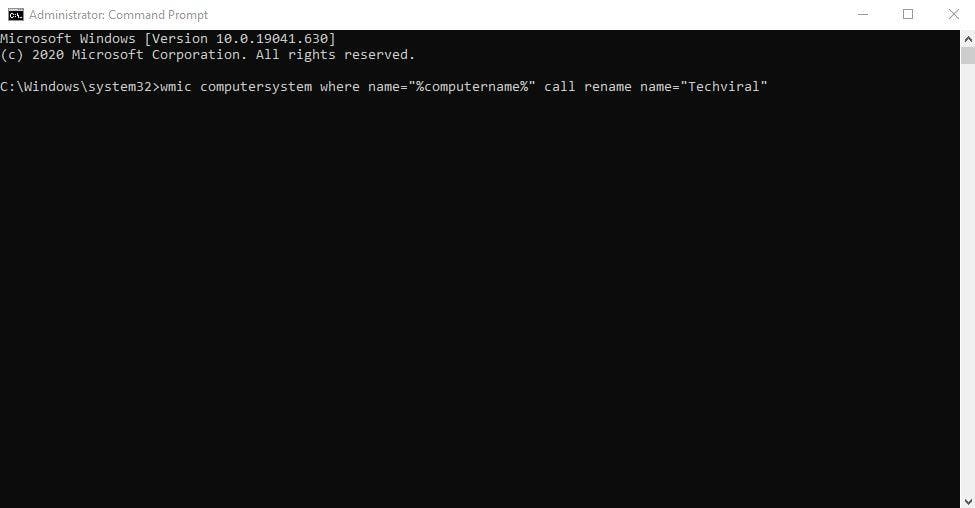
Ha elkészült, indítsa újra a számítógépet a változtatások végrehajtásához. Az újraindítás után látni fogja az új Windows 10 nevet.
Tehát ez a néhány legjobb módszer a számítógép nevének megváltoztatására a Windows 10 rendszerben. Remélem, ez a cikk segített! Kérjük, ossza meg barátaival is. Ha kétségei vannak ezzel kapcsolatban, tudassa velünk az alábbi megjegyzés rovatban.